-
光盘重装win7系统方法
- 2017-04-08 06:00:05 来源:windows10系统之家 作者:爱win10
市面上的重装方法可以是GHOST重装系统、U盘重装系统、硬盘重装系统和光盘重装win7系统等方式。其中以光盘安装Windows7系统最为传统。虽然有被逐渐淘汰的趋势。但是这仍然是一项必学技能,相信大家有时候还是会用到的。
有些用户的电脑还是具备了光盘与光驱的,这时候使用光盘重装win7系统就是一种很好的选择了。这时候,你除了可以使用硬盘安装系统和U盘安装系统,还可以使用光盘重装w7系统的方法。
既然是光盘重装win7系统,你肯定就需要准备一个光碟和带有光驱的电脑了。还有需要掌握一定的BIOS主板的光驱启动设置知识。(开机狂按DELETE键)第一部分:AMI BIOS主板的光驱启动设置并把软驱关闭。
第一步:关闭软驱。
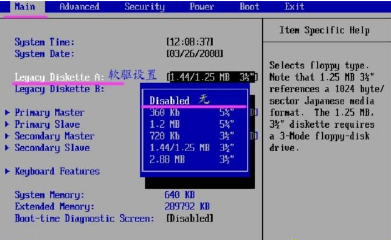
光盘重装win7系统界面1
第二步:光驱启动设置。
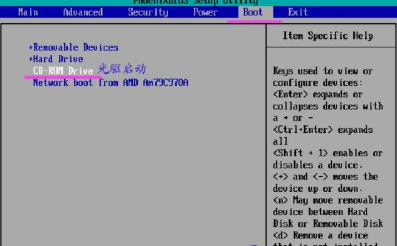
光盘重装win7系统界面2
第三步:如图2所示的那样,根据第二步设置好了光驱启动的设置后,然后你需要做的就是按回车后保存或直接按F10保存。
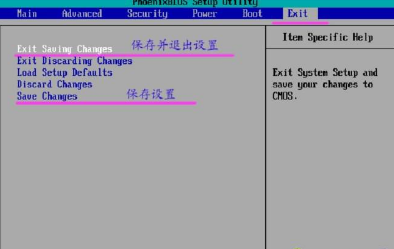
光盘重装win7系统界面3
第四步:选择“YES或是”即可。
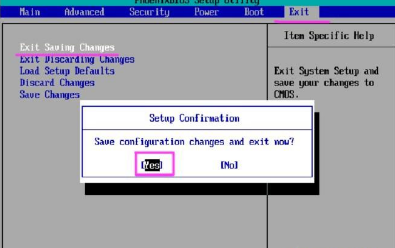
光盘重装win7系统界面4
到了第五步,我们需要做些什么呢?就是进入到Advanced BIOS Features(高级BIOS功能)。AWARD BIOS主板的光驱启动设置。
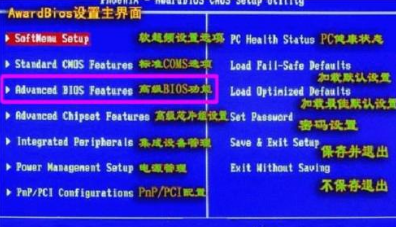
光盘重装win7系统界面5
第六步:看到粉红色框框那部分的内容了吗?也许你不懂英文字母那一部分是什么意思。不过只要找到First Boot Device后回车选择CDROM到第一位置即可。

光盘重装win7系统界面6
第七步:如果说你找不到上图中红色框框内的First Boot Device选项的话,接下来这里请选择Boot Sequence后选择CDROM到第一位置即可。
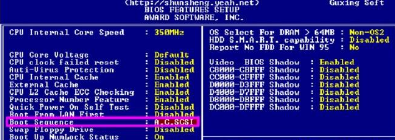
光盘重装win7系统界面7
光盘重装win7系统的前奏就做好了,也就是BIOS主板设置光驱位第一启动项已经完成了。
下一步,我们来看需要操作的第二部分:光盘重装w7系统步骤方法。首先,设置无误后重启将进入光盘启动界面。如已分区直接安装系统到硬盘第一分区即可。

光盘重装win7系统界面8
上一步操作完成了吗?接着我们来操作下一个步骤了。可能有的朋友会发现还没有进行分区,请选择运行WINPE微型系统或DISKGEN3.2图形。

光盘重装win7系统界面9
接着要做什么呢?就是进行硬盘分区了。

光盘重装win7系统界面10
这里你需要做的就是设置分区数量与分区大小。

光盘重装win7系统界面11
进行分区完了之后,你就可以进行光盘重装系统win7的操作了。

光盘重装win7系统界面12

光盘重装win7系统界面13
下面的图片非常熟悉吧!对,就是GHOST系统恢复界面图,全程为无人值守安装。

光盘重装win7系统界面14
这就是光盘重装win7系统的全部图解教程内容了,想要好的方法进行光盘安装Windows7系统,自然就要下载一个好的Windows7操作系统啦,可以在本站内下载系统,纯净无毒,让你使用更放心!想要了解更多的内容,敬请关注我们的官方网站!
猜您喜欢
- 激活office2013和windows7系统Ghost工..2017-05-26
- win7如何用u盘重装系统呢?2016-09-28
- 小编告诉你怎么看电脑配置..2017-08-23
- win7和win10专业版纯净版2019-07-09
- 三种常见的电脑截屏方法2020-11-26
- xp系统下载u盘安装教程2016-09-23
相关推荐
- 笔记本触摸板设置,小编告诉你笔记本触.. 2018-04-13
- 主编教您网页打开慢的解决方法.. 2018-11-03
- 不知道以太网是什么怎么办.. 2020-08-08
- win7旗舰版官方下载方法 2017-05-10
- dwg文件怎么打开,小编告诉你怎么打开d.. 2018-03-05
- 笔记本键盘进水,小编告诉你笔记本键盘.. 2018-07-06





 系统之家一键重装
系统之家一键重装
 小白重装win10
小白重装win10
 小白系统ghost win7系统下载64位纯净版1711
小白系统ghost win7系统下载64位纯净版1711 电脑公司 ghost xp_sp3 稳定装机版 2018.07
电脑公司 ghost xp_sp3 稳定装机版 2018.07 小白系统ghost win7 32位纯净版1703
小白系统ghost win7 32位纯净版1703 萝卜家园 Win8 x64位专业版系统下载(64位) v1906
萝卜家园 Win8 x64位专业版系统下载(64位) v1906 Ghost安装器v1.5.4.12简体中文版(更新启动模块快速安装系统镜像)
Ghost安装器v1.5.4.12简体中文版(更新启动模块快速安装系统镜像)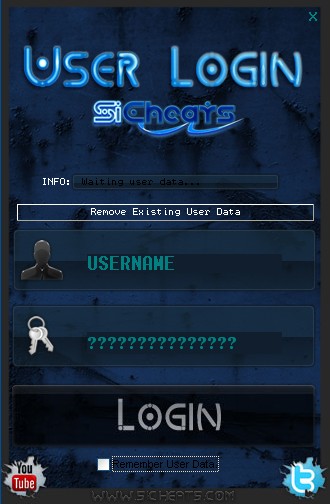 火星战争日志七项修改器v1.0 免费绿色版 (游戏专用修改器)
火星战争日志七项修改器v1.0 免费绿色版 (游戏专用修改器) 360浏览器世
360浏览器世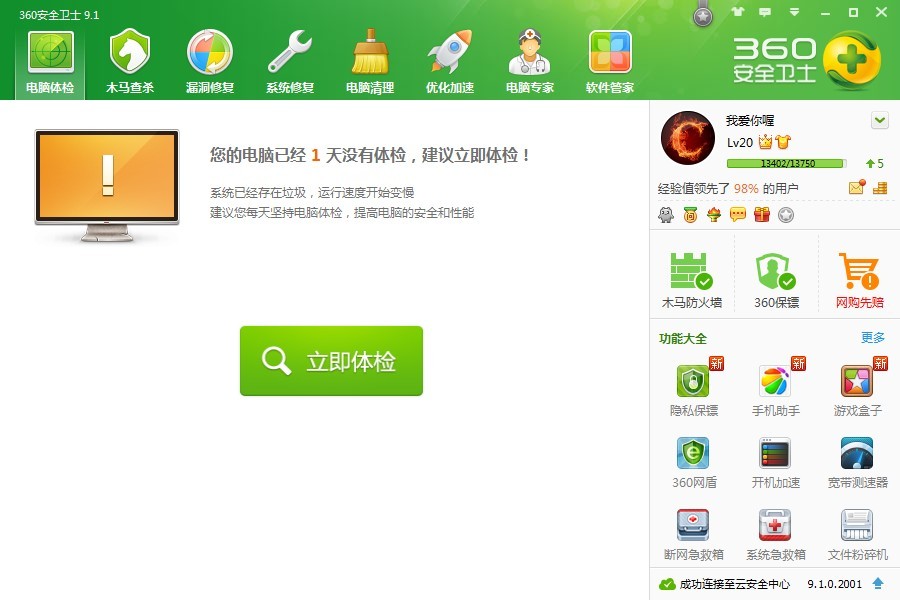 最新360安全
最新360安全 电脑分辨率设
电脑分辨率设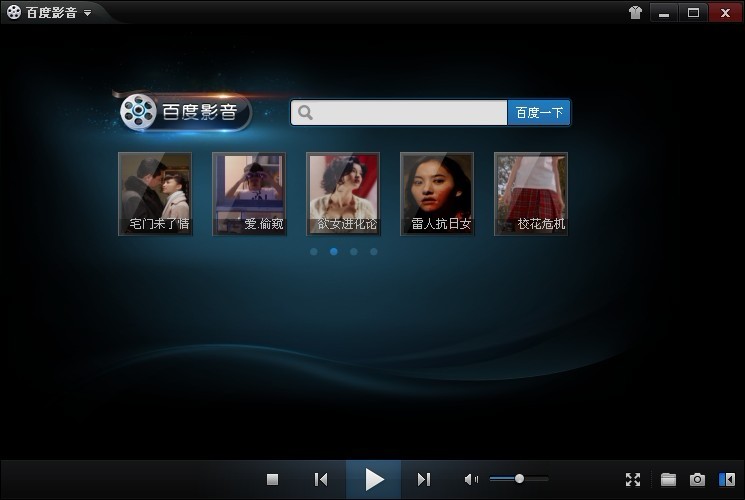 百度影音 v1.
百度影音 v1. 雨林木风ghos
雨林木风ghos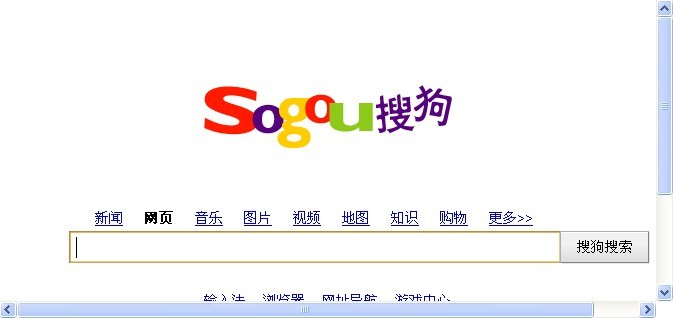 搜狗浏览器4.
搜狗浏览器4. 谷歌浏览器(C
谷歌浏览器(C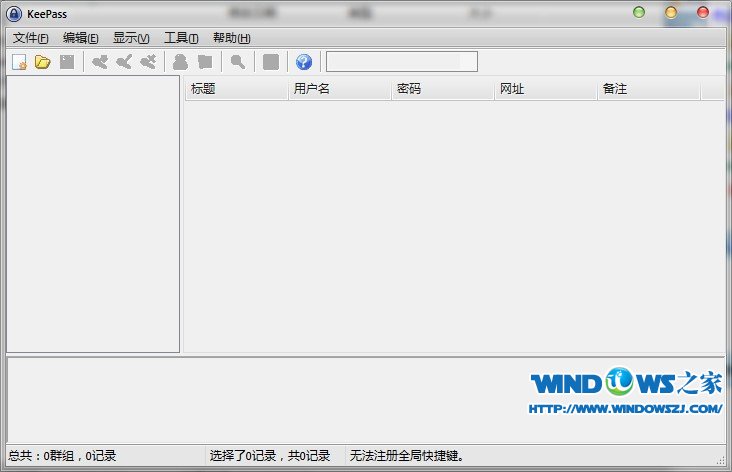 KeePass V1.2
KeePass V1.2 Conimige3(N
Conimige3(N QQ浏览器9.0
QQ浏览器9.0 Adobe Photos
Adobe Photos 粤公网安备 44130202001061号
粤公网安备 44130202001061号