-
Win8消费者预览版如何关机方法大全
- 2015-05-23 10:17:18 来源:windows10系统之家 作者:爱win10
今天小编乘着闲暇之余为大家讲解xp重装系统步骤,你没有听错,下面要说的就是xp重装系统步骤。小编发现,很多的网友还是xp系统的铁粉,尤其是游戏玩家,xp系统稳定及兼容性是其他系统无法比拟的。下面进入正题,一起来看看xp重装系统步骤图解吧!
怎样重装xp系统方法/步骤
1.打开系统下载页面下载最新版XP镜像文件。
2 .把下载好的镜像文件放置硬盘的分区内(除C盘其他磁盘都可以)。
进入PE系统。(可用系统光盘的PE,或者U盘启动PE 如下图1)

3.进入PE系统后,启动GHOST镜像还原。(菜单选1-2-3步骤 如下图2)

4.进入还原界面后会提示选择还原镜像。(选择还原镜像,选择前下载放置的镜像 如下图3)

5.选择还原镜像后,选择还原到的硬盘、分区,(这里要注意,如果选择错会把整个磁盘分区覆盖掉,所以选择的时候要注意查看,特别是多硬盘电脑,多硬盘电脑可以先把其他的硬盘先拔掉留下装系统的硬盘,以免失误弄丢数据。本例应选第二个(硬盘)。如下图4)

6.选好硬盘后选分区,一般情况下都是第一分区为系统分区。如下图5

7.选好后选是(yes)。开始还原系统。如下图6

8.系统镜像还原完毕后会提示重新启动,重启系统开始安装(如下图7)。

9.按照自己的需求设置安装向导,一般选择默认,直接下一步。(如下图8)

10.设置完向导后,系统自动安装驱动。(如下图9)

11.安装完后,系统自动重启进入系统界面,安装系统大功告成!(如下图10)

xp重装系统步骤图解的全部教程观看到这里就结束了,虽然现在微软公司推广的是win7/win8甚至win10系统,不过还是有很多的网友是不舍得更换掉最经典的xp系统的,如果还在使用xp系统的朋友们,记得收藏好xp重装系统教程,日后大家必定用的上!
猜您喜欢
- 快捷方式打不开,小编告诉你怎么解决快..2018-07-03
- 小编详解win7最低配置要求是什么..2019-01-11
- 64位win7旗舰版系统音量图标不见了解..2017-05-04
- 深度技术win8.1最新下载2017-04-27
- win7企业版激活工具64位最新下载..2017-06-16
- 系统之家win10 32位版与64位区别..2016-11-10
相关推荐
- Win10预览版9926语音唤醒Cortana微软.. 2015-04-07
- 最新系统之家win7系统盘下载.. 2016-08-22
- windows7系统20个实用技巧 2015-01-12
- 删除windows7 桌面IE方法介绍 2017-06-28
- 内存卡在电脑上读不出来怎么办,小编告.. 2018-07-31
- 诺基亚因受市场打击,内部已不视自己为.. 2013-04-15





 系统之家一键重装
系统之家一键重装
 小白重装win10
小白重装win10
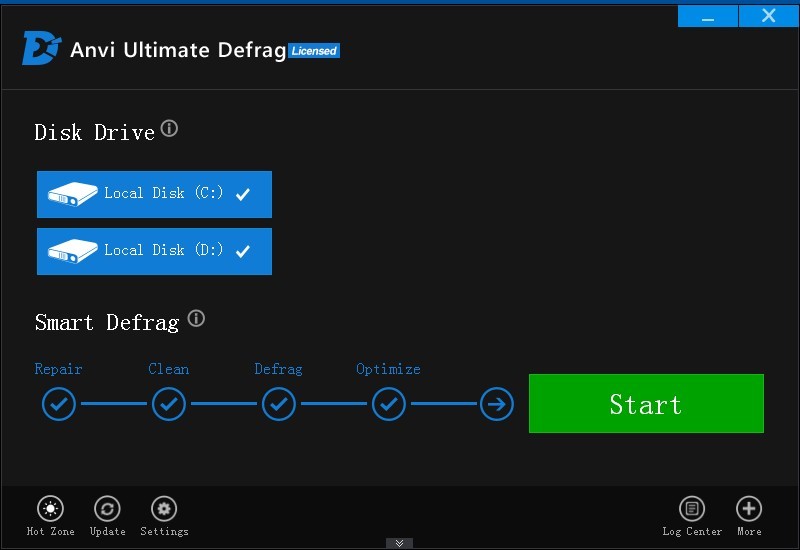 Anvi Ultimate Defrag Pro v1.0.0.1255 注册版 (磁盘碎片整理工具)
Anvi Ultimate Defrag Pro v1.0.0.1255 注册版 (磁盘碎片整理工具) 小鱼一键重装系统V5.0.0.0官方版本下载
小鱼一键重装系统V5.0.0.0官方版本下载 Microsoft Edge Canary(Chromium Edge金丝雀版) v76.0.151.0官方版
Microsoft Edge Canary(Chromium Edge金丝雀版) v76.0.151.0官方版 电脑店win8.1 64位 专业稳定版v2023.05
电脑店win8.1 64位 专业稳定版v2023.05 360安全浏览器 v5.1.9.6绿色版
360安全浏览器 v5.1.9.6绿色版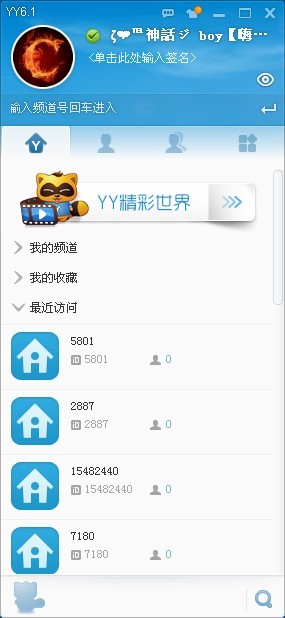 YY语音 v6.1.0.2 去广告绿色版 (YY团队语音)
YY语音 v6.1.0.2 去广告绿色版 (YY团队语音) Chromium浏览
Chromium浏览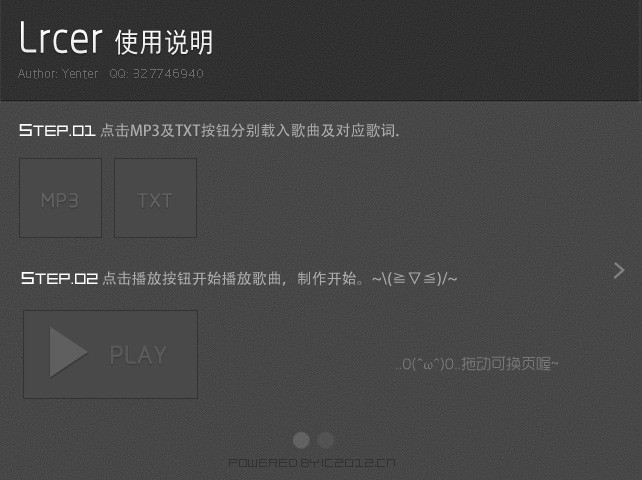 Lrcer v1.0中
Lrcer v1.0中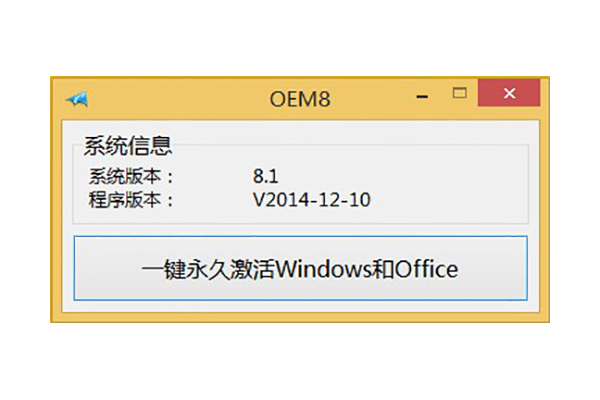 win8激活工具
win8激活工具 飞象极速浏览
飞象极速浏览 小白系统win1
小白系统win1 雨林木风ghos
雨林木风ghos 雨林木风ghos
雨林木风ghos 深度技术Ghos
深度技术Ghos 小白系统ghos
小白系统ghos 系统之家Ghos
系统之家Ghos 梦想屯浏览器
梦想屯浏览器 深度技术Ghos
深度技术Ghos 粤公网安备 44130202001061号
粤公网安备 44130202001061号