-
如何使用硬盘安装win8系统,小编告诉你如何安装
- 2017-11-24 10:48:46 来源:windows10系统之家 作者:爱win10
win8系统在启动方式上做了优化,支持快速启动,吸引不少用户安装体验,有用户下载了win8原版镜像,但是却不知道如何安装,如果使用U盘又显得有些麻烦的,其实我们可以直接使用硬盘来安装win8系统,如何操作?来看看小编为大家整理的使用硬盘安装win8系统的教程。
有用户问小编如何使用使用硬盘来安装win8系统,因为他听说使用该方法比较安全,稳定而且还比较简单,在这里,小编要说的是,使用硬盘安装系统的方法不是不可以,但是有一个前提,那就是需要在电脑能够正常的进入系统的情况下使用。下面,小编就来教大家如何使用硬盘安装win8系统。
如何使用硬盘安装win8系统
首先在雨林木风上下载Win8.1镜像,然后解压,然后复制到根目录,如果你不知道什么是根目录,那就直接复制到D盘下
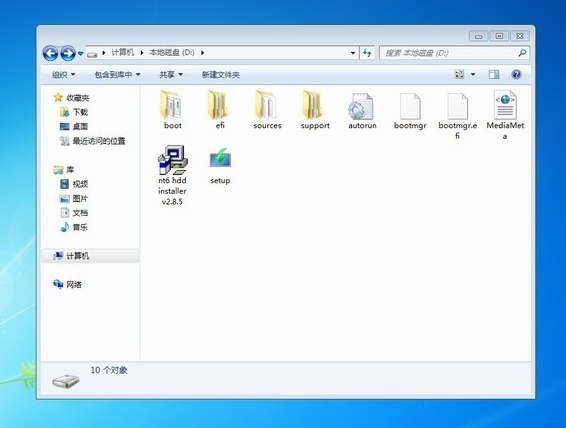
win8系统软件图解1
解压后,把nt6hdd installer v3.1.2.exe复制到和刚才解压出来的Win8一个目录下,
然后右键点击NT6,选择以管理员身份运行
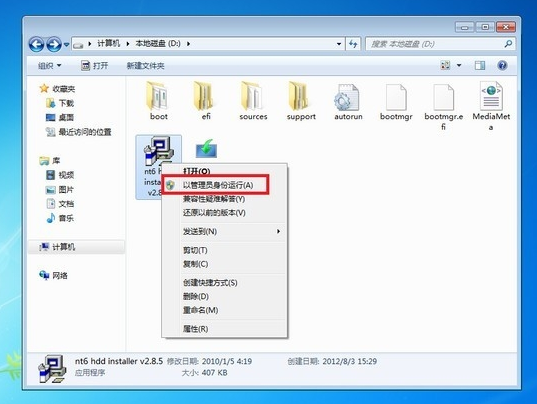
硬盘安装系统软件图解2
在Win7下安装的,选择2,你可以看一下NT6的提示,如果是XP那么选1
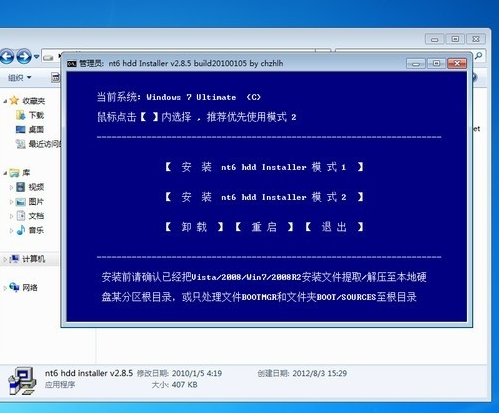
win8系统软件图解3
提示安装完成,重启电脑

硬盘安装系统软件图解4
重启的时候多了下面的nt6 hdd installer mode 2 [启动EMS],通过键盘的上下选中,回车进入
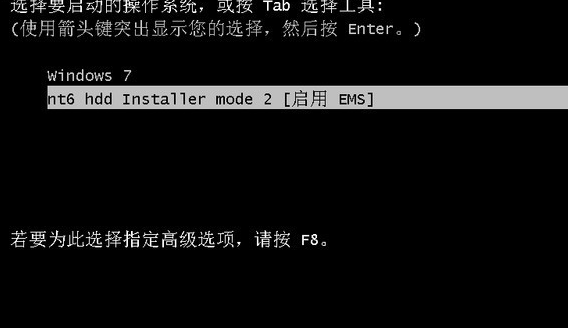
win8系统软件图解5
开始加载安装文件,稍等一下
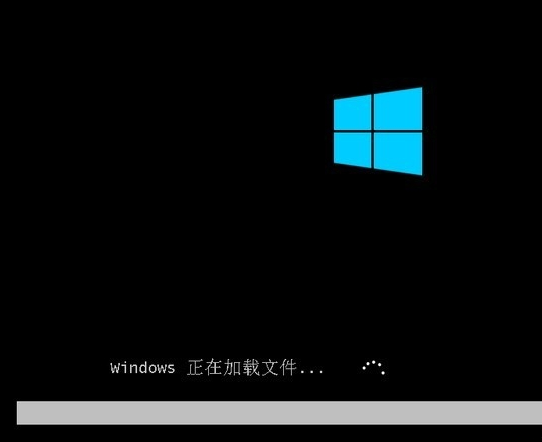
硬盘系统软件图解6
直接点下一步

安装系统系统软件图解7
选择:现在安装
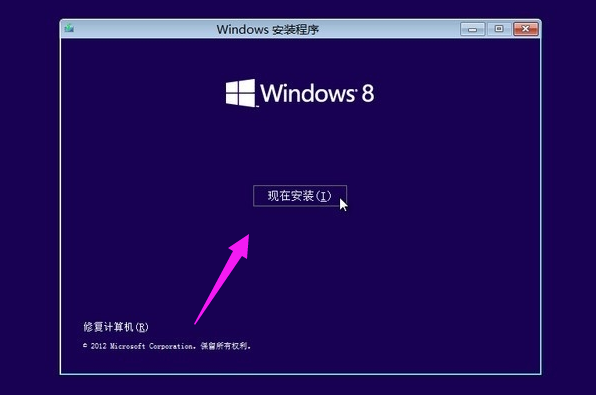
硬盘安装系统软件图解8
Win8.1的安装程序正在启动
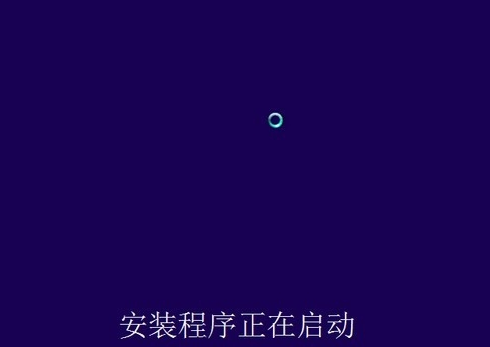
硬盘安装系统软件图解9
选择“我接受许可条款”,然后点击:下一步
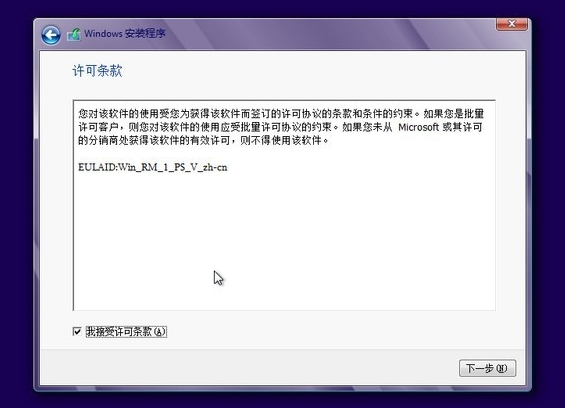
硬盘安装系统软件图解10
这里一定要选择【自定义:仅安装安装Windows(高级)】
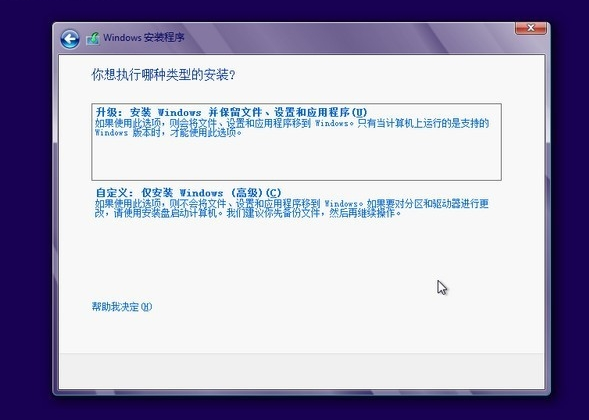
win8系统软件图解11
要格式化你的系统盘,如果不格式化的话,安装好以后,会有两个系统!点击:驱动器选项(高级)
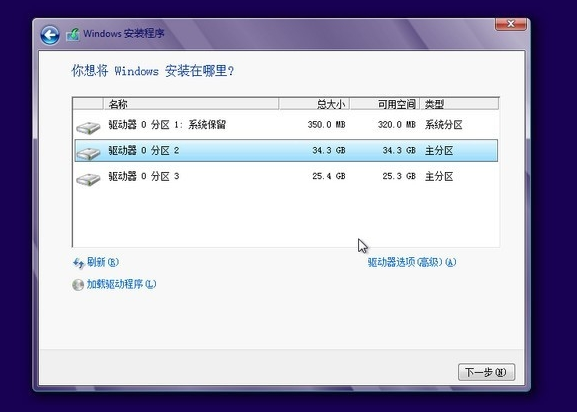
win8系统软件图解12
这时驱动器选项(高级)会消失,然后会多出删除、格式化和新建三个选项,选中你要安装的分区,一般为C盘,然后点格式化,在弹出的框里选ok,然后选中刚才格式化的分区,点下一步
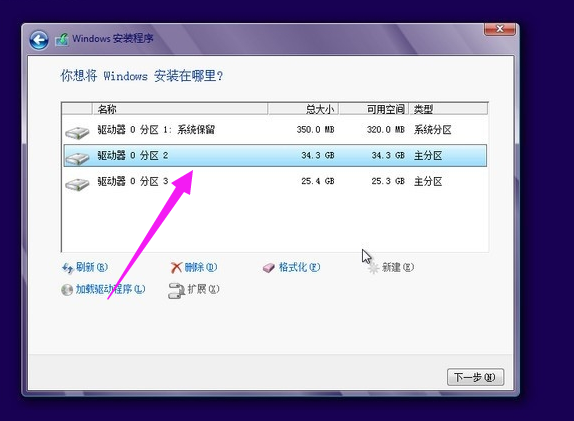
硬盘系统软件图解13
如果是新硬盘,可以选择新建,建立新的分区,以前装过系统的老硬盘,可以跳过此步

win8系统软件图解14
开始自动安装Win8了,这一步时间比较长,耐心等待一下
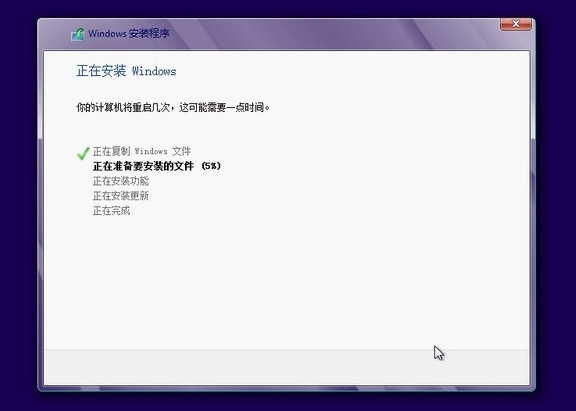
硬盘安装系统软件图解15
安装过程中大概要重启三次
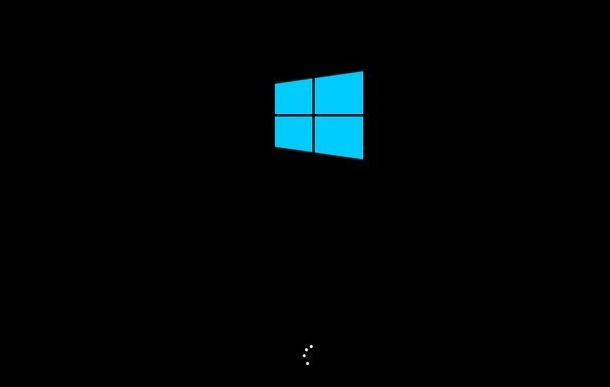
安装系统系统软件图解16
系统已经安装好了,下面是进行设置的阶段,输入电脑的名称
(不是账户名)
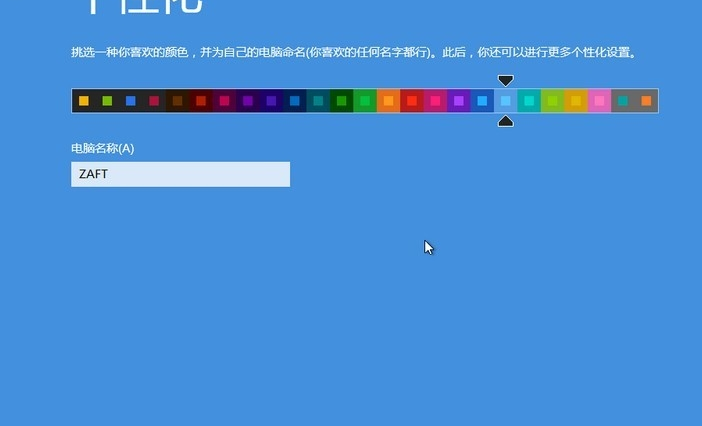
硬盘安装系统软件图解17
嫌麻烦可以选择快速设置,我建议选择自定义
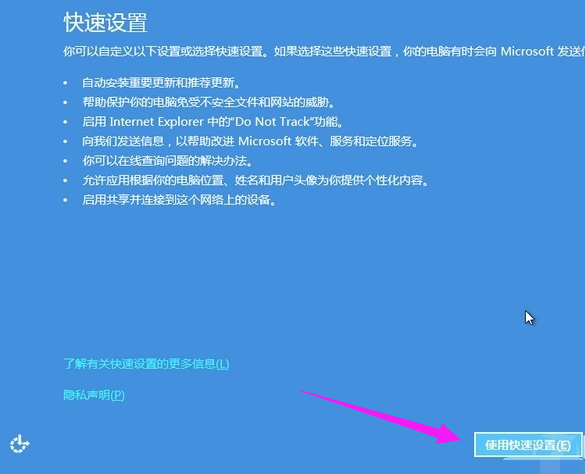
硬盘安装系统软件图解18
如果是在家里,选择是,如果是办公电脑这样的环境,建议选否
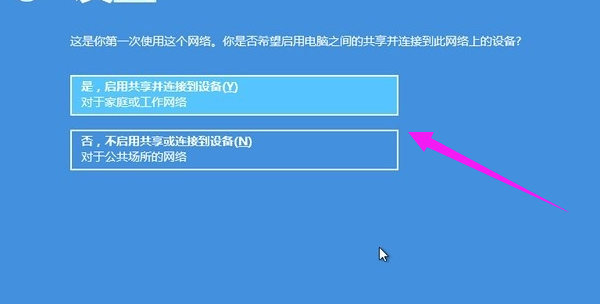
硬盘系统软件图解19
这里设置自动更新和隐私保护,那个SmartScreen检查文件和应用,我个人觉得没用,而且还会添倒忙
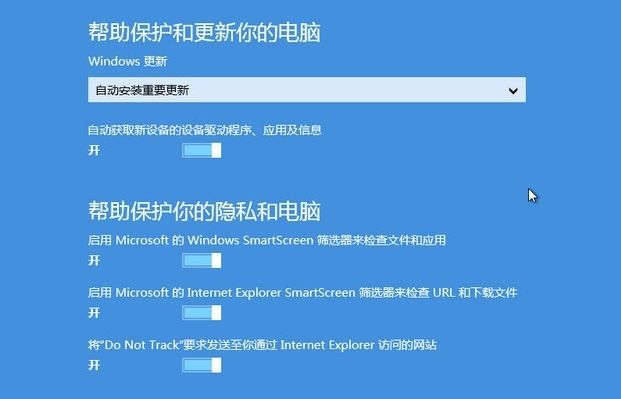
安装系统系统软件图解20
这里默认是否,可以直接下一步,如果有兴趣愿意发送你的资料给微软,可以选成是
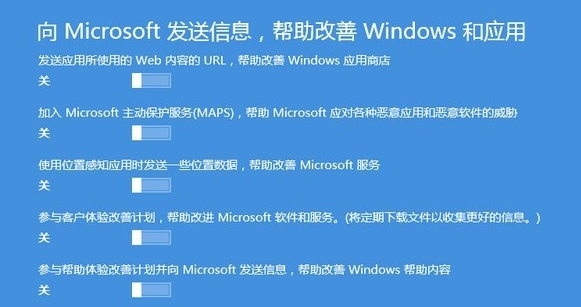
安装系统系统软件图解21
这一步,上买呢的查询可以打开,下面的共享信息,我个人觉得还是默认不打开的好,用的时候再打开
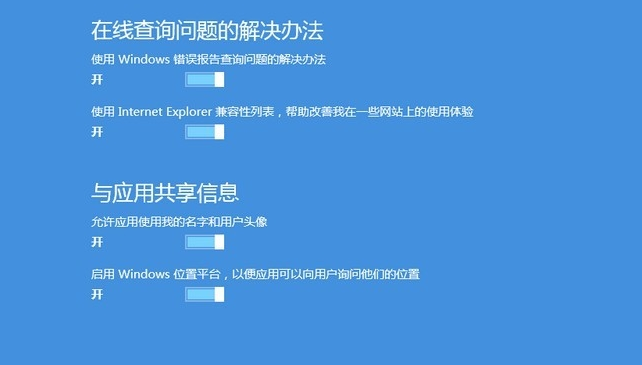
硬盘系统软件图解22
电脑必须联网才行,如果你想用,可以输入你的Windows Live ID帐号,然后点下一步,使用网络账户可以更新你在商店下载的软件应用、同步浏览器书签等。如果你习惯了用Win7那样的本地帐号,点左下角的的不使用MicroSoft帐号登录
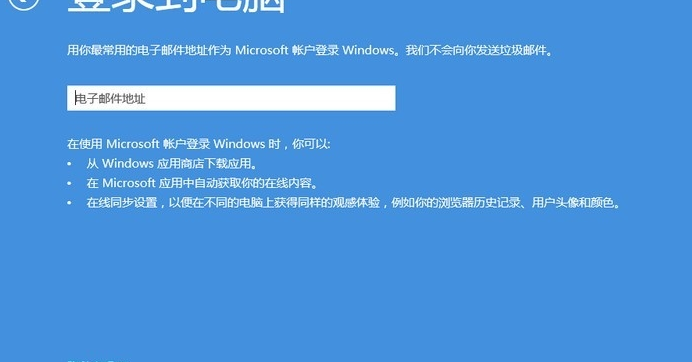
win8系统软件图解23
选择不使用MicroSoft帐号登录后,会出现下面这个界面,然后选择本地账户,进行设置
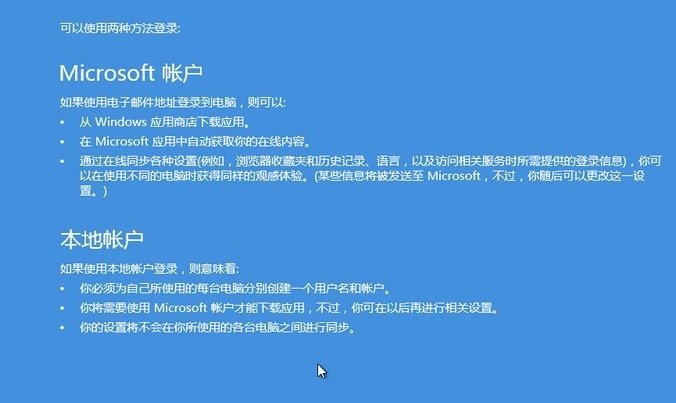
安装系统系统软件图解24
输入你的本地帐号的帐户名,密码可以设置,也可以留空不设置,然后点完成

win8系统软件图解25
现在Win8就安装和设置好了,下面是系统自动进行最后的设置

win8系统软件图解26
直接进入了Metro开始菜单,开始使用你的Win8吧,电脑已经安装好了。
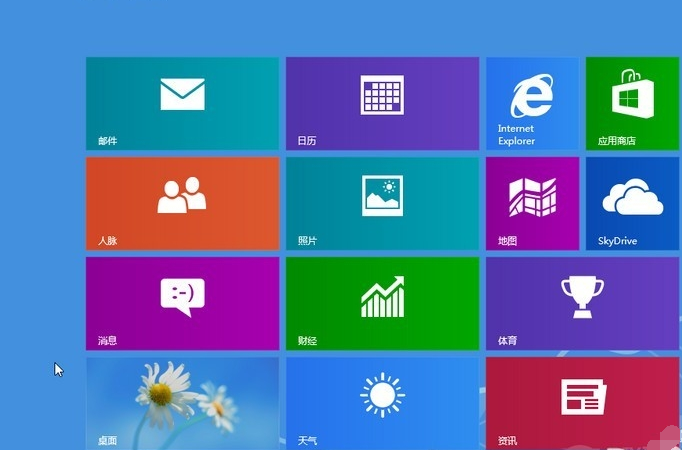
win8系统软件图解27
以上就是使用硬盘安装win8系统的操作方法了。
猜您喜欢
- 小编告诉你解决蓝屏代码0x000008e..2017-09-29
- win7怎么激活系统不用密钥2022-05-13
- 如何激活windows7代码2022-12-04
- 雨林木风w1032位专业版下载推荐..2016-11-23
- Ghost win8 系统64位kms激活方法..2017-05-14
- 电脑电脑系统一键重装系统win7图文教..2017-02-28
相关推荐
- windows7系统下文件“收藏夹”的使用.. 2015-02-10
- 官方正版win10系统下载 2017-01-24
- 雨林木风xp系统自动安装教程.. 2014-07-24
- 细说win7去除快捷方式小箭头方法.. 2019-04-29
- 电脑系统一键安装win7系统教程.. 2023-02-09
- 电脑散热不好怎么办,小编告诉你电脑散.. 2018-08-06





 系统之家一键重装
系统之家一键重装
 小白重装win10
小白重装win10
 深度技术Ghost win7旗舰版20141电脑城万能版
深度技术Ghost win7旗舰版20141电脑城万能版 来点团浏览器 v1.49
来点团浏览器 v1.49 雨林木风 Ghost xp sp3旗舰版下载 v1906
雨林木风 Ghost xp sp3旗舰版下载 v1906 索尼(VAIO) Ghost win7 32位旗舰系统下载(2016年最新版)
索尼(VAIO) Ghost win7 32位旗舰系统下载(2016年最新版) 电脑公司ghost Win7 x86纯净版201610
电脑公司ghost Win7 x86纯净版201610 新萝卜家园Win7系统下载64位纯净版1803
新萝卜家园Win7系统下载64位纯净版1803 谷歌浏览器(C
谷歌浏览器(C 萝卜家园win1
萝卜家园win1 2144浏览器 v
2144浏览器 v 系统之家win7
系统之家win7 新萝卜家园gh
新萝卜家园gh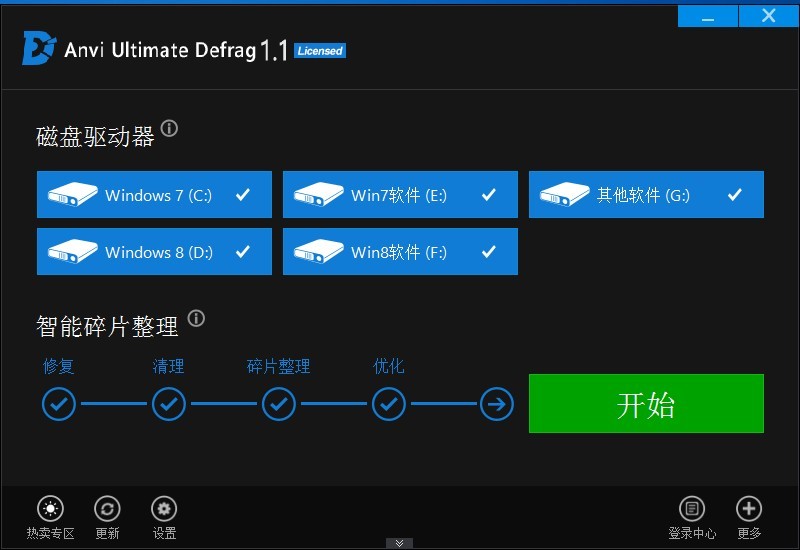 Anvi Ultimat
Anvi Ultimat 天枫文库免积
天枫文库免积 游者游戏浏览
游者游戏浏览 电脑公司Ghos
电脑公司Ghos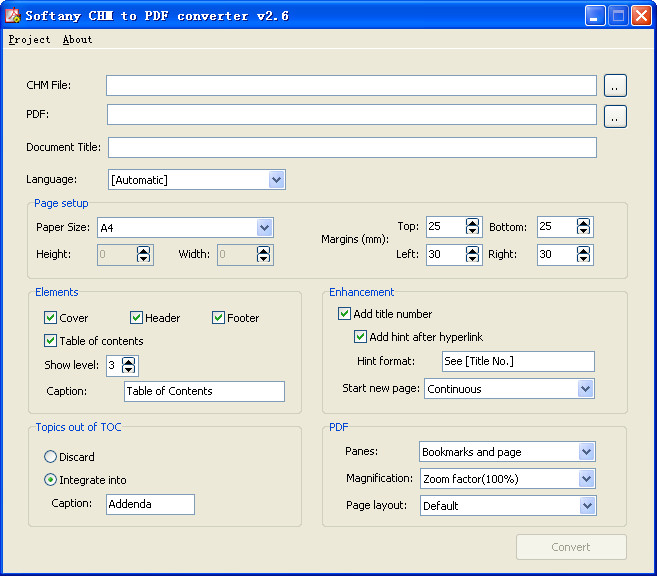 CHM To PDF C
CHM To PDF C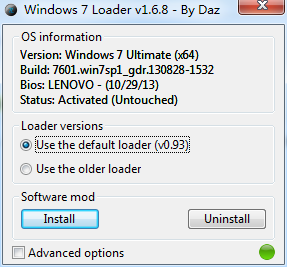 Windows7Load
Windows7Load 电脑公司 Win
电脑公司 Win 粤公网安备 44130202001061号
粤公网安备 44130202001061号