-
如何安装Windows Server 2008,小编告诉你电脑安装Windows Server 2008的方法
- 2017-12-12 10:47:58 来源:windows10系统之家 作者:爱win10
使用过Windows Server 2008的用户就知道包含︰Hyper-V加入动态迁移功能,作为最初发布版中快速迁移功能的一个改进;这是Hyper-V功能的一个强项。并强化PowerShell对各个服务器角色的管理指令。那么一些工作职员如果想要使用该系统的话,怎么去安装呢?下面,小编就将电脑安装Windows Server 2008的方法告诉给大家。
Windows Server 2008 R2是微软推出的一款服务器操作系统,它和win2008还是有很大的差别的,在内核方面它与windows7系统一样使用了NT6.1内核。可帮助IT专业人员自动执行常见IT任务。通过服务器管理器进行的基于角色的安装和管理简化了在企业中管理与保护多个服务器角色的任务。那么该怎么去安装呢?下面,就是小编特地为大家带来的安装Windows Server 2008的方法了。
如何安装Windows Server 2008
光盘引导之后。进入初始化界面。
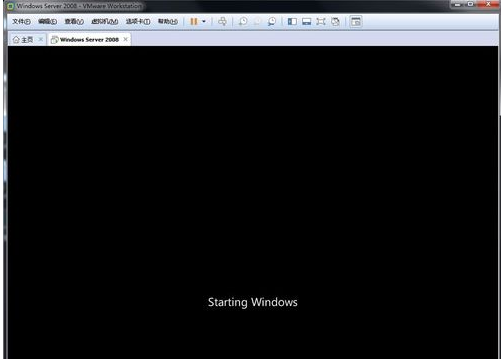
操作系统系统软件图解1
内部文件展开过程,等待。
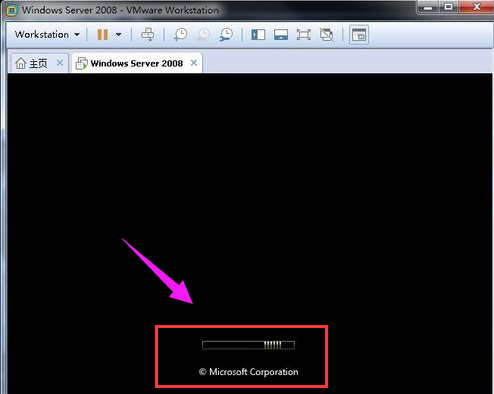
安装操作系统系统软件图解2
安装前设置。
分别是语言,时间和货币格式,键盘。
这里要是安装繁体的就要注意下,语言设置为繁体。
点击下一步。
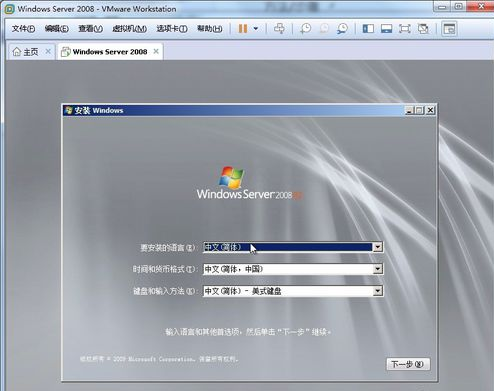
操作系统系统软件图解3
点击:现在安装。
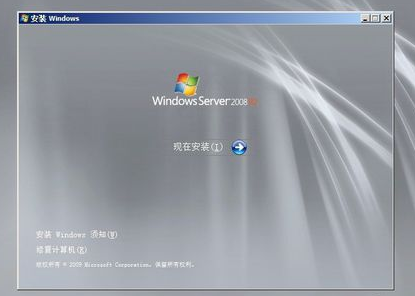
安装操作系统系统软件图解4
启动了安装程序。
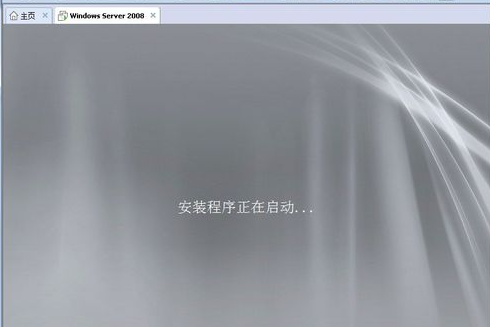
服务器系统软件图解5
这里如果是要做IIS的,就选web,要做ftp或者简单的文件服务器,再者活动目录的,选企业版或者标准个人版就可以,做SQL SERVER服务器的,就选datacenter安装就好了。
如果看不懂的话,就选第一个,标准完全安装就可以了。
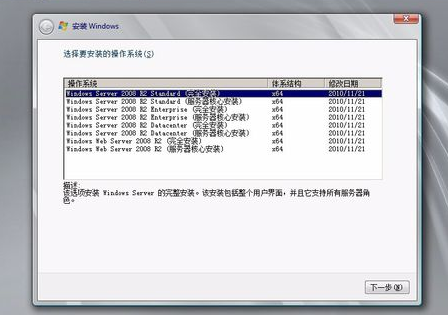
操作系统系统软件图解6
同意协议,点击:下一步。
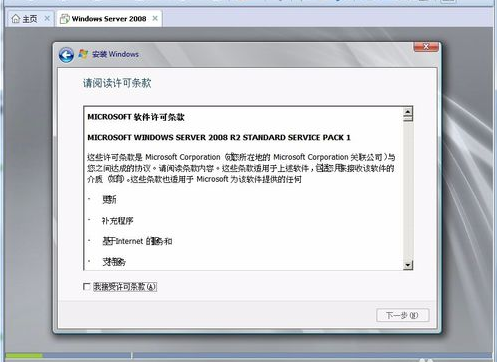
服务器系统软件图解7
选择自定义。
升级指的是2K或者2K3升级到2K8
而我们是要新安装一个2K8的操作系统。
点击自定义。
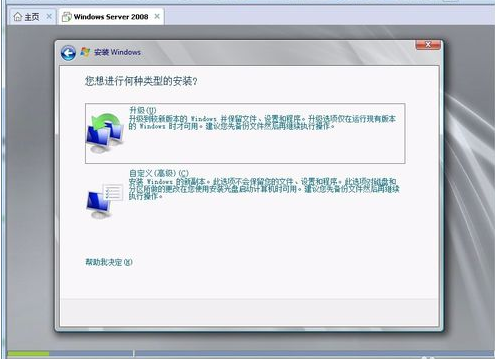
操作系统系统软件图解8
硬盘分区,因为是虚拟机,只给了40G的硬盘。所以这里直接点下一步安装了。这个默认就是40G分为一个主分区。
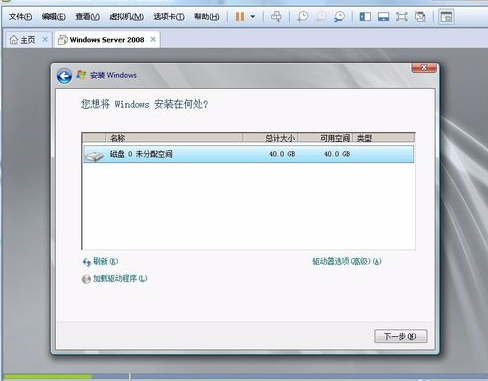
2008系统软件图解9
硬盘很大,要分区的话,选择驱动器选项。
会出现下图,点击新建(主分区),输入分区大小后确定就好了。
扩展指的是扩展分区,还有删除分区和格式化分区,自己看着操作,很简单的。
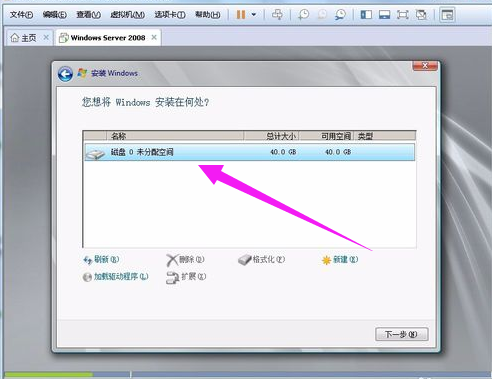
安装操作系统系统软件图解10
开始装了,期间可能会重启。
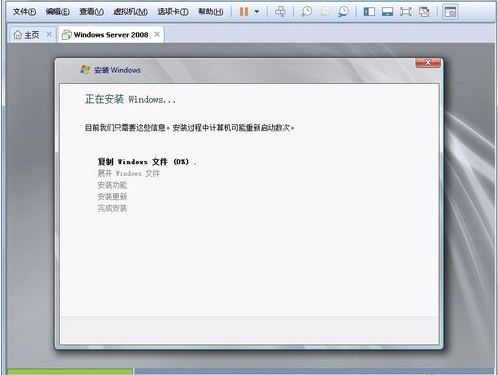
服务器系统软件图解11
安装好了,提示首次登陆需要修改密码。
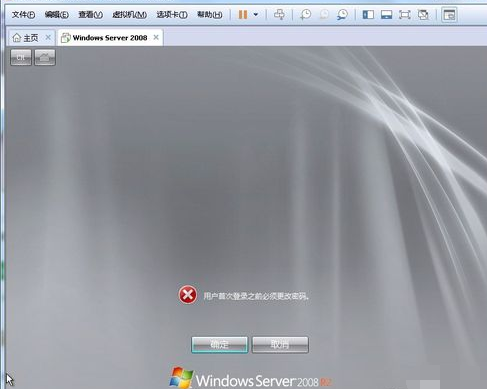
2008系统软件图解12
设置好密码之后,点旁边的三角箭头(—>)设置。
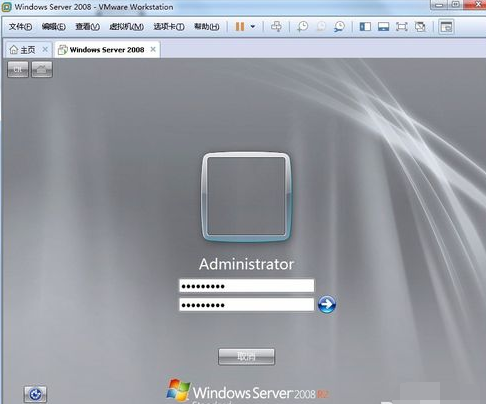
操作系统系统软件图解13
密码策略问题,这个密码最好是设置有数字,字母,还有符号
例如加个!符号。
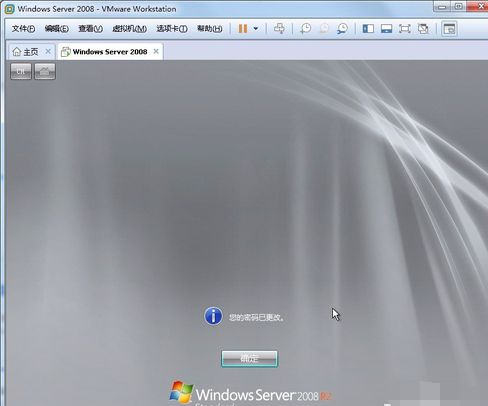
服务器系统软件图解14
改好密码之后就可以进入Windows Server 2008操作系统了。
关于安装Windows Server 2008的方法,小编就跟大家说到这里了。
猜您喜欢
- 华硕笔记本电脑怎么装系统win7系统教..2022-12-21
- 深度技术win10系统纯净版系统下载..2016-12-01
- 电脑玩游戏后就会花屏2015-01-30
- 如何激活windows 8/win8.12014-12-12
- 雨林木风win10ghost纯净版安装教程..2016-11-15
- 内存故障可能引起的一些电脑现象总结..2015-01-31
相关推荐
- windows7系统注册表无法打开的解决办.. 2015-01-27
- 口袋Ghost分分钟还原数据 2014-07-24
- 暴风Windows7系统旗舰版64位激活工具.. 2017-05-27
- 运行cmd提示0xc0000xxx解决方法.. 2016-10-11
- win7联想笔记本重装教程 2016-10-31
- Win10系统能使用QQ吗|win10系统qq能用.. 2015-06-09





 系统之家一键重装
系统之家一键重装
 小白重装win10
小白重装win10
 小白系统ghost win8 64位专业版下载v201705
小白系统ghost win8 64位专业版下载v201705 萝卜家园 Ghost xp sp3 专业装机版 2018.01
萝卜家园 Ghost xp sp3 专业装机版 2018.01 E板会锁屏浏览器 v1.0官方版
E板会锁屏浏览器 v1.0官方版 系统之家ghost win7系统下载32位旗舰版1712
系统之家ghost win7系统下载32位旗舰版1712 Desktop Lock V7.3.1汉化破解版(桌面锁软件)
Desktop Lock V7.3.1汉化破解版(桌面锁软件)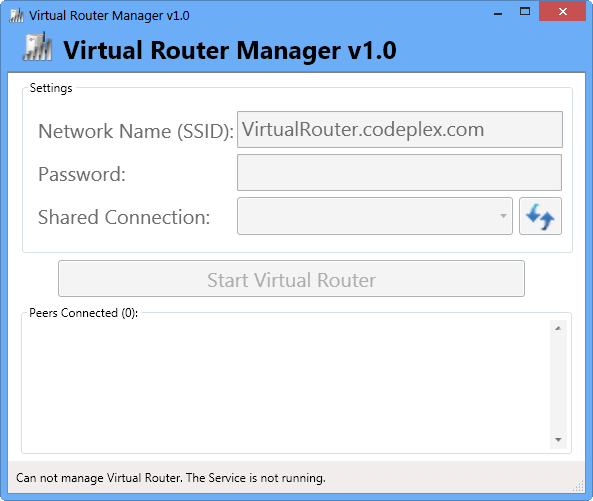 Virtual Router v1.0 最新免费版 (虚拟WiFi热点创建工具)
Virtual Router v1.0 最新免费版 (虚拟WiFi热点创建工具) windows之家G
windows之家G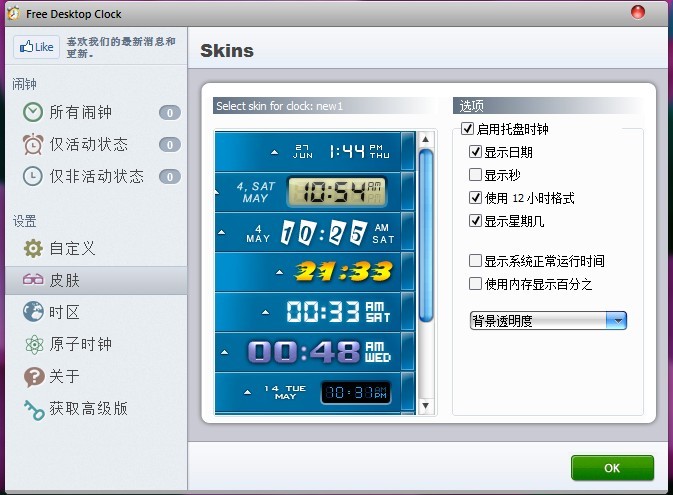 Free Desktop
Free Desktop 深度技术Win1
深度技术Win1 系统之家 Gho
系统之家 Gho 电脑公司Ghos
电脑公司Ghos 系统之家Ghos
系统之家Ghos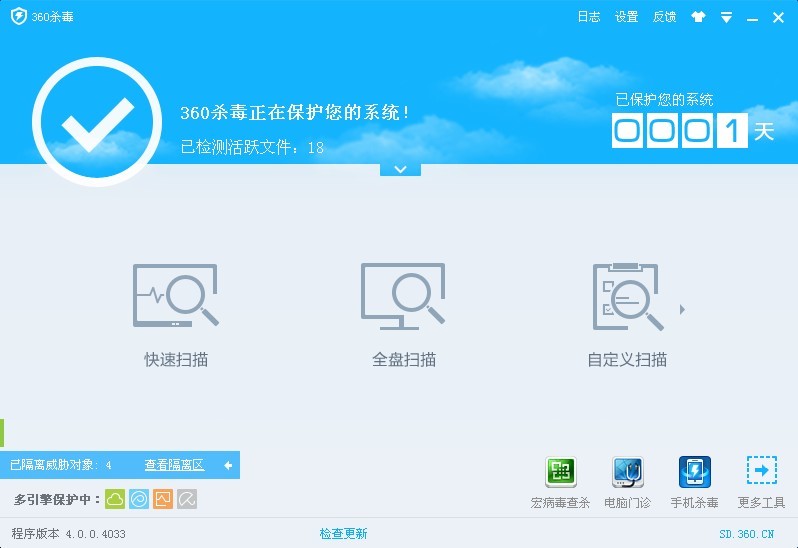 360杀毒4.0免
360杀毒4.0免 小白系统 gho
小白系统 gho 小白系统ghos
小白系统ghos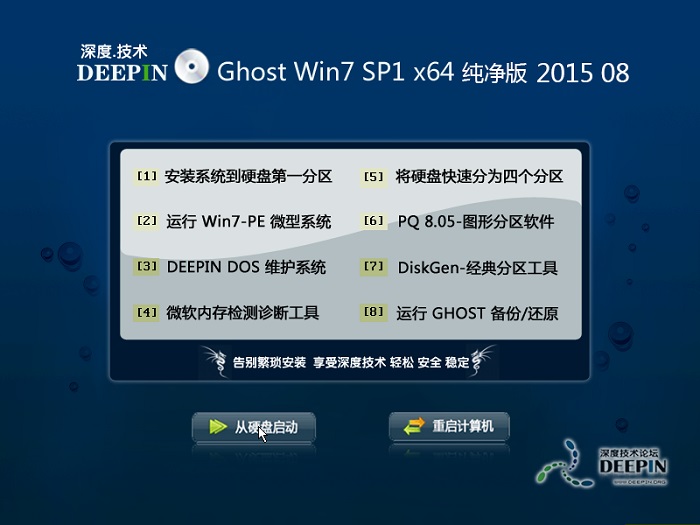 深度技术ghos
深度技术ghos 粤公网安备 44130202001061号
粤公网安备 44130202001061号