-
如何卸载电脑程序,小编告诉你电脑怎么卸载软件程序
- 2017-12-22 13:58:18 来源:windows10系统之家 作者:爱win10
在电脑的使用过程中,会有些临时急用的软件的出现,为的是我们的操作,但是事后就不再用了,俗称“酱油软件”而想要删除的用户该怎么去操作卸载软件程序呢?有的用户只是删除了桌面上的快捷键就以为是删除了,天真!下面,小编就跟大家说说电脑卸载软件程序的操作。
电脑用的时间长了,我们出于需求安装的软件会越来越多,这样也会导致我们的电脑越来越慢,可能是我们的电脑上的垃圾软件过多造成的。这时,我们就得对一些没有什么用的软件进行一个卸载的操作,以便我们操作系统的流畅性,为此,小编就给大家带来了电脑卸载软件程序的操作。
如何卸载电脑程序
点击开始菜单,选择控制面板
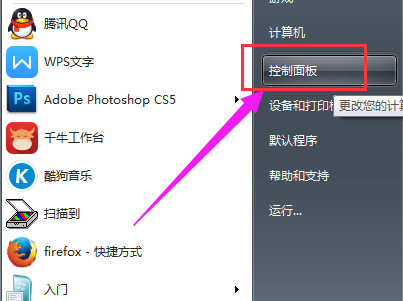
卸载软件程序系统软件图解1
在程序下面有个:卸载程序,点击它。
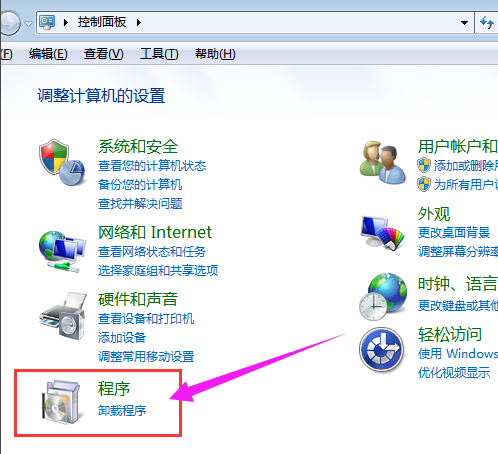
电脑软件系统软件图解2
想要卸载那个,右键点击卸载
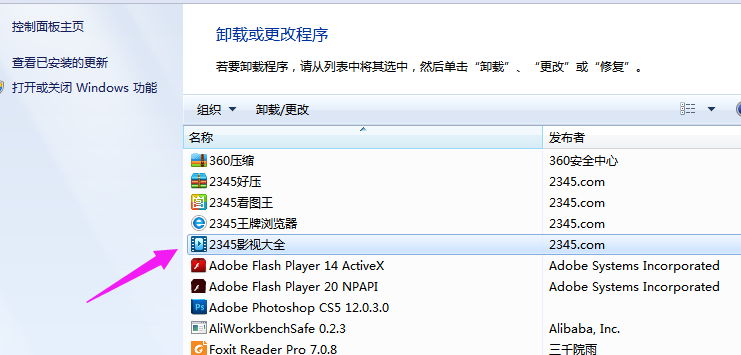
电脑系统软件图解3
方法二:
利用一些卸载软件来卸载
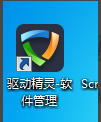
卸载软件系统软件图解4
左下角发现一个卸载按钮
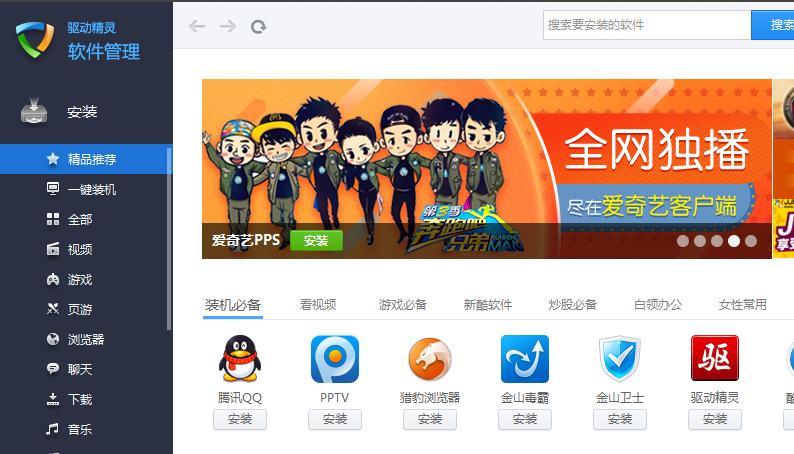
卸载软件程序系统软件图解5
点击某软件后的闪电卸载就可以了。
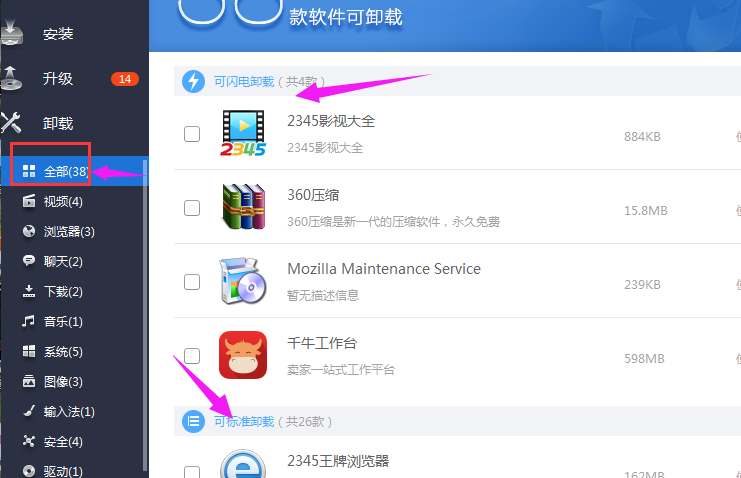
卸载软件系统软件图解6
以上就是正确电脑卸载软件程序的操作方法。
猜您喜欢
- ps暂存盘已满怎么办 教你轻松解决..2020-11-10
- 驱动器未就绪,小编告诉你Win7系统弹出..2018-06-20
- win732位系统下载教程2016-07-23
- 谷歌怎么打不开,小编告诉你谷歌打不开..2018-07-26
- windows7激活后内存占用很高怎么办..2022-12-03
- 0xC004E003,小编告诉你win7激活错误代..2018-03-06
相关推荐
- 萝卜家园笔记本win10系统下载.. 2017-01-25
- 无法显示此页,小编告诉你怎么解决无法.. 2018-06-16
- win10系统待机久了设置方法 2017-04-18
- 怎么看是否windows7已激活 2022-08-16
- windows xp3电脑公司珍藏版系统安装方.. 2016-10-21
- 系统之家一键重装win7旗舰版系统教程.. 2017-03-29





 系统之家一键重装
系统之家一键重装
 小白重装win10
小白重装win10
 Registry Purify v5.55安装版(附注册码) (注册表分析清理工具)
Registry Purify v5.55安装版(附注册码) (注册表分析清理工具) 新萝卜家园Win7系统下载64位纯净版1808
新萝卜家园Win7系统下载64位纯净版1808 萝卜家园 Ghost xp sp3 专业装机版 2018.02
萝卜家园 Ghost xp sp3 专业装机版 2018.02 电脑公司 Gho
电脑公司 Gho 萝卜家园Ghos
萝卜家园Ghos 电脑公司Ghos
电脑公司Ghos Deepnet Expl
Deepnet Expl 雨林木风ghos
雨林木风ghos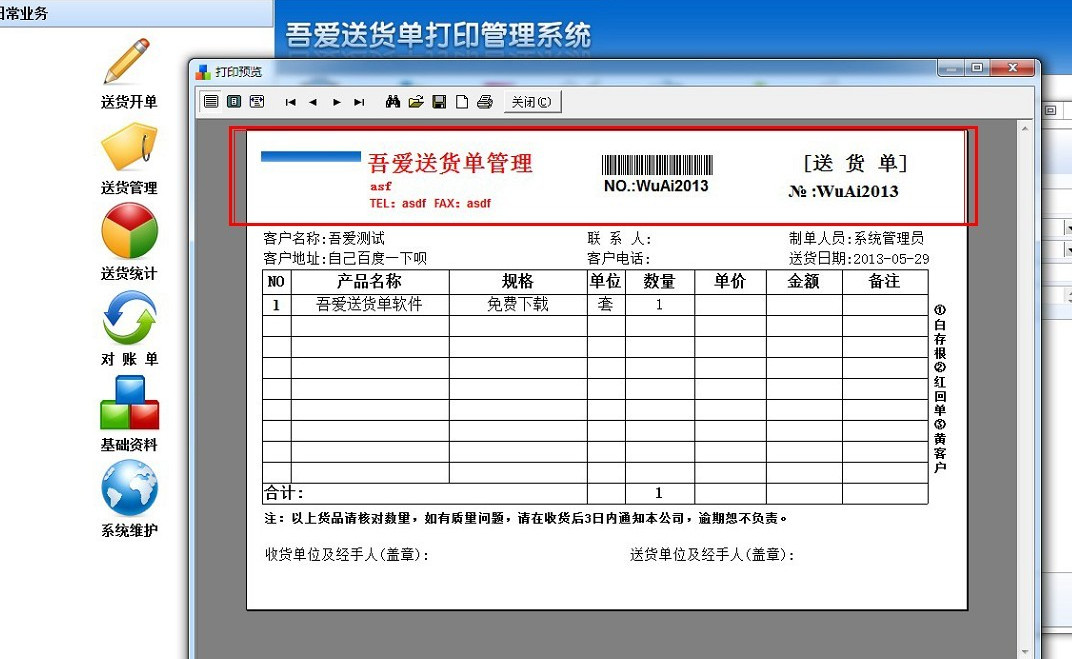 送货单打印软
送货单打印软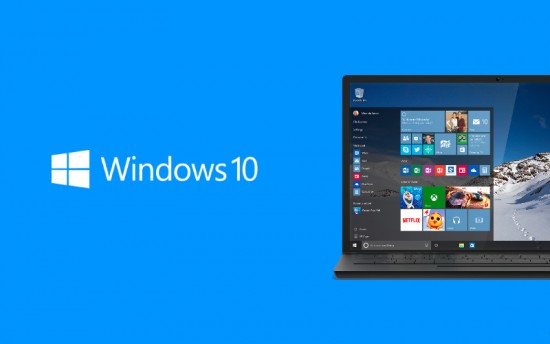 Win10 1511 3
Win10 1511 3 360浏览器6.5
360浏览器6.5 雨林木风Ghos
雨林木风Ghos 粤公网安备 44130202001061号
粤公网安备 44130202001061号