-
Win10 Build 9860新功能增加Data Sense数据流量统计
- 2015-04-06 09:27:31 来源:windows10系统之家 作者:爱win10
这段时间不少用户朋友提问到下载好电脑公司ghost win7如何操作,那么小编这两天一直在研究windows7系统重装步骤,谁曾想居然被小编找到一个万能的系统重装步骤出来,不仅仅能够完成win7重装,其他系统也能够重装哦。大家听了一定很感兴趣吧?既然如此,那就跟小编一起来看看这篇万能的windows7系统重装步骤图文详解吧。
准备工作:
下载Onekey Ghost
下载win7系统安装镜像
正式重装系统步骤:
第一步,打开刚才下载的Onekey Ghost
接下来,在Onekey ghost选择还原分区,在GHO WIM ISO映像路径中选择刚才下载的Win7旗舰版系统镜像,如下图

windows7系统重装步骤图文详解图1
然后在下方选择还原到C盘(注意:是点击下面的C盘一下,点击之后会变成蓝色的),如图
然后点击确定

windows7系统重装步骤图文详解图2
点击确定后,会出现下图的提示框,询问是否重启,点击是

windows7系统重装步骤图文详解图3
接下来系统就会重启,重启后就会出现下图的界面,什么都不需要做,耐心等待进度条走完即可

windows7系统重装步骤图文详解图4
重装系统Win7旗舰版已经完成,接下来就会进入Windows,系统会自动进行安装,同样什么都不需要做,等待进入桌面后,重装系统完毕。
至此windows7系统重装步骤图文详解就结束了,你的电脑也已经用上全新的操作系统啦,这个方法是不是特别省心呢?小编觉得这个方法还是蛮适合电脑新手使用的,但是如果大家想要一个更省时省力的方法的话,小编推荐大家看看小白一键重装大师,懂的人自然会懂。
猜您喜欢
- 教您windows7激活教程密钥2022-12-06
- 索尼win7旗舰版32位系统最新下载..2017-01-01
- 海尔重装系统win7图文教程2016-09-27
- Win7屏幕分辨率设置时提示“超出范围..2015-01-16
- win8专业版激活工具介绍2017-07-17
- YLMFwindows1064位专业版下载2017-02-07
相关推荐
- 硬盘安装win7系统方法 2016-12-29
- 小编教你电脑没有声音怎么办.. 2018-12-11
- win10系统待机久了设置方法 2017-04-18
- win7怎样关闭windows update更新 ?.. 2016-09-28
- windowst xp原装介绍 2017-07-31
- 重装系统其他盘的文件是否会丢失.. 2017-03-04





 系统之家一键重装
系统之家一键重装
 小白重装win10
小白重装win10
 系统之家win10系统下载64位专业版v201812
系统之家win10系统下载64位专业版v201812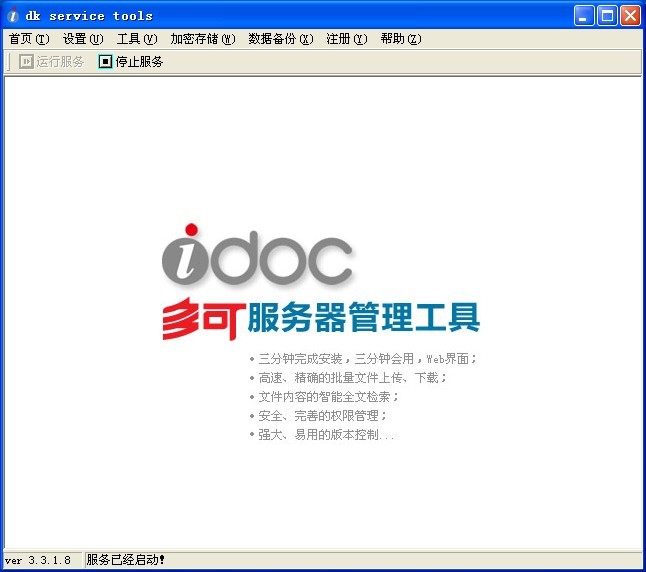 多可文档管理系统免费版V3.3.1.8 官方安装版(文档管理系统)
多可文档管理系统免费版V3.3.1.8 官方安装版(文档管理系统)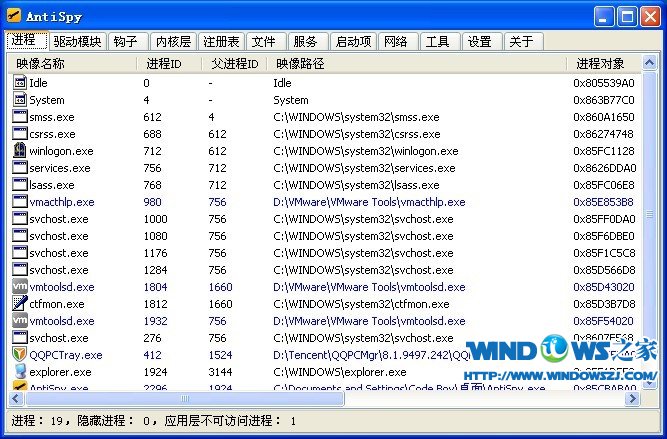 AntiSpy v1.9 绿色版 (手工杀毒辅助工具)
AntiSpy v1.9 绿色版 (手工杀毒辅助工具) IExpress 2.0_汉化绿色特别版
IExpress 2.0_汉化绿色特别版 萝卜家园win10系统下载64位企业版v201708
萝卜家园win10系统下载64位企业版v201708 新萝卜家园ghost Win7 x86纯净版201610
新萝卜家园ghost Win7 x86纯净版201610 雨林木风Ghos
雨林木风Ghos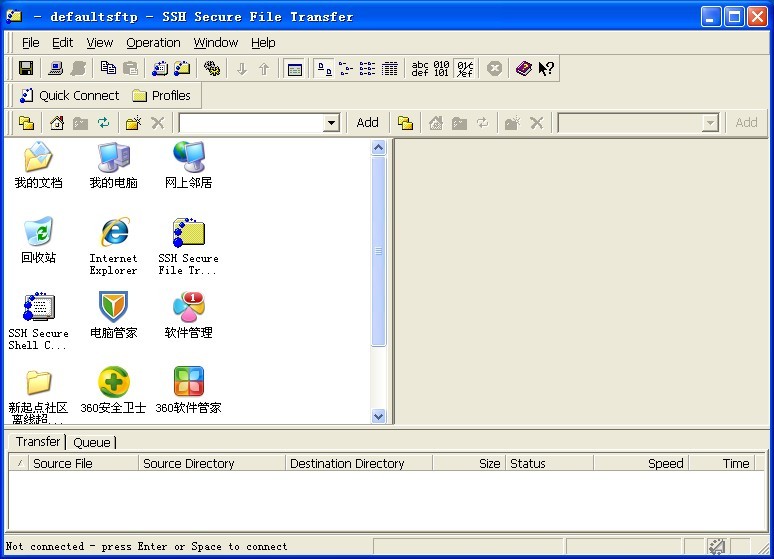 ssh数据加密
ssh数据加密 小白系统Ghos
小白系统Ghos 万能无线网卡
万能无线网卡 小白系统ghos
小白系统ghos 小白系统ghos
小白系统ghos 小白系统Ghos
小白系统Ghos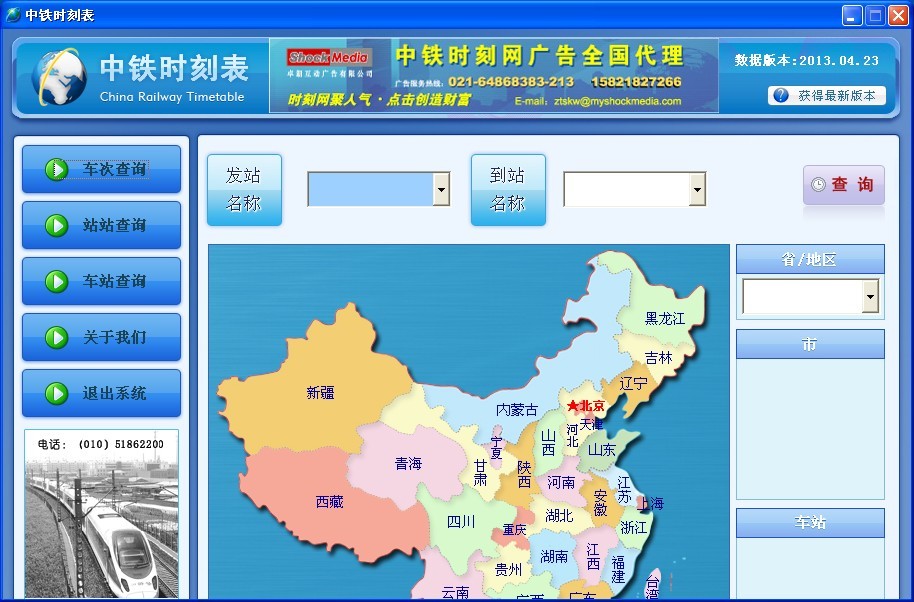 中铁时刻表20
中铁时刻表20 电脑公司ghos
电脑公司ghos 萝卜家园win1
萝卜家园win1 日日听收音机
日日听收音机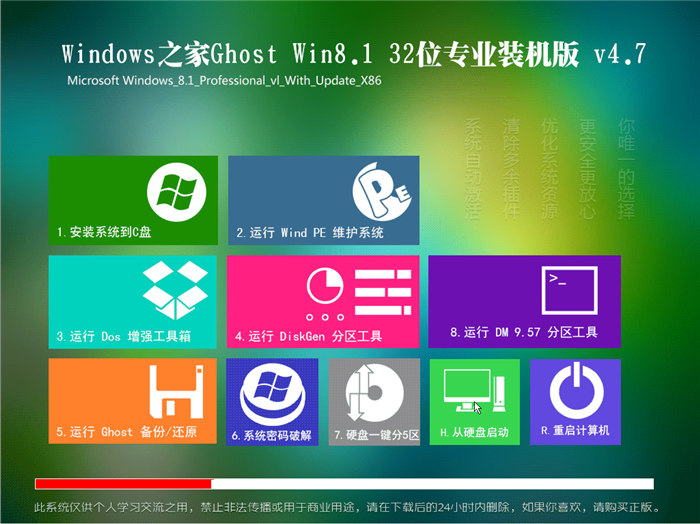 Windows之家_
Windows之家_ 粤公网安备 44130202001061号
粤公网安备 44130202001061号