-
笔记本重装win7系统,小编告诉你笔记本怎么使用U盘重装win7系统
- 2018-01-09 10:56:55 来源:windows10系统之家 作者:爱win10
win7操作系统的炫酷和强大功能吸引了很多人,即使win10当道,win7系统的忠实的粉丝可不容小看,所以就有很多人想要知道笔记本电脑如何重装win7系统了,重装系统的方法有很多,而U盘无疑是最热门的,下面,小编就来教大家怎么使用U盘重装win7系统。
win7就成为当前主流的操作系统之一,多数游戏玩家使用的也是win7系统,虽然win7是比较成熟稳定的操作系统,但是在使用过程中,都会出现大大小小的故障,比如最常见的运行速度越来越慢,系统崩溃等等,那么笔记本怎么使用U盘重装win7系统,下面,小编就和大家吹吹使用U盘重装win7系统的方法。
笔记本重装win7系统
准备工作:
1、U大师制作的的启动U盘一个(尽量使用大小4G(含4G)以上的U盘)
2、Ghost win7的下载
经过将U盘设置为第一启动后,就会出现U大师选择界面,因为我们是u盘安装ghost win7,所以小编推荐选择【01】运行U大师Win8pe精简版,然后回车。
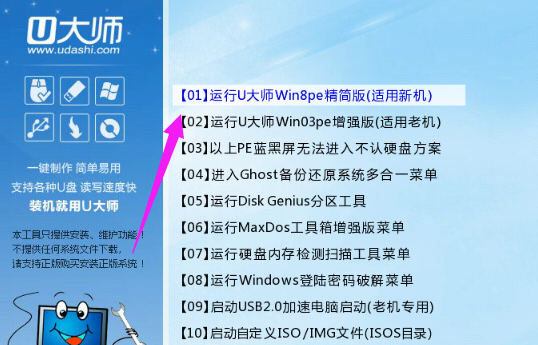
U盘系统软件图解1
U大师在启动win8pe时,需要加载到虚拟磁盘

win7系统软件图解2
首先点击浏览,在U盘找到下载好的ghost版本的iso或者gho文件,然后看一下C盘的可用空间,ghost版本的win7小编建议C盘空间50G以上,然后点一下C盘,然后点击开始。
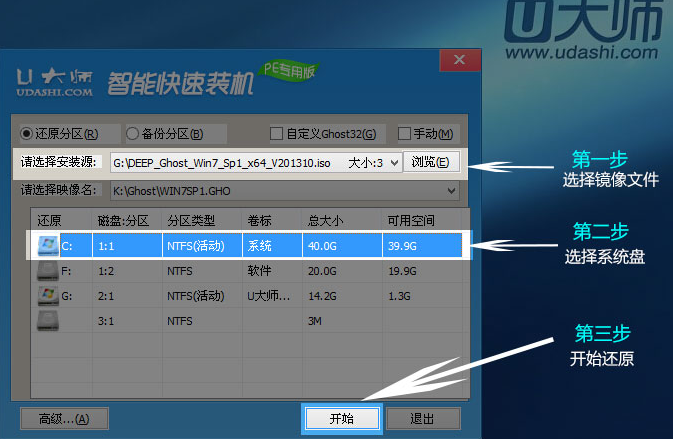
U盘系统软件图解3
点完开始后就会出来界面,这时候已经在安装系统了。

win7系统软件图解4
当进度条读完后,就会提示还原成功,并且显示还原成功完成,您的计算机将在10秒内重启,这里我们拔掉U盘,然后点立即重启。
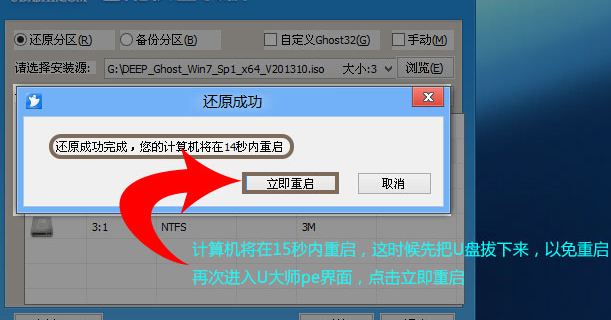
笔记本系统软件图解5
重启后,系统就开始进入安装阶段了

重装系统系统软件图解6
然后便是安装程序正在更新注册表设置。
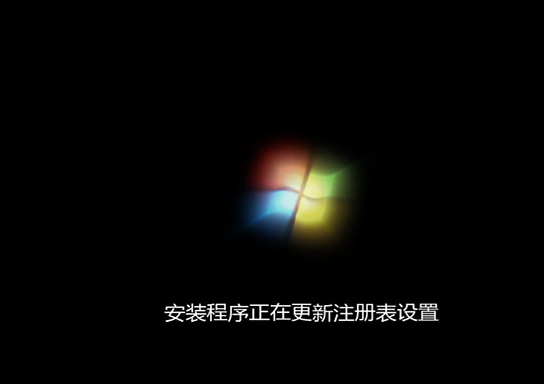
win7系统软件图解7
系统正在安装驱动,大部分的ghost版本的系统都是封装有万能的驱动程序的,也就方便我们安装好系统后就不用再去安装驱动了,这时只需要耐心等待
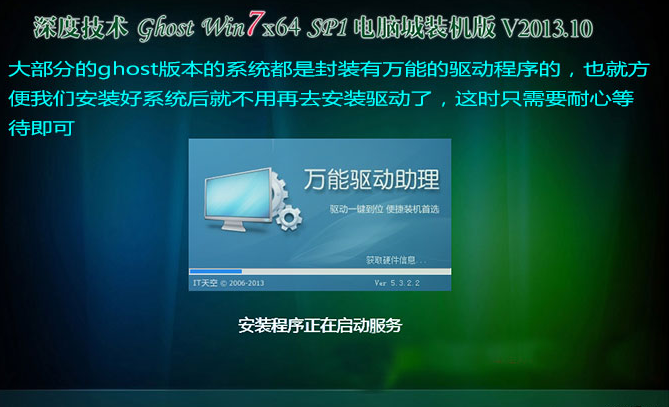
win7系统软件图解8
安装好万能驱动程序后就开始安装程序正在安装的设备,请耐心等待。
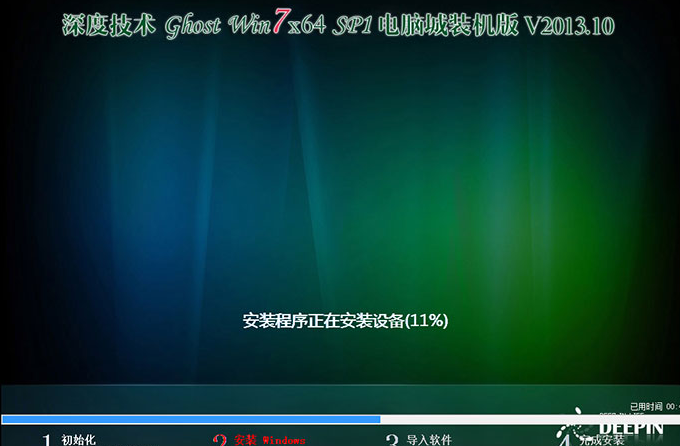
笔记本系统软件图解9
就是安装程序正在检查视频性能。

重装系统系统软件图解10
就是其一次进入系统了,ghost版本的系统一般都是安装好系统后,就会自动激活系统,激活好后,会提示重启系统,这里点击确定。
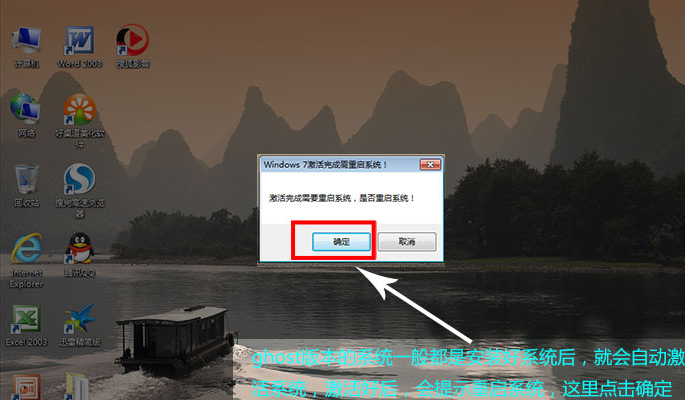
win7系统软件图解11
最后ghost版本的win7就安装好了
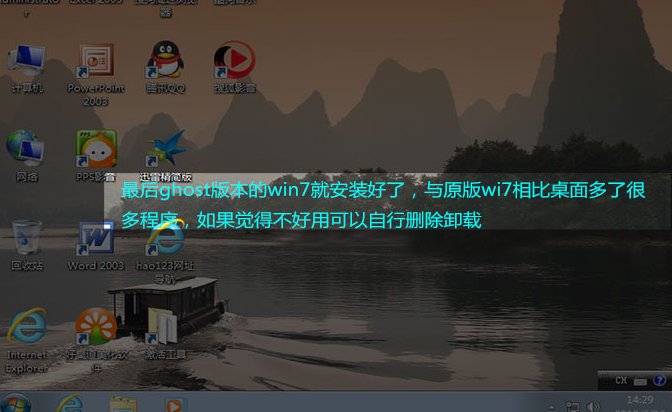
重装系统系统软件图解12
以上就是笔记本使用U盘重装win7系统的操作方法了。
猜您喜欢
- ghost win10专业版32位下载2017-02-04
- everyone权限,小编告诉你WIN7电脑如何..2018-05-23
- 电脑公司ghost sp3系统安装详解..2017-05-19
- 摄像头常见故障的诊断与排除..2015-01-19
- win7旗舰版激活工具小马,小编告诉你如..2018-01-17
- 宽带连接错误678,小编告诉你宽带连接..2018-04-24
相关推荐
- ie10中文版官方 win7 64位介绍.. 2017-07-24
- 系统之家下载的系统如何安装.. 2017-05-18
- windows7永久激活工具怎么使用.. 2022-01-29
- 详细教您win7烟雾头最新调法.. 2019-03-01
- 安装Ghost windows7系统步骤制作教程.. 2017-05-07
- 电脑连接不上无线网络,小编告诉你解决.. 2018-02-01





 系统之家一键重装
系统之家一键重装
 小白重装win10
小白重装win10
 123加速浏览器 v3.55.12.180官方版
123加速浏览器 v3.55.12.180官方版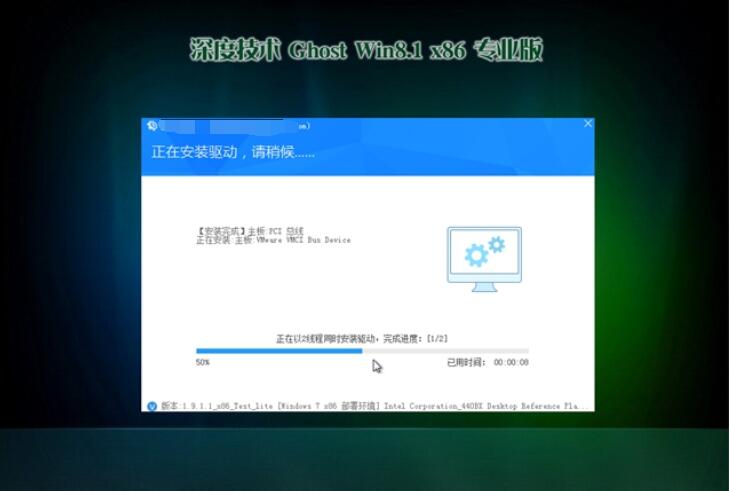 深度技术32位win8极速原装版系统下载v2023.05
深度技术32位win8极速原装版系统下载v2023.05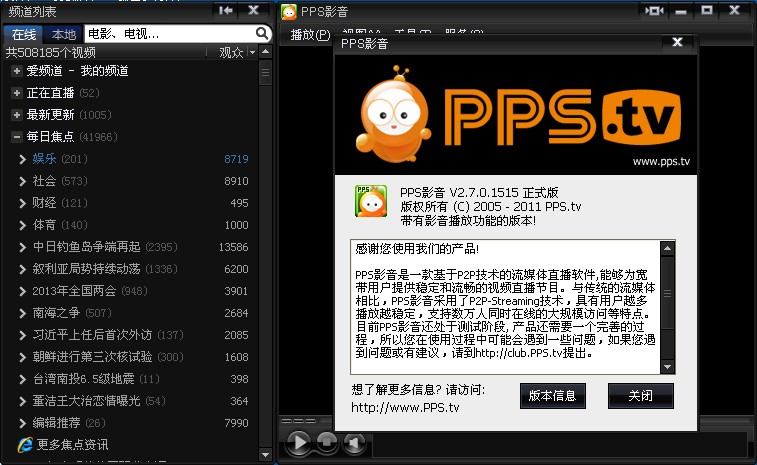 PPS网络电视_v2.7.0.1515绿色版(去广告破解版下载
PPS网络电视_v2.7.0.1515绿色版(去广告破解版下载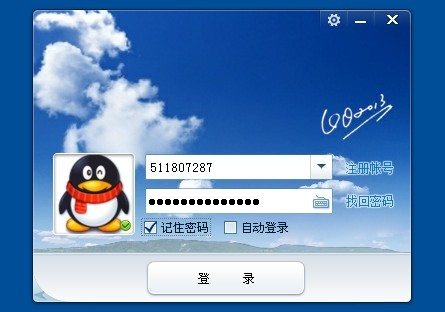 腾讯QQ2013 vBeta5(6970) 去广告精简优化 (QQ最新正式版)
腾讯QQ2013 vBeta5(6970) 去广告精简优化 (QQ最新正式版)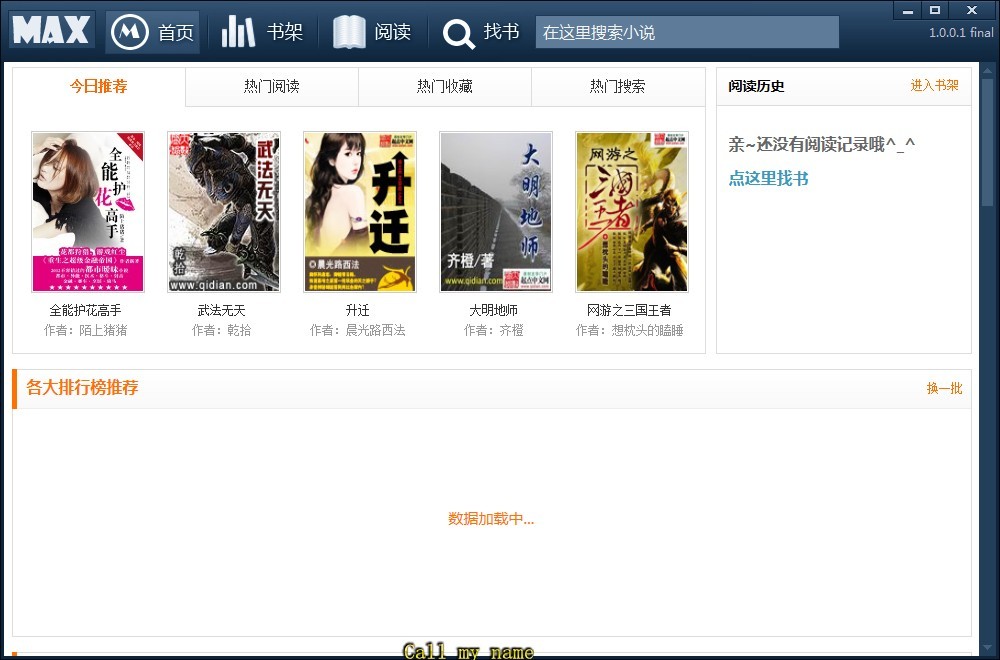 马克思的小说阅读器V1.0.0.1 绿色版(电子书阅读工具)
马克思的小说阅读器V1.0.0.1 绿色版(电子书阅读工具) ASLR Process Scanner v1.0 绿色版 (缓冲区进程溢出扫描工具)
ASLR Process Scanner v1.0 绿色版 (缓冲区进程溢出扫描工具) 65浏览器 v2.
65浏览器 v2.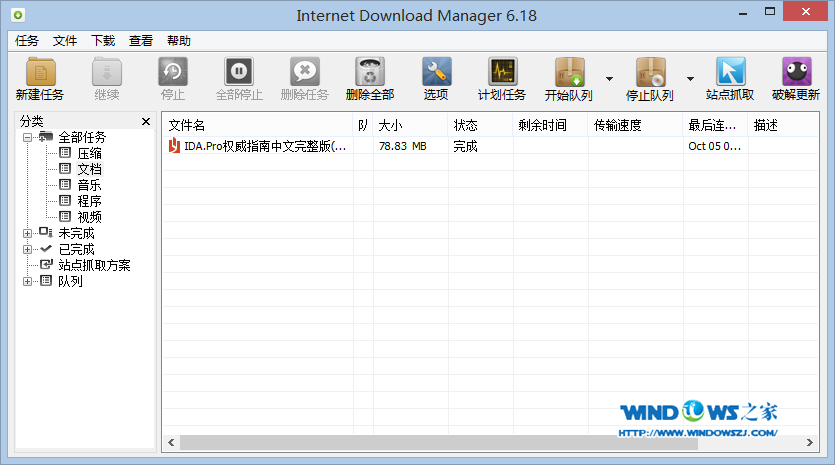 下载速度高达
下载速度高达 WiseIE浏览器
WiseIE浏览器 BB浏览器 v2.
BB浏览器 v2. 雨林木风ghos
雨林木风ghos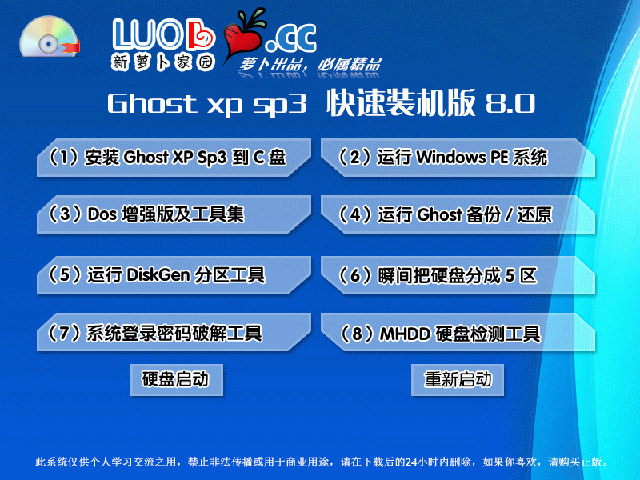 萝卜家园 gho
萝卜家园 gho 暴龙网络收音
暴龙网络收音 小白系统ghos
小白系统ghos 深度技术Ghos
深度技术Ghos 雨林木风ghos
雨林木风ghos 电脑公司 Gho
电脑公司 Gho 粤公网安备 44130202001061号
粤公网安备 44130202001061号