-
电脑公司ghost sp3系统安装详解
- 2017-05-19 00:00:55 来源:windows10系统之家 作者:爱win10
电脑公司ghost sp3是最近流行的电脑系统,很多人就问系统之家小编怎么安装电脑公司ghost系统,电脑公司ghost sp3系统稳定的性能,功能全面,安装方便快捷等特点适合我们工作中使用,现在就让系统之家小编告诉你们电脑公司ghost sp3系统安装详解。
1、先下载一个ghost版的XP操作系统,“ghostxpsp3电脑公司极速安装版(笔记本适用)v2014.07”做演示。

2、下载好后文件为ISO文件,所以我们要先把它全部解压出来(最好下载在D盘或E盘根目录下)

电脑公司xp系统硬盘安装步骤:
1、解压之后得到如图的文件,然后运行“硬盘安装”(豆豆系统的技术员人很好,在这电脑公司系统里面还放了两个硬盘安装工具^_^,两个都可以使用)

2、运行“硬盘安装”就会出现下面的界面,一般就是默认就可以了,然后点“执行/确定”

3、按上面的操作后就会出现以下的界面,当然我们要点“是”(有些电脑是不会出现这个提示就会自动关重新启动,这是正常现象)

4、按操作点“是”以后,马上会自动重启计算机,等重启以后WindowsXp基本算是安装完成了,后面我们就不用管了。因为我们的系统都是全自动安装。不用我们任何操作!(有些电脑是不会出现这个提示就会自动关重新启动,这是正常现象)
系统会重启,进入如下画面,不用管它。为方便大家可以把安装截图给大家看一下!

几秒后进入安装系统状态。。。

百分百后电脑会重启,系统重装完成,出现熟悉的画面后。。。




以上就是系统之家小编给你们带来最详细的电脑公司ghost sp3系统安装方法了,系统之家小编是一个用电脑系统的大神,所以绝对不会介绍垃圾电脑系统给大家,这个系统稳定,流畅,运行速度。是我们日常生活和工作中必备的系统了,希望能帮到大家。
猜您喜欢
- 教你win10取消登陆密码的方法..2016-08-13
- win7旗舰版64位系统下引发电脑死机的..2014-12-25
- win10默认输入法设置技巧分享..2016-10-25
- 详细教您如何安装win7旗舰版..2019-03-06
- 深度技术win7 64位旗舰版如何安装?..2016-09-17
- lenovo笔记本win7 64位介绍2017-07-18
相关推荐
- 深度技术Ghost Win7旗舰版系统推荐.. 2015-06-27
- 新萝卜家园装机版2014安装图解.. 2017-06-07
- windows7如何为自己的用户创建密码.. 2015-01-28
- 32位win7重装64位win7方法 2017-04-09
- ai文件怎么打开,小编告诉你电脑打开ai.. 2017-12-13
- 小编告诉你电脑的ip地址怎么看.. 2016-08-20





 系统之家一键重装
系统之家一键重装
 小白重装win10
小白重装win10
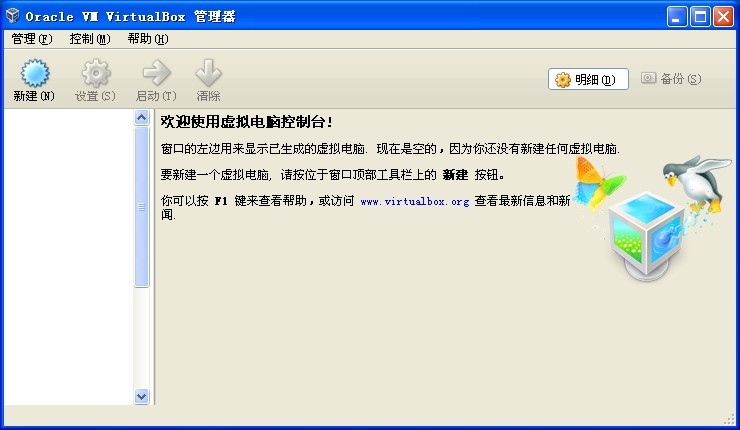 VirtualBox 4.2.12 Final 简体中文语言包(开源虚拟机软)
VirtualBox 4.2.12 Final 简体中文语言包(开源虚拟机软)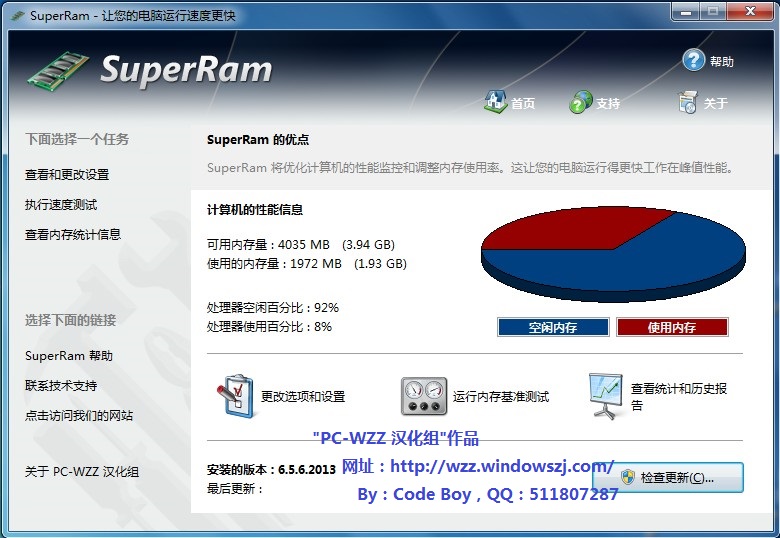 SuperRam v6.5.6.2013 汉化破解版 (系统内存释放优化工具)
SuperRam v6.5.6.2013 汉化破解版 (系统内存释放优化工具) 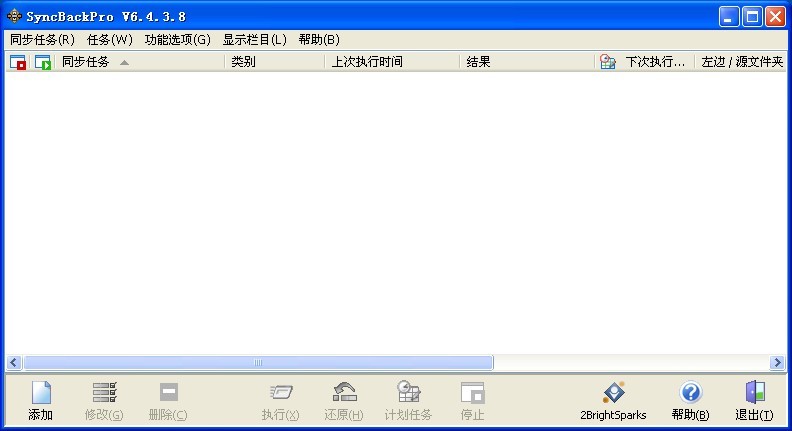 SyncBackPro v6.4.3.8 多语言注册版 (数据备份同步)
SyncBackPro v6.4.3.8 多语言注册版 (数据备份同步) 系统之家Ghost Win7 64位旗舰版系统下载 v1903
系统之家Ghost Win7 64位旗舰版系统下载 v1903 系统之家win10系统下载32位专业版v201802
系统之家win10系统下载32位专业版v201802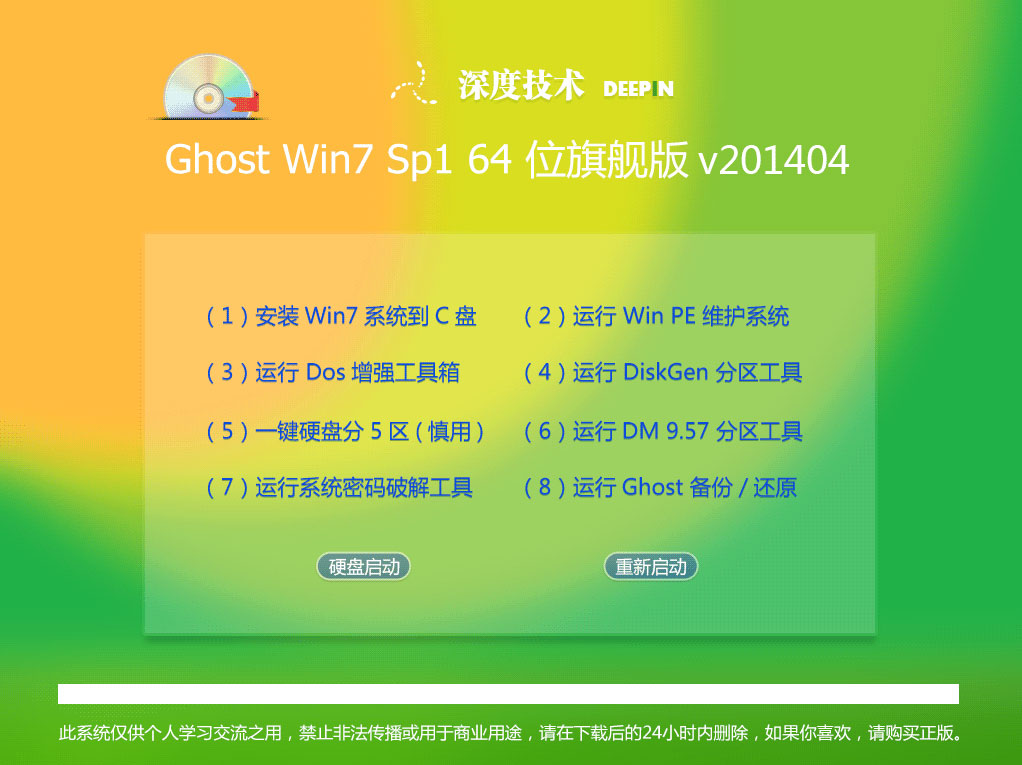 深度技术win7 64位旗舰版下载(2014年4月自动激活版)
深度技术win7 64位旗舰版下载(2014年4月自动激活版) 深度技术Ghos
深度技术Ghos 小白系统Ghos
小白系统Ghos 深度技术32位
深度技术32位 口袋时光浏览
口袋时光浏览 航服宝浏览器
航服宝浏览器 系统之家Ghos
系统之家Ghos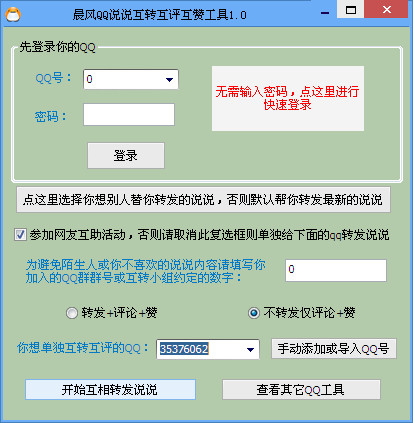 QQ说说互转互
QQ说说互转互 白芸豆浏览器
白芸豆浏览器 流星浏览器 v
流星浏览器 v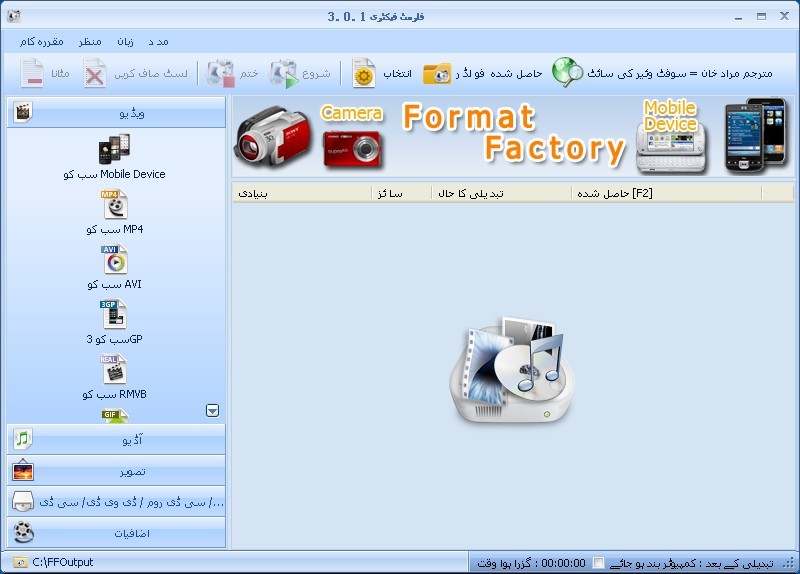 格式工厂v3.0
格式工厂v3.0 小白系统win1
小白系统win1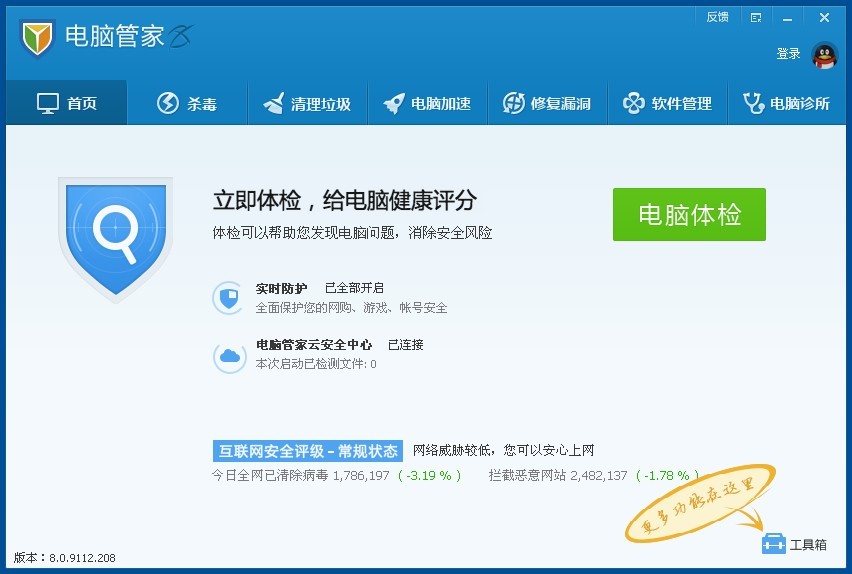 QQ电脑管家v8
QQ电脑管家v8 粤公网安备 44130202001061号
粤公网安备 44130202001061号