-
电脑运行速度慢的解决方法
- 2020-07-04 10:00:00 来源:windows10系统之家 作者:爱win10
下面以win10系统为例来跟各位讲解电脑运行速度慢的解决方法
1.按“ Ctrl + Alt + Del”键以调用任务管理器。
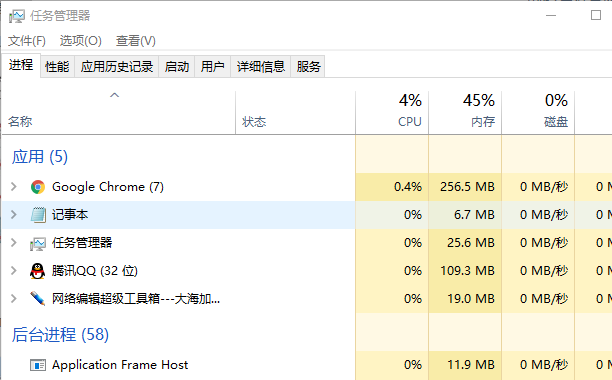
2.单击以上选项中的“启动”,找到要禁用的启动项目,然后如图所示进行操作。
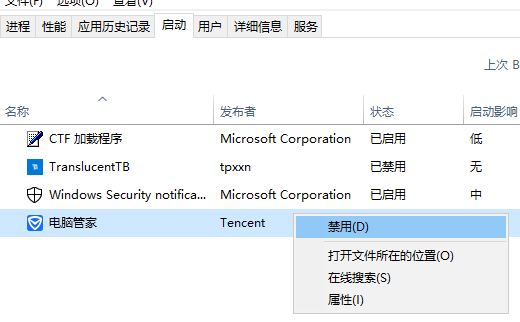
3.找到您要清洁的磁盘,右键单击并选择“属性”,如图所示。
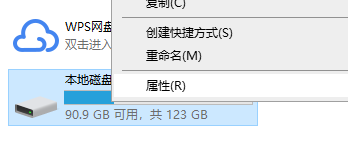
4.在出现的界面上,单击“常规”,然后选择“磁盘清理”。
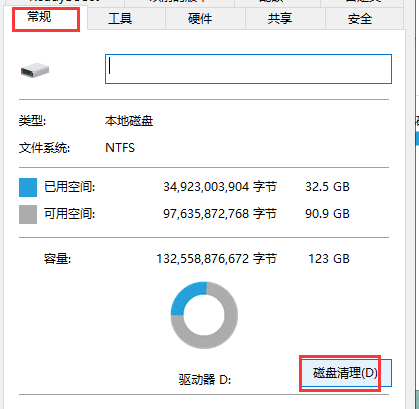
5.选择要清除的文件,单击“确定”或按Enter。
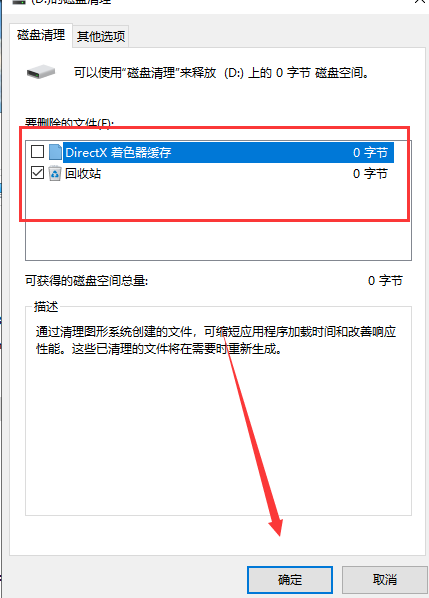
6.右键单击“我的电脑”,然后选择“属性”,单击“高级系统设置”,然后在“高级”选项中单击“设置”。
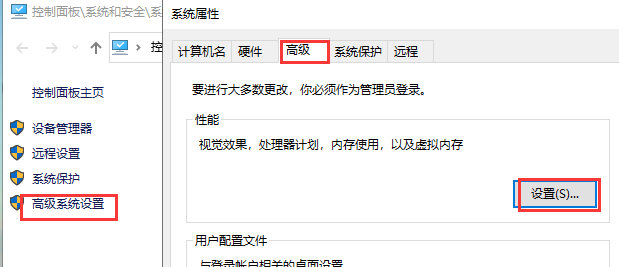
7.在弹出界面中选择“高级”,单击“更改”,在虚拟内存界面中取消“自动管理”,然后在自定义大小中输入大小。它通常是物理实际内存的1.5倍。例如,我的计算机的内存为2G,建议将虚拟内存大小设置为2048M至4096M。
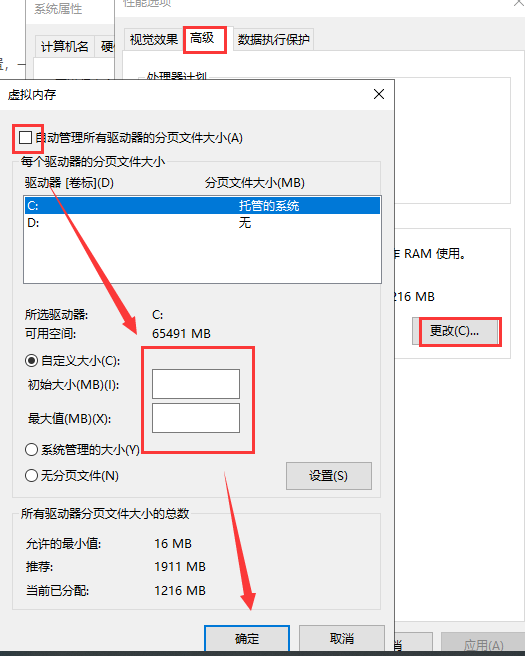
8.修改后需要重新启动计算机。
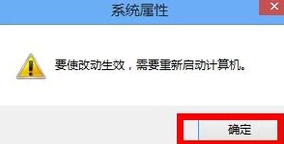
以上是解决计算机运行速度慢的方法。我不知道这是否对有需要的网民有所帮助。如有任何疑问,请咨询我们的技术客户服务。
以上就是电脑运行速度慢的解决方法了,你学会了吗?
上一篇:大神教你电脑截屏怎么操作
下一篇:教你电脑怎么定时关机
猜您喜欢
- 告诉你如何更改win10系统电脑密码..2016-08-31
- win7激活码免费领取激活教程..2022-06-26
- 最简单的win10批量改文件名技巧..2016-08-15
- win8怎样开双屏的简单说明2016-09-04
- 教你网络不稳定怎么办2020-06-19
- xp系统怎么一键装机图解2017-04-15
相关推荐
- 64位win7旗舰版制作教程 2017-07-22
- win10桌面小箭头如何去掉 2016-09-19
- 安装深度完美 GHOST WIN7最好用的方法.. 2016-08-29
- u盘启动uefi什么意思呢? 2016-09-25
- win7系统纯净版64位旗舰版最新下载.. 2017-01-16
- 如何阻止电脑蓝屏的发生(2).. 2015-03-21





 系统之家一键重装
系统之家一键重装
 小白重装win10
小白重装win10
 深度技术Ghost win8.1 32位纯净版系统下载v1812
深度技术Ghost win8.1 32位纯净版系统下载v1812 雨林木风Ghost win8 32位专业版下载v201706
雨林木风Ghost win8 32位专业版下载v201706 深度技术ghost Xp Sp3 专业版201509
深度技术ghost Xp Sp3 专业版201509 新萝卜家园Win7系统下载32位纯净版1706
新萝卜家园Win7系统下载32位纯净版1706 深度技术win10系统下载32位企业版v201708
深度技术win10系统下载32位企业版v201708 萝卜家园ghost win8 32位专业版v201703
萝卜家园ghost win8 32位专业版v201703 深度技术ghos
深度技术ghos 飞哈微博工具
飞哈微博工具 小白系统win1
小白系统win1 系统之家win1
系统之家win1 萝卜家园 Gho
萝卜家园 Gho 系统之家ghos
系统之家ghos 雨林木风ghos
雨林木风ghos 电脑万年日历
电脑万年日历 雨林木风 gho
雨林木风 gho 粤公网安备 44130202001061号
粤公网安备 44130202001061号