-
打印机不能打印多份,小编告诉你打印机不能打印多份怎么办
- 2018-01-19 12:08:39 来源:windows10系统之家 作者:爱win10
现在,很多的办公区域动用上了打印机这一设备了,想复印什么资料,详细的看看什么信息,可以很轻松的完成了,即不用守在电脑旁观看,还可以不用眼过度,不过最近有用户遇到打印机不能打印多份的情况,怎么去解决呢?下面,小编就来跟大家分享打印机不能打印多份的解决教程了。
最近有打印的用户反映称,不知道为什么打印机不能连续打印了,多张打印的时候显示正常,但是只打印出一张,这是怎么回事呢?现在,打印成我办公的一种潮流了,下面就是小编为大家准备的打印机不能打印多份的解决教程了。
打印机不能打印多份
电脑连接办公室其它的打印机打印同样的内容,能打印出来设置的张数;就确定了连接的网络打印机出问题了,删除连接的网络打印机,重新添加此网络打印机,结果在添加过程中,弹出如下对话框
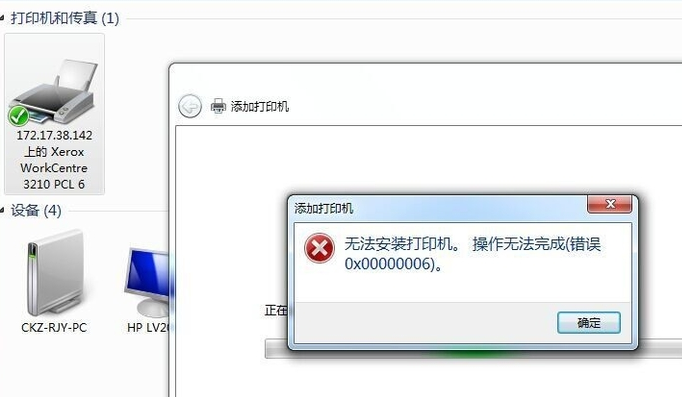
不能打印多份系统软件图解1
打开【打印服务器 属性】,再点击对话框下的【端口】,将连接此网络打印机多余的IP地址端口删除
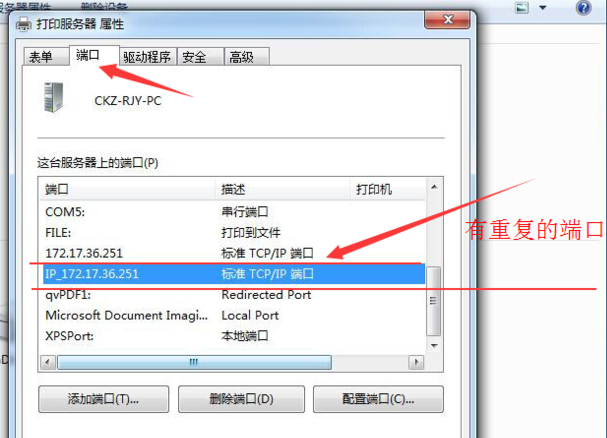
打印机系统软件图解2
点击【打印服务器属性】,弹出对话框
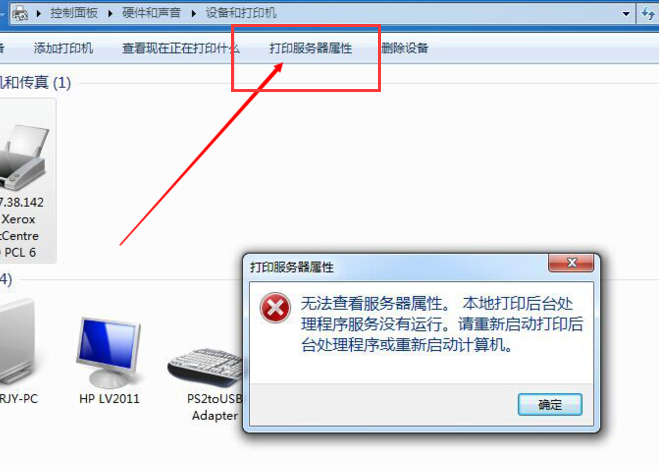
打印机打印系统软件图解3
点击电脑右下角的电脑图标,选择【打开网络和共享中心】

打印系统软件图解4
选择【打开网络和共享中心】左上角的【更改适配器设置】
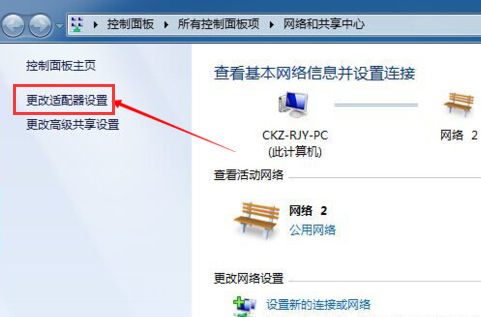
打印系统软件图解5
右击弹出对话框中的【本地连接】,选择弹出的对话框中的【禁用】,
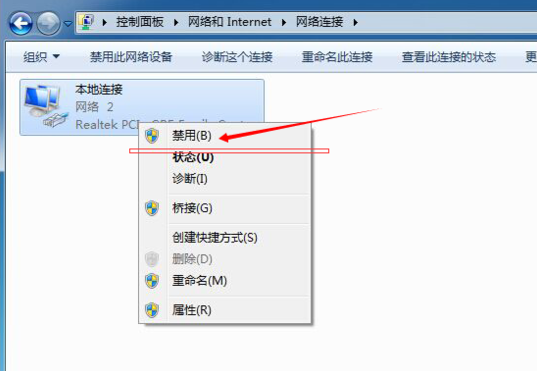
打印机系统软件图解6
禁用网卡
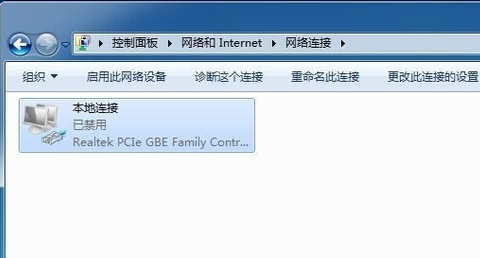
不能打印多份系统软件图解7
再打开【打印服务器 属性】对话框,选择对话框中的【驱动程序】,
将此网络打印机的驱动程序删除掉,
然后重启电脑再重装此网络打印机的驱动,
安装好后,此台打印机就能正常打印了。

打印机打印系统软件图解8
以上就是打印机不能打印多份的解决方法了。
猜您喜欢
- 怎样修改远程桌面端口33892015-03-23
- 笔记本电脑品牌排行榜,细说笔记本哪个..2019-01-15
- Win8系统U盘格式化失败怎么办..2015-12-25
- 笔记本风扇不转,小编告诉你怎么解决笔..2018-01-08
- 黑客根据谷歌发现微软漏洞攻击Windows..2013-07-11
- 深度技术win8 64位旗舰版下载..2016-12-18
相关推荐
- win7旗舰版密钥新版激活方法介绍.. 2022-06-10
- acer无线网卡驱动,小编告诉你如何恢复.. 2017-12-23
- 小编告诉你笔记本电脑cpu温度过高怎么.. 2018-10-19
- 小编教您eml文件怎么打开 2016-08-06
- silverlight是什么,小编告诉你电脑里.. 2018-07-14
- 怎么把u盘做成启动u盘呢? 2016-10-26





 系统之家一键重装
系统之家一键重装
 小白重装win10
小白重装win10
 系统之家ghost win7系统下载64位旗舰版1712
系统之家ghost win7系统下载64位旗舰版1712 雨林木风ghost win7 x64 旗舰版201605
雨林木风ghost win7 x64 旗舰版201605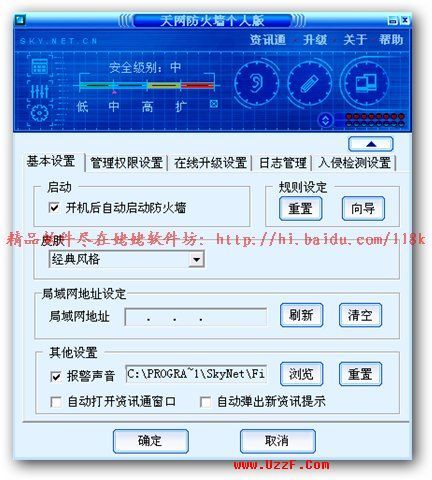 Picture Cutout Guide v2.10.2 单文件免费版 照片无损抠图工具
Picture Cutout Guide v2.10.2 单文件免费版 照片无损抠图工具 新萝卜家园Win7系统下载32位纯净版1704
新萝卜家园Win7系统下载32位纯净版1704 系统之家win10系统下载64位专业版v201707
系统之家win10系统下载64位专业版v201707 老毛桃Ghost
老毛桃Ghost  BitTorrent S
BitTorrent S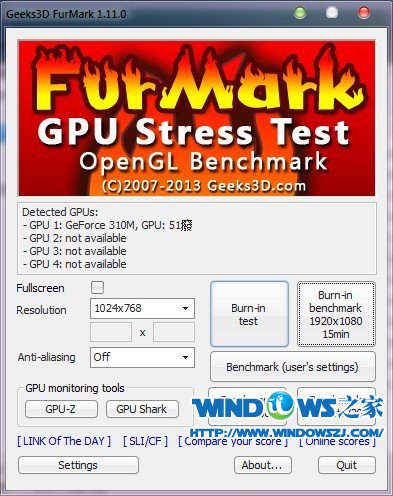 Geeks 3D Fur
Geeks 3D Fur 系统之家win1
系统之家win1 盆友H5游戏浏
盆友H5游戏浏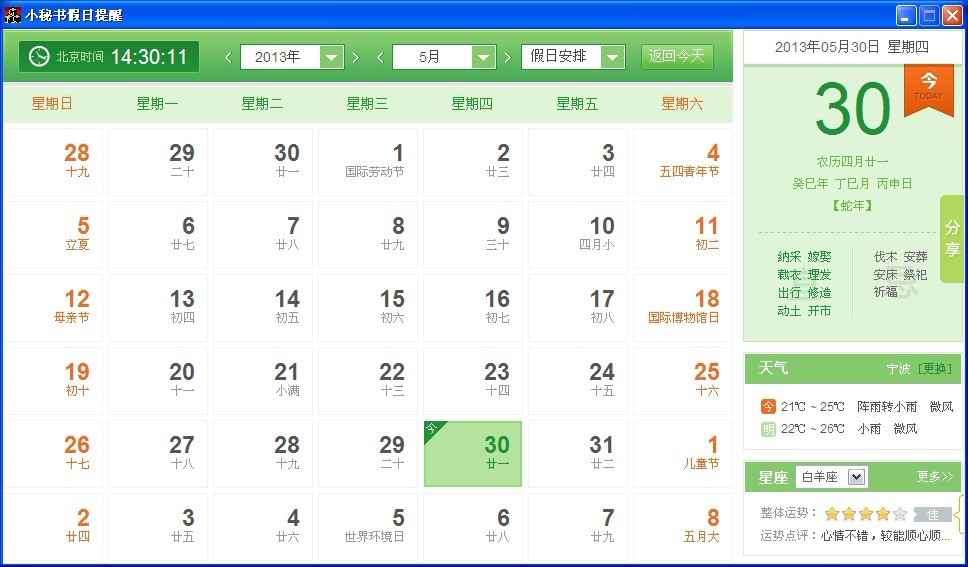 小秘书假日提
小秘书假日提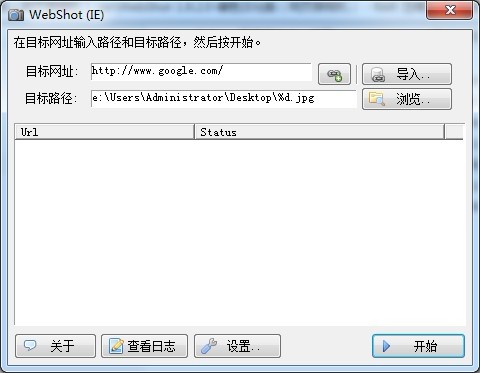 WebShot v1.9
WebShot v1.9 系统之家ghos
系统之家ghos WeFi (无线网
WeFi (无线网 小白系统win7
小白系统win7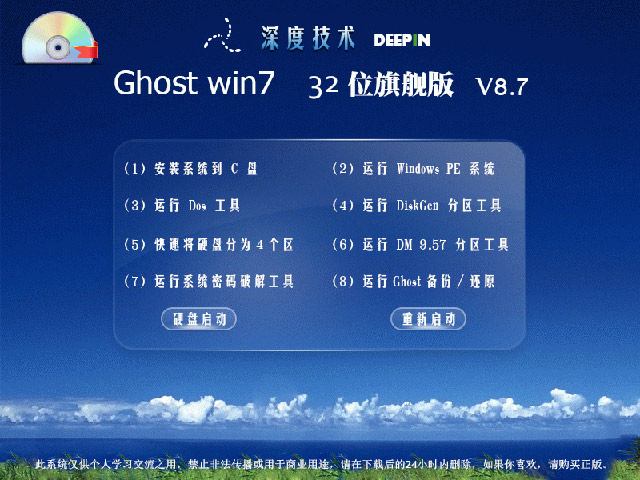 深度技术Ghos
深度技术Ghos 钱罐儿浏览器
钱罐儿浏览器 粤公网安备 44130202001061号
粤公网安备 44130202001061号