-
win8系统,小编告诉你如何使用U盘安装win8系统
- 2018-01-19 13:09:40 来源:windows10系统之家 作者:爱win10
有使用过win8的用户都纷纷被它的界面所吸引,win8系统在操作界面上极具创新,采用了Modern UI界面,非常适合触屏电脑,有些用户还在使用win7,xp系统,就是苦于不知道该怎么去安装win8系统,为此,小编就跟大家分享使用U盘安装win8系统的方法了。
U盘除了存储文件之外,在我们想要更换系统的时候,它还能作为U盘引导盘来安装操作系统,怎么操作?这对于新手来说是个难题了,不过也不像想象中那么难了,接下来,小编就给大家带来了使用U盘安装win8系统的方法了。
如何使用U盘安装win8系统
准备工作:
1、首先准备一个U盘,容量最好大于4G,然后下载U盘装机大师U盘启动盘制作工具,制作成U盘启动盘。
2、到网上下载GHOST WIN8系统,可到百度自行搜索,下载来的格式一般是ISO或GHO,然后把他放到U盘里的GHO文件夹。
打开启动U盘,进入“GHO”文件夹。将下载好的WIN8 ISO/GHO镜像拷贝到此目录。
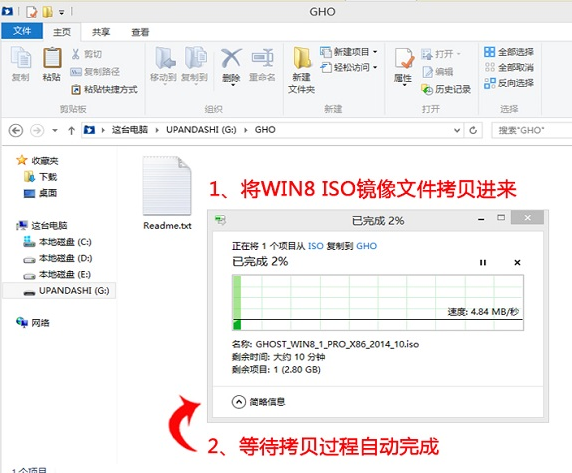
U盘系统软件图解1
重启电脑,通过快捷键启动U盘进入U盘装机大师
当电脑启动以后反复的按快捷键一般是F12,机型不一样快捷键有可能不一样,之后窗口里面会有几个选择,
我们要找到并按上下方向键"↑↓"选择到u盘,
然后按回车键进入U盘装机大师主界面。

安装系统系统软件图解2
进入U盘装机大师启动菜单后,通过上下键选择“02.启动Windows_2003PE(老机器)”或者“03.启动Windows_8_x64PE(新机器)”选项,具体可根据自己的机器实际情况选择。这里因为我们实验的机器较老,所以选择“02.启动Windows_2003PE(老机器)”。选中后,按“回车键”进入PE系统。
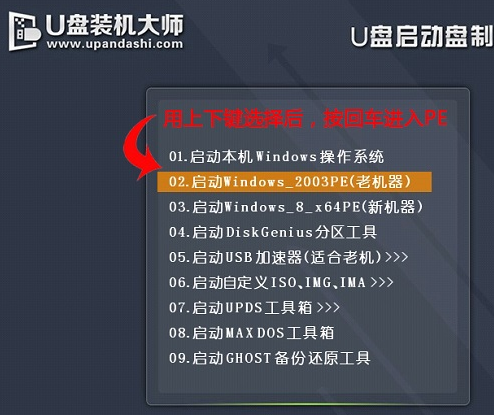
U盘安装系统软件图解3
PE启动后,自动加载U盘装机大师界面
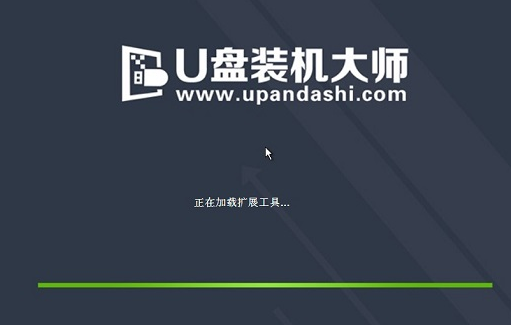
U盘系统软件图解4
进入PE桌面后,用鼠标双击“PE一键装系统”图标,将打开“映象大师”软件。
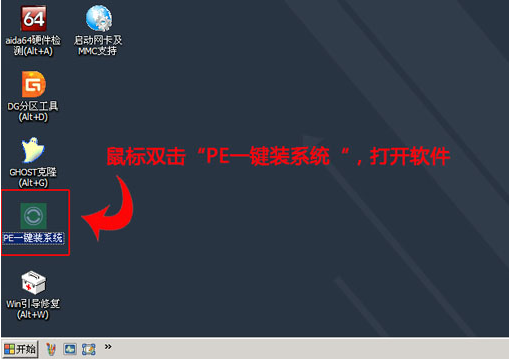
U盘安装系统软件图解5
进入“映象大师”后,通过“打开”按钮选择拷贝进U盘启动盘的ISO文件。

U盘系统软件图解6
在弹出窗口中,首先通过下拉列表选择U盘启动盘的GHO目录;然后选择刚才拷贝进去的Windows8系统镜像
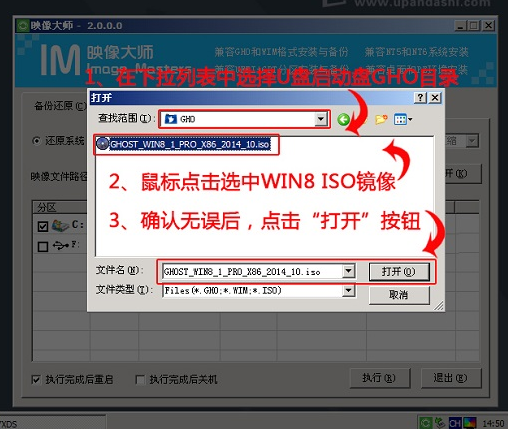
安装系统系统软件图解7
在弹出的窗口界面中,鼠标单击选中WIN8.GHO文件。选中后,点击“确定”按钮。
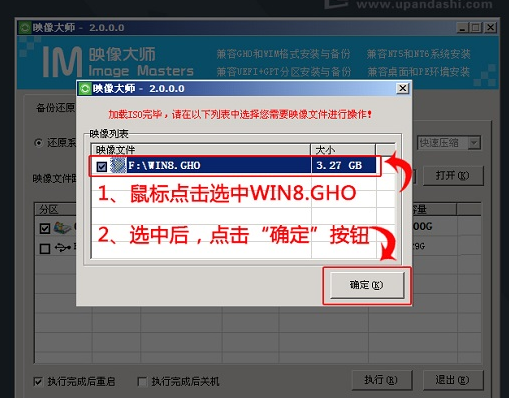
win8系统软件图解8
选择要恢复的分区,一般默认是C:盘。
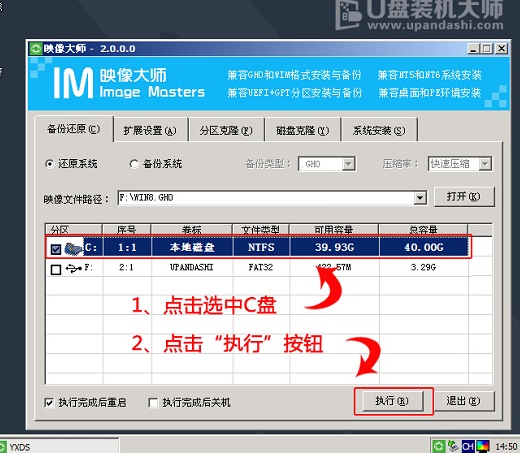
安装系统系统软件图解9
开始恢复系统之前,软件会再次弹窗确认是否要继续操作,在确认无误后,点击“确定”按钮。
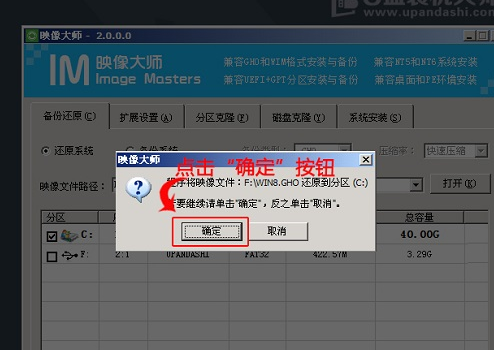
U盘安装系统软件图解10
会自动弹出Ghost系统还原界面
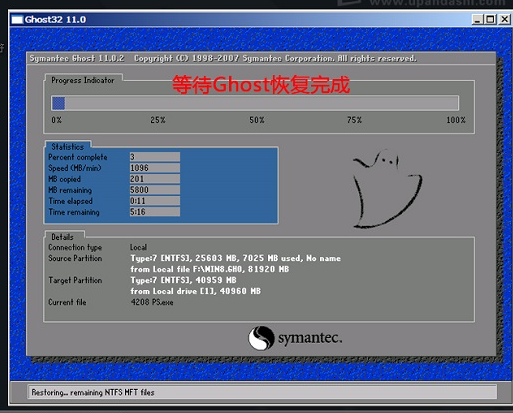
win8系统软件图解11
点击“立即重启”

安装系统系统软件图解12
我们耐心等待Ghost还原自动安装WIN8系统。
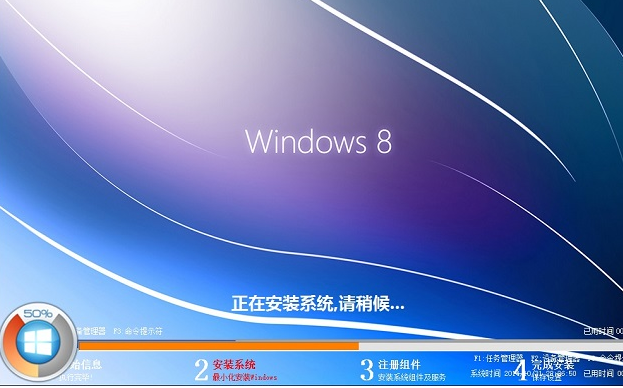
U盘安装系统软件图解13
进入win8系统,安装系统操作完成。
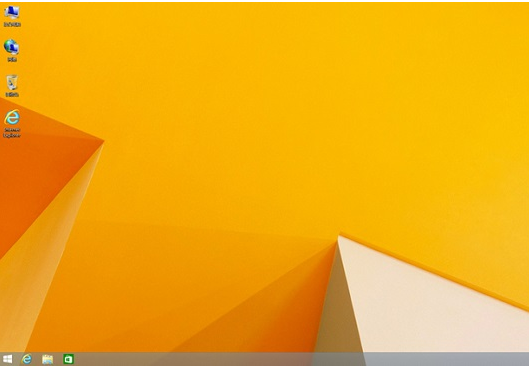
U盘安装系统软件图解14
关于使用U盘安装win8系统的操作方法,小编就跟大家讲到这里了。
猜您喜欢
- 雨林木风win10 装机版64位系统介绍..2016-11-11
- 怎么清理浏览器缓存,小编告诉你浏览器..2018-06-27
- 显卡温度,小编告诉你显卡温度过高怎么..2018-06-28
- u盘安装版win7不能识别硬盘的解决方案..2017-04-23
- svchost占用内存过高2020-06-28
- 闪电一键重装怎么样使用呢?..2017-03-27
相关推荐
- 苹果笔记本怎么样,小编告诉你苹果笔记.. 2018-07-25
- windows7激活不了怎么办 2022-08-24
- 小编告诉你office2007的激活密钥.. 2018-11-16
- 小编教你电脑装机必备软件有哪些.. 2019-01-12
- hao123主页怎么删除,小编告诉你怎么删.. 2018-02-25
- 系统之家windows10专业版64位下载.. 2016-11-19





 系统之家一键重装
系统之家一键重装
 小白重装win10
小白重装win10
 雨林木风Ghost win10专业版32位下载 v1907
雨林木风Ghost win10专业版32位下载 v1907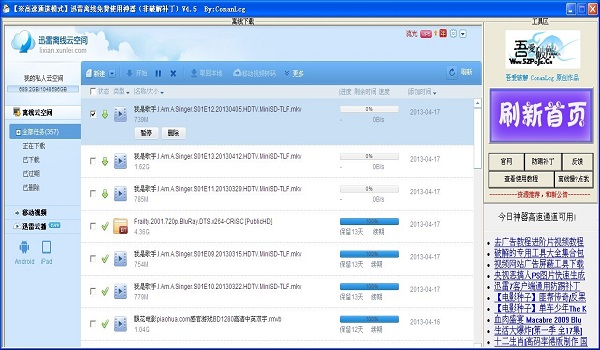 迅雷离线+高速通道 V4.5 (免费用1PB离线10TB高速通道)
迅雷离线+高速通道 V4.5 (免费用1PB离线10TB高速通道)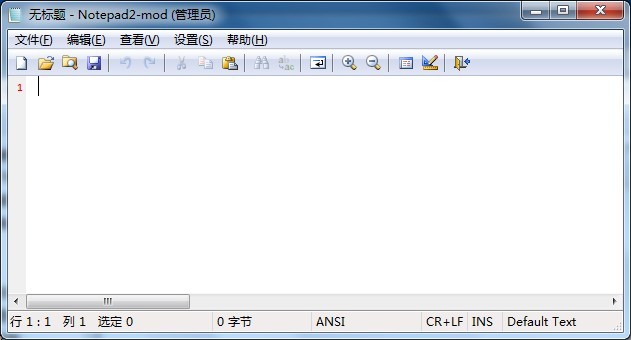 Notepad2 V4.2.25.844 绿色汉化版 (文本编辑框工具)
Notepad2 V4.2.25.844 绿色汉化版 (文本编辑框工具)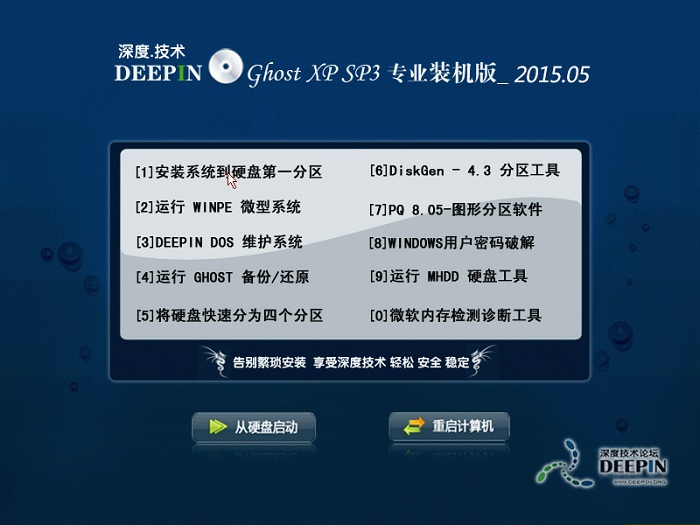 深度技术 Ghost Xp Sp3 专业装机版_2015.05
深度技术 Ghost Xp Sp3 专业装机版_2015.05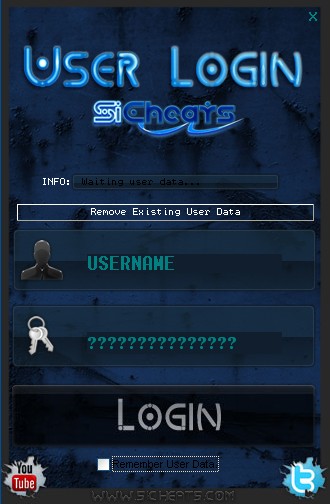 火星战争日志七项修改器v1.0 免费绿色版 (游戏专用修改器)
火星战争日志七项修改器v1.0 免费绿色版 (游戏专用修改器) v5游戏浏览器 v1.2
v5游戏浏览器 v1.2 小白系统ghos
小白系统ghos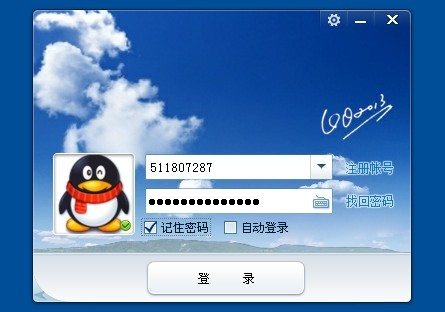 腾讯QQ2013 v
腾讯QQ2013 v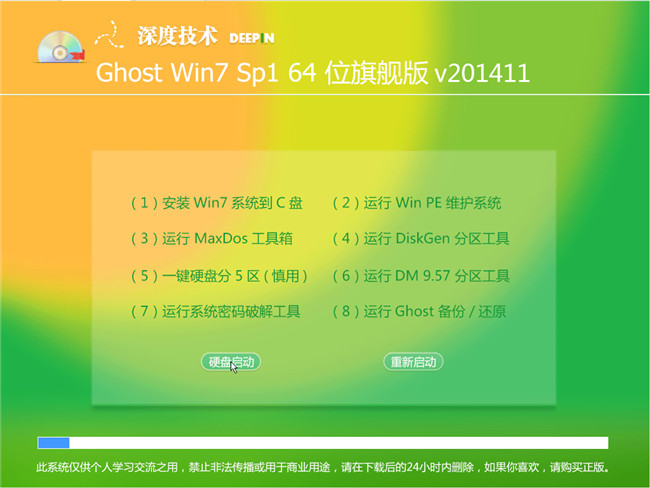 深度技术ghos
深度技术ghos 雨林木风Ghos
雨林木风Ghos 系统之家win1
系统之家win1 网络加速工具
网络加速工具 欧朋浏览器电
欧朋浏览器电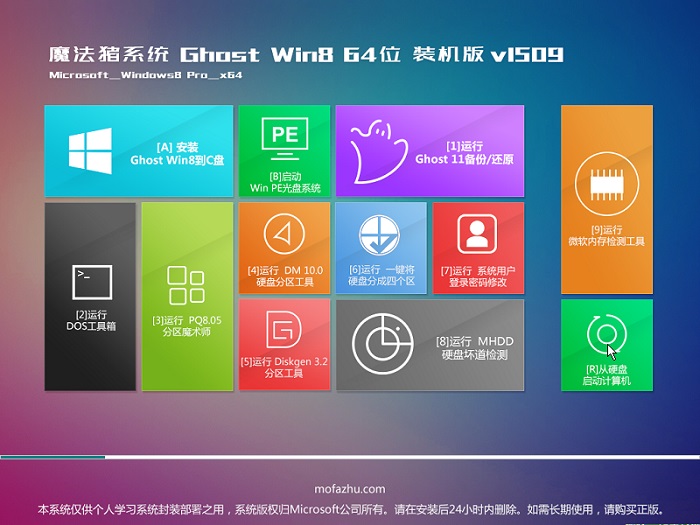 魔法猪 ghost
魔法猪 ghost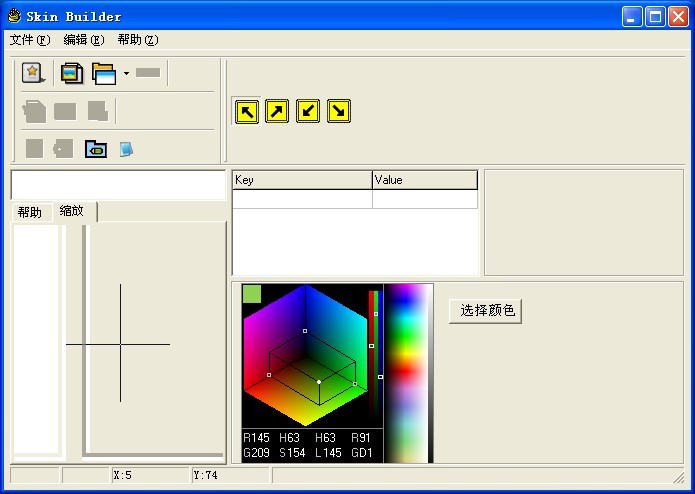 Skin_builder
Skin_builder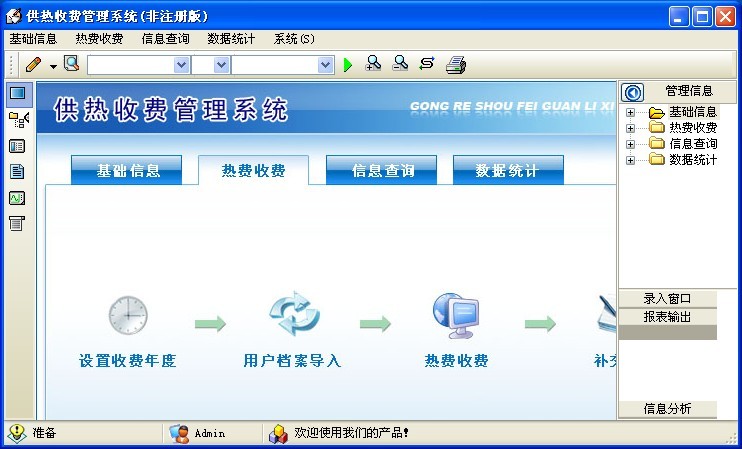 冬季供暖收费
冬季供暖收费 系统之家Win1
系统之家Win1 小白系统ghos
小白系统ghos 粤公网安备 44130202001061号
粤公网安备 44130202001061号