-
U盘装windows7系统教程
- 2016-10-11 02:10:50 来源:windows10系统之家 作者:爱win10
如今装windows7系统的方法有很多,其实使用U盘装windows7系统的方法是最多网友安装系统使用的方法。所以小编特意为写了一篇用u盘装windows7 32纯净版系统教程,相信这么简单,你们一定能学会
步骤一:U盘的制作和BIOS完成后,将电脑重新启动。当然电脑重新启动前也需要将u盘启动盘插在电脑USB接口上。win7官方网站有制作教程。
步骤二:重启后进入口袋PE选择界面时,选择第一项“启动口袋U盘Windows8PE维护系 统”,并按下回车键(即键盘上的enter键)。如图1
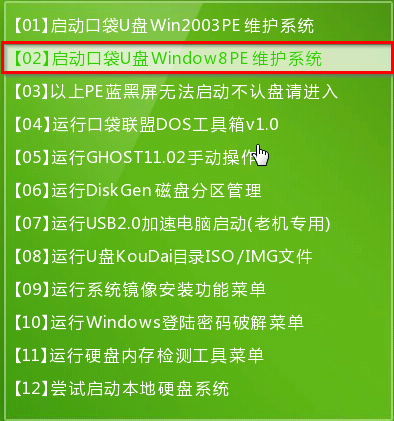
用U盘装windows7系统教程图一
步骤三:双击桌面上的“口袋PEghost”。如图2

用U盘装windows7系统教程图二
步骤四:打开叩开PEGHOst后选择你要安装的磁盘,默认即可,确认无误后,点击“确定”如图3
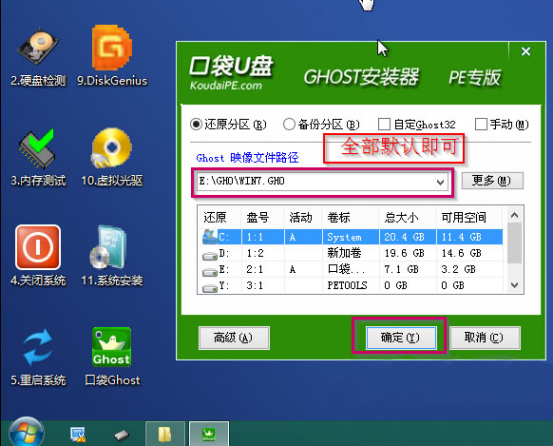
用U盘装windows7系统教程图三
步骤五:在弹出的是否马上用ghost32进行还原对话框里选择“是”。(安装系统前事先把c盘重要的数据拷贝到其他磁盘)如图4
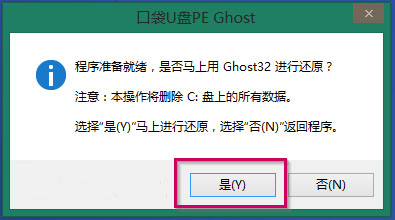
用U盘装windows7系统教程图四
步骤六:接着就会出现系统还原界面进度条,如图5
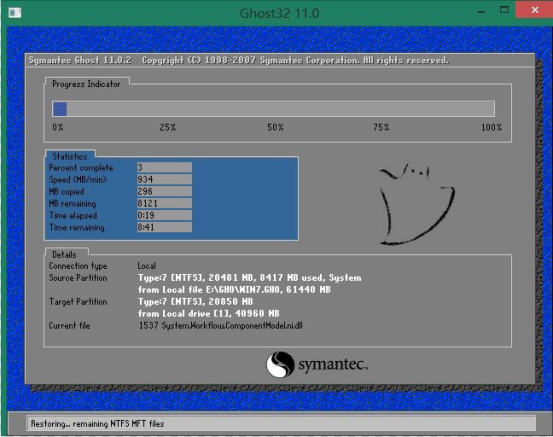
用U盘装windows7系统教程图五
步骤七:系统还原完成后就出现提示是否马上重新启动计算机,如图6
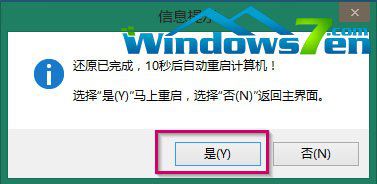
用U盘装windows7系统教程图六
综上所述的全部内容就是windows之家小编为网友们带来的使用u盘装windows7纯净版系统教程,不知道你们学会了没有呢?其实用u盘装windows7系统是非常简单的,希望你们能学会。
猜您喜欢
- 笔记本电脑电池怎么充电,小编告诉你笔..2018-01-31
- 电脑显示器黑屏,小编告诉你电脑主机运..2018-05-02
- 硬盘修复,小编告诉你怎么用系统命令检..2018-09-04
- Win10预览版任务视图使用教程..2015-04-07
- 小编告诉你microsoft office 2007密钥..2017-10-21
- 华硕笔记本键盘失灵,小编告诉你华硕笔..2018-01-20
相关推荐
- 如何实现win10系统时间与网络同步.. 2016-08-10
- 系统之家ghostxp sp3详细安装步骤.. 2016-09-13
- 常用的电脑快捷键大全有哪些.. 2020-11-16
- 告诉你win7如何关闭uac 2018-11-29
- 一键安装系统win8方法 2017-07-23
- 为你解答win7没有声音怎么解决.. 2019-01-30





 系统之家一键重装
系统之家一键重装
 小白重装win10
小白重装win10
 松果游戏浏览器 1.8正式版
松果游戏浏览器 1.8正式版 雨林木风win10系统下载32位专业版v201705
雨林木风win10系统下载32位专业版v201705 桔子浏览器抢票版 v1.1.9.1013官方版
桔子浏览器抢票版 v1.1.9.1013官方版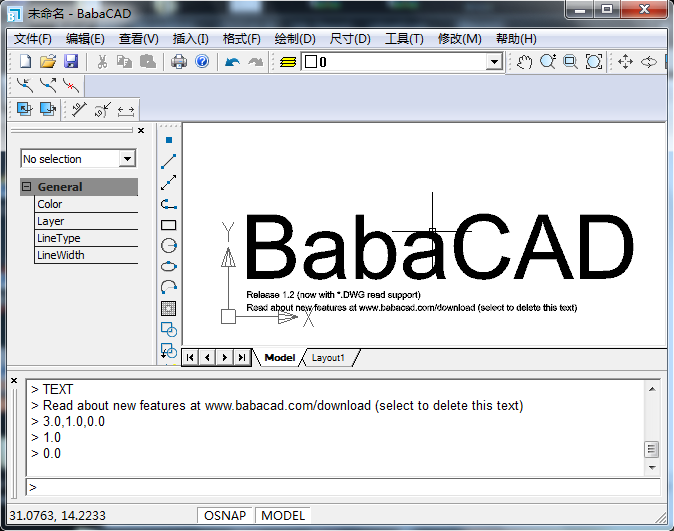 BabaCAD v1.2 汉化破解版(行业建筑模版软件)
BabaCAD v1.2 汉化破解版(行业建筑模版软件) 雨林木风Win7 32位旗舰版系统下载 v1909
雨林木风Win7 32位旗舰版系统下载 v1909 小白系统win7
小白系统win7 小白系统ghos
小白系统ghos 深度技术ghos
深度技术ghos Notepad++ v6
Notepad++ v6 PPTV网络电视
PPTV网络电视 萝卜家园 Gho
萝卜家园 Gho 114啦浏览器
114啦浏览器  吉象浏览器 v
吉象浏览器 v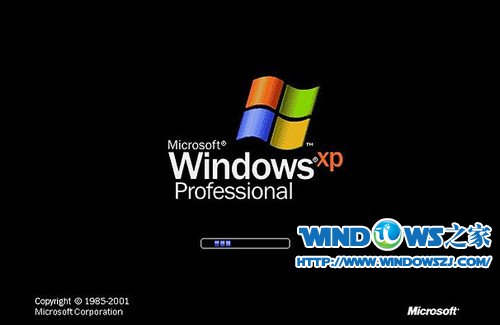 Windows XP系
Windows XP系 深度技术Ghos
深度技术Ghos �潘夸�览器 v8.
�潘夸�览器 v8. 粤公网安备 44130202001061号
粤公网安备 44130202001061号