-
华硕笔记本键盘失灵,小编告诉你华硕笔记本键盘失灵怎么解决
- 2018-01-20 12:32:40 来源:windows10系统之家 作者:爱win10
华硕笔记本相信大家都听说过吧,很多的朋友也都很喜欢这个牌子的电脑,不过最近有使用华硕笔记本电脑的朋友在反映说自己的笔记本键盘失灵的情况,这该怎么办呢?下面,小编就来跟大家说说华硕笔记本键盘失灵的解决方法。
对于刚买笔记本的用户来说,多少都会遇到一些问题,让新用户摸不着头脑,这不有用户,对笔记本不是太熟悉,刚买回来觉得好好的,可是之后觉打不出字来了,于是就怀疑是不是买了假货,其实并不是这样的,下面,小编就来跟大家介绍华硕笔记本键盘失灵的解决教程了。
华硕笔记本键盘失灵
打开电脑,桌面点击“我的电脑”
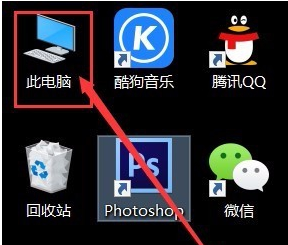
华硕笔记本系统软件图解1
点击“我的电脑”进入后选择C盘,点击进入
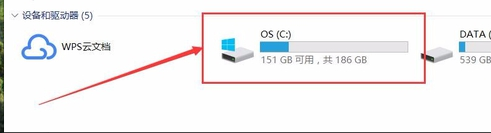
键盘失灵系统软件图解2
找到文件夹“eSupport”,点击进入
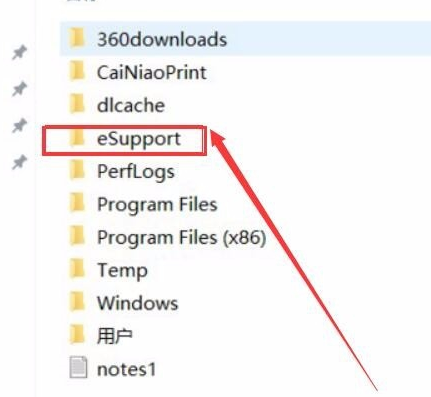
华硕笔记本系统软件图解3
进入文件夹“eSupport”后,找到文件夹“eDriver”
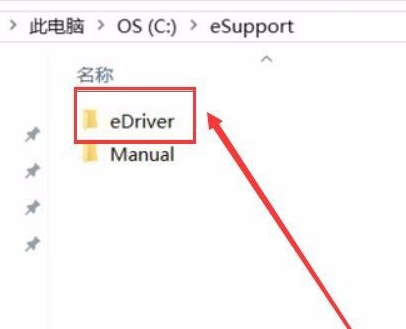
键盘失灵系统软件图解4
进入“eDriver”文件夹以后,找到文件夹“Software”
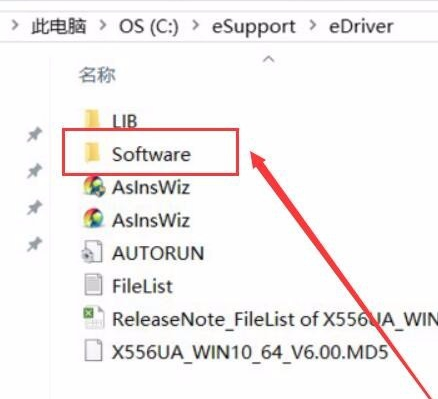
键盘失灵系统软件图解5
进入文件夹“Software”后,找到文件夹“ASUS”,并点击。
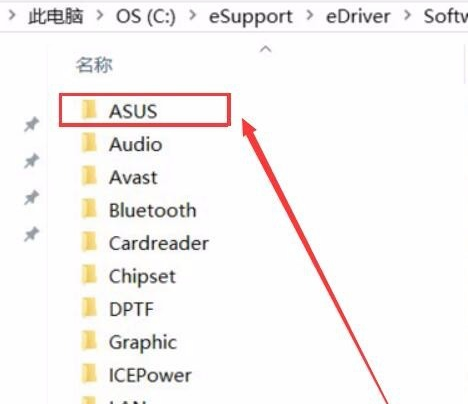
华硕笔记本系统软件图解6
进入文件夹“ASUS”,找到文件夹“ATK Package(ASUS On Screen Display”
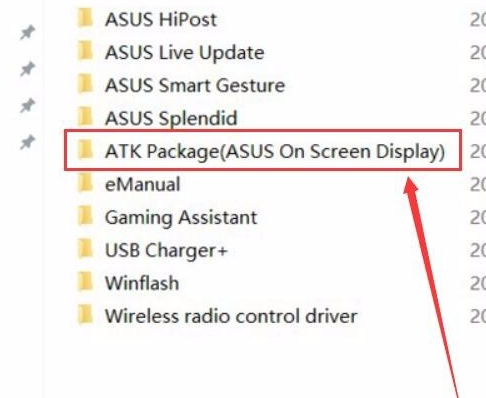
键盘失灵系统软件图解7
进入文件夹“ATK Package(ASUS On Screen Display”后,弹出这个窗口,选择Remove ATK Package,跳转下一步
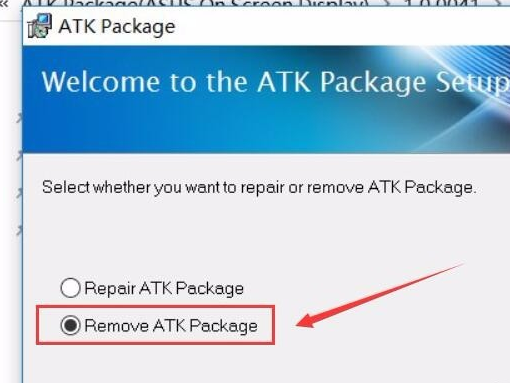
键盘系统软件图解8
选择Setup程序安装
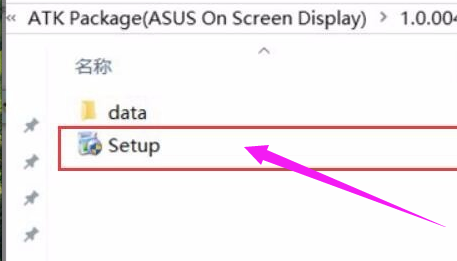
键盘系统软件图解9
点击安装;至此结束,安装完成后重新启动下电脑,然后发现键盘可以用了。
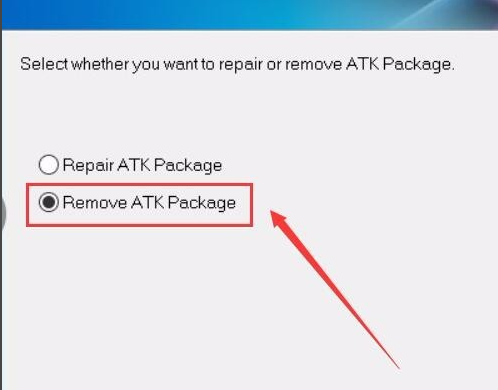
键盘系统软件图解10
以上就是华硕笔记本键盘失灵的解决方法。
猜您喜欢
- win7旗舰版密钥2022-09-30
- 小编告诉你笔记本连电视怎么设置..2018-10-15
- 一键重系统图文教程2016-10-24
- win10应用加载失败如何处理?win10重置..2015-04-06
- 小编教你电脑开机慢怎么办..2019-01-16
- win7怎么激活系统步骤演示2022-05-29
相关推荐
- 显示器无信号,小编告诉你电脑显示屏不.. 2018-01-10
- win7任务管理器怎么打开 2016-08-16
- 2021win7升级win10教程 2022-05-04
- cpu主频,小编告诉你cpu主频越高越好吗.. 2018-07-31
- 深度技术win10系统32位下载 2017-01-26
- 32位系统旗舰版win7激活码方法.. 2017-05-04





 系统之家一键重装
系统之家一键重装
 小白重装win10
小白重装win10
 111极速浏览器 v1.2.5官方版
111极速浏览器 v1.2.5官方版 搜云浏览器 v1.39
搜云浏览器 v1.39 雨林木风win10系统下载32位专业版v201705
雨林木风win10系统下载32位专业版v201705 雨林木风ghost xp sp3旗舰版系统下载1806
雨林木风ghost xp sp3旗舰版系统下载1806 萝卜家园win10系统下载32位专业版v201805
萝卜家园win10系统下载32位专业版v201805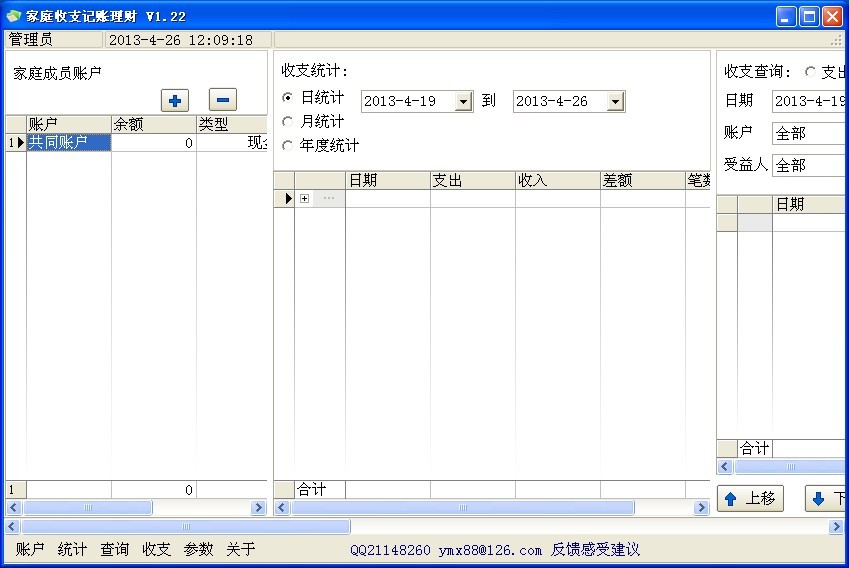 家庭收支记账理财宝V1.22 绿色版(家庭收支管理软件)
家庭收支记账理财宝V1.22 绿色版(家庭收支管理软件) 新萝卜家园Wi
新萝卜家园Wi 火狐便携版 v
火狐便携版 v 雨林木风Ghos
雨林木风Ghos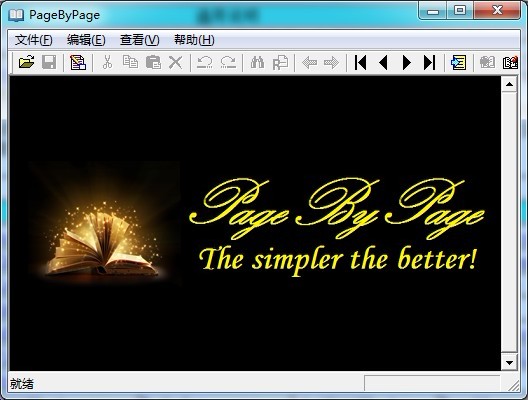 PageByPagex
PageByPagex  萝卜家园ghos
萝卜家园ghos 系统之家ghos
系统之家ghos 系统之家win1
系统之家win1 雨林木风Win8
雨林木风Win8 深度技术xp s
深度技术xp s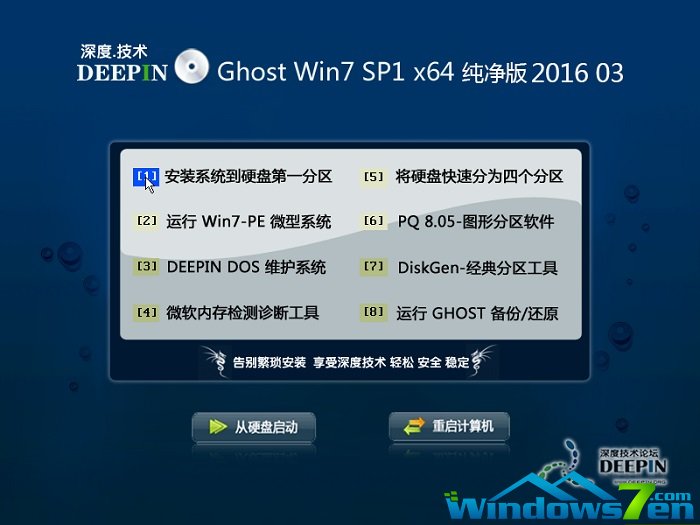 深度技术ghos
深度技术ghos Cyberfox浏览
Cyberfox浏览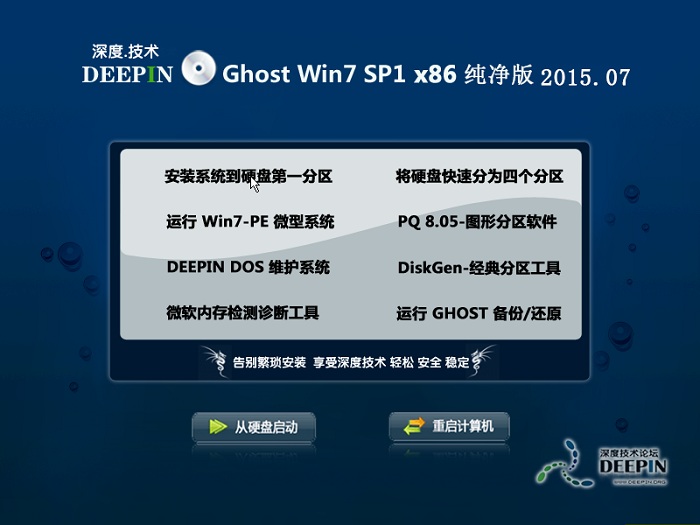 深度技术ghos
深度技术ghos 粤公网安备 44130202001061号
粤公网安备 44130202001061号