-
笔记本麦克风没声音怎么设置,小编告诉你怎么解决笔记本麦克风没声音
- 2018-01-22 11:07:23 来源:windows10系统之家 作者:爱win10
麦克风(又称微音器或话筒,正式的中文名是传声器),译自英文Microphone,由Microphone翻译而来,是一种将声音转换成电子信号的换能器。不过有用户却在使用的过程中遇到了笔记本麦克风没声音的情况,下面,小编就来跟大家介绍笔记本麦克风没声音该怎么去解决。
最近,收到了不少用户反映,说在开启Win10麦克风后,发现麦克风不能用了,小娜听不到你的声音,和别人聊天的时候也没有声音。面对这种笔记本麦克风没声音该怎么去处理呢?为此,小编就给大家带来了解决笔记本麦克风没声音的方法了。
怎么解决笔记本麦克风没声音
点击开始菜单,右侧会出现一个控制面板的选项。
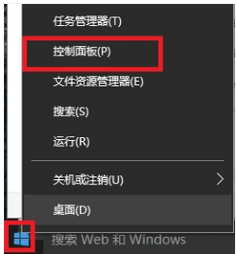
麦克风系统软件图解1
点击进入后在点击“硬件和声音”的选项。
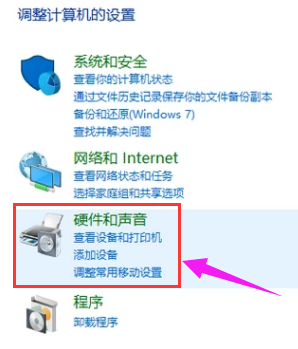
麦克风系统软件图解2
进入后点击“声音”。
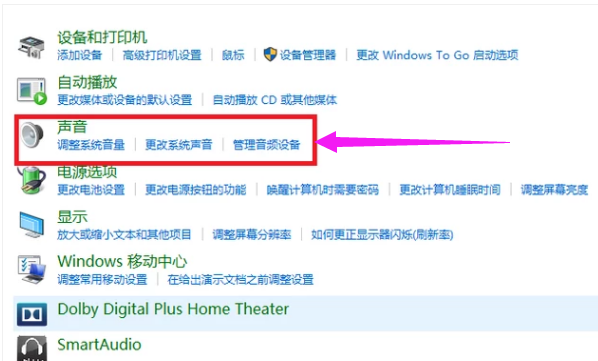
麦克风没声音系统软件图解3
然后点击录制,点击麦克风。
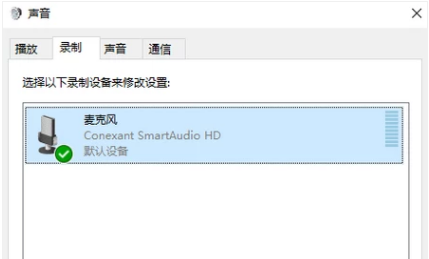
麦克风没声音系统软件图解4
再点击启用。
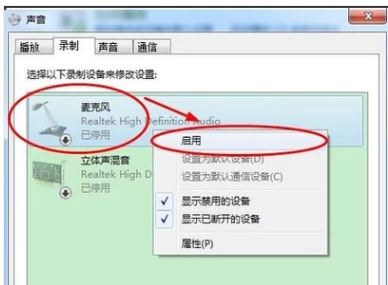
麦克风系统软件图解5
第二种方法:
右击电脑最下面一栏的“音量“选项”。选择“打开音量合成器”。

没声音系统软件图解6
将静音关闭,调高音量。
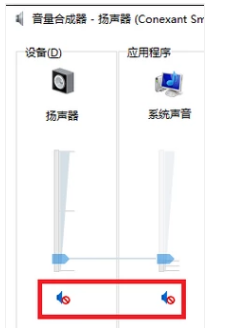
没声音系统软件图解7
第三种方法:
打开360驱动大师。
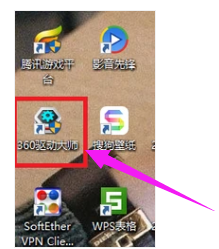
没声音系统软件图解8
等检测完毕后,在“声卡”前面打勾,然后点击“安装”。
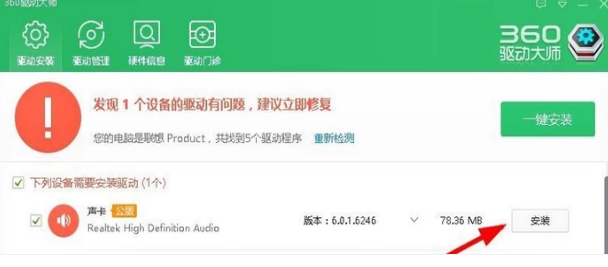
麦克风没声音系统软件图解9
下载完成后进入声卡安装界面,点击:下一步。
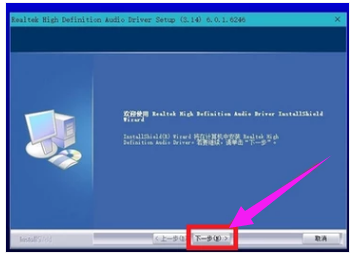
麦克风系统软件图解10
安装完成后点击“完成”,等待电脑重启
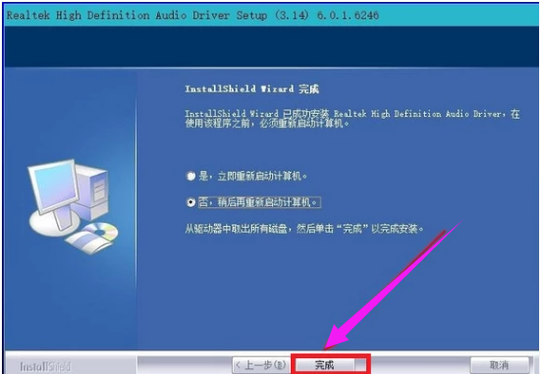
没声音系统软件图解11
以上就是解决笔记本麦克风没声音的方法了。
猜您喜欢
- 小马windows7激活软件怎么用2022-09-27
- 无线网络连接不上处理方法..2016-09-20
- 惠普一键重装系统哪个好呢?..2017-03-03
- 华硕xp系统重装详细步骤2016-11-03
- 小编告诉你怎样设置无线路由器..2018-10-20
- 简单U盘一键重装w7系统图文教程..2017-04-21
相关推荐
- Win7如何关闭进程节约内存资源.. 2015-02-03
- ATI显卡驱动,小编告诉你ati显卡驱动.. 2018-04-10
- 硬件加速,小编告诉你怎么关闭硬件加速.. 2018-06-23
- ape文件怎么打开,小编告诉你ape音频格.. 2018-09-15
- 小编告诉你如何从光盘安装win7.. 2017-04-08
- 萝卜家园的系统怎么样 2017-05-22





 系统之家一键重装
系统之家一键重装
 小白重装win10
小白重装win10
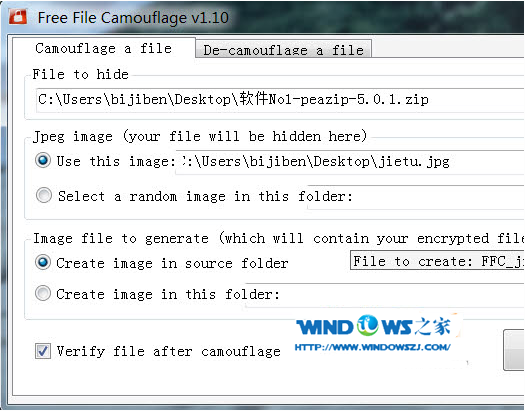 文件隐藏到图片中Free File Camouflage v1.25
文件隐藏到图片中Free File Camouflage v1.25 360浏览器2.0正式版 2.0.0.1007官方版
360浏览器2.0正式版 2.0.0.1007官方版 小白U盘制作工具v1.12.10.0官方版
小白U盘制作工具v1.12.10.0官方版 深度技术64位win8专业版系统下载v20.04免激活
深度技术64位win8专业版系统下载v20.04免激活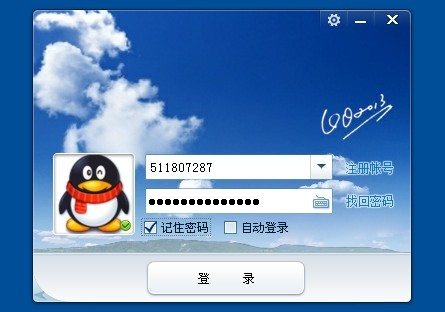 腾讯QQ2013 vBeta5(6970) 去广告精简优化 (QQ最新正式版)
腾讯QQ2013 vBeta5(6970) 去广告精简优化 (QQ最新正式版) 小白系统Ghost windows XP SP3 纯净版201802
小白系统Ghost windows XP SP3 纯净版201802 小白系统ghos
小白系统ghos 系统之家ghos
系统之家ghos XGamer游戏浏
XGamer游戏浏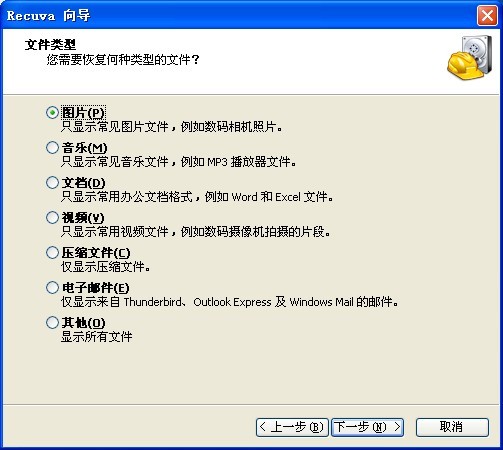 Recuva v1.41
Recuva v1.41 MyWebServer
MyWebServer  雨林木风win1
雨林木风win1 小白系统Ghos
小白系统Ghos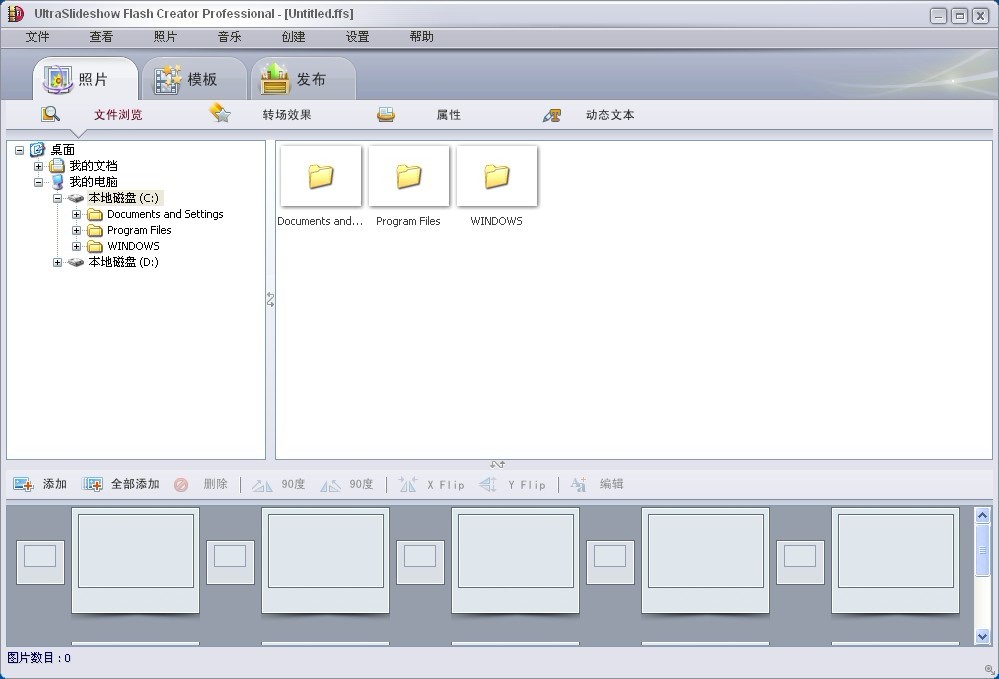 UltraSlidesh
UltraSlidesh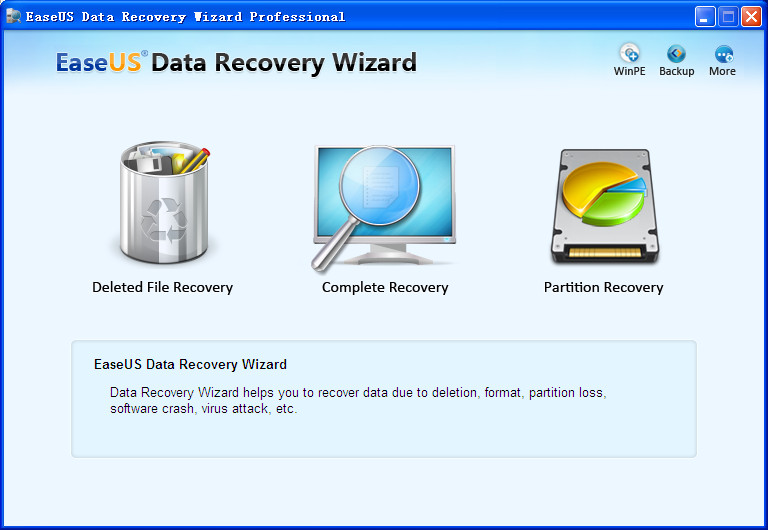 EaseUS Data
EaseUS Data  风林火山v202
风林火山v202 萝卜家园 Win
萝卜家园 Win Google Calen
Google Calen 粤公网安备 44130202001061号
粤公网安备 44130202001061号