-
笔记本怎么无线上网,小编告诉你笔记本无线上网的操作
- 2018-02-02 10:57:30 来源:windows10系统之家 作者:爱win10
不可否认,“无线应用”绝对是个热门的话题,“无线”让你我的网络生活不再被“线”制,而很多用户只知道笔记本无线上网方便,却不知道无线上网可以通过哪些方法。下面,小编就来跟大家介绍一下笔记本无线上网的操作。
笔记本电脑一般都不会固定在一个位置或者地方,是可以供我们随身携带的,笔记本能无线上网才是最大的发挥之处。使得它跟台式机多少有些区别,那么在面对笔记本无线上网的问题时,该怎么去操作无线上网呢?为此,小编就给大家准备了笔记本无线上网的操作了。
笔记本怎么无线上网
点击右下角的无线网络图标,点击“网络和共享中心”。
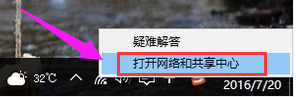
无线上网系统软件图解1
打开“网络和共享中心”后,选择“更改适配器设置”。
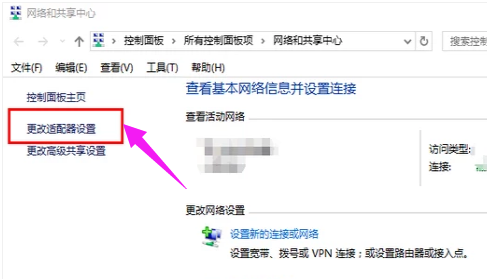
无线系统软件图解2
在“无线网络连接”上单击右键,然后选择“属性”。
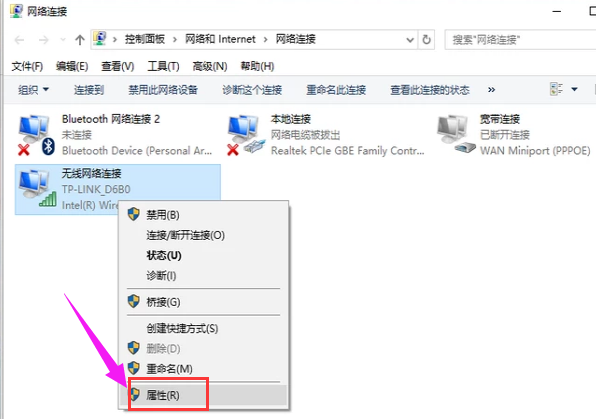
上网系统软件图解3
进入“无线网络连接属性”页面后,勾选“Internet协议”前面的方框。
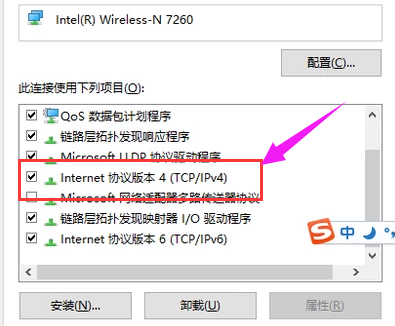
上网系统软件图解4
进入“Internet协议”后,按要求填写IP地址等信息。
但是如果是自动获取,则点击“自动获取IP地址”前的小圆点就可以了并点击“确定”。
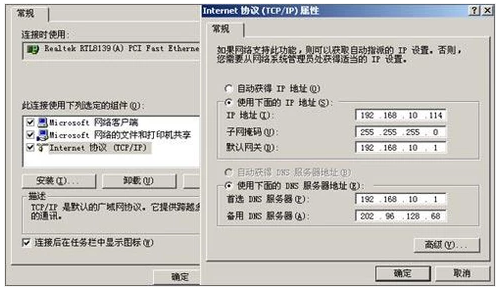
无线系统软件图解5
然后将窗口切换到“无线网络配置”,这里可以选择自动连接的无线网络的先后顺序。
在“无线网络配置”页面中,点击“查看无线网络”,
可以看到电脑能搜索到的无线网络信号,选中想要连接的无线网络,
然后点击“连接”,这样笔记本设置无线网络就完成了。
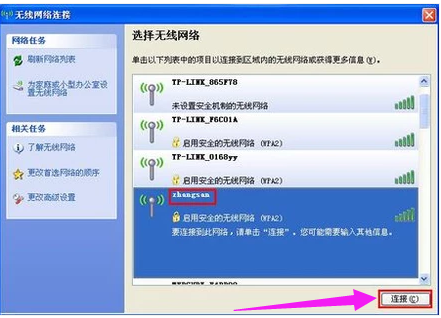
无线上网系统软件图解6
以上就是笔记本无线上网的操作了。
猜您喜欢
- 小编告诉你小马激活工具地址和使用方..2019-01-24
- 如何用命令设置开机启动项..2020-06-12
- windows7激活工具下载使用方法..2022-09-20
- windows server 2008,小编告诉你windo..2018-04-28
- ie图标删不掉,小编告诉你win7桌面ie删..2018-05-08
- 电脑怎么定时关机最新下载..2017-08-30
相关推荐
- usb摄像头不能用?小编告诉你不用u盘也.. 2017-11-10
- mdb文件怎么打开,小编告诉你mdb文件怎.. 2018-06-05
- 一键重装电脑系统教程 2017-03-18
- Win8系统怎么禁止在导航窗格中显示图.. 2015-05-28
- 主编教您win7如何连接共享xp打印机.. 2018-11-24
- Windows 非法操作详解 2015-01-18





 系统之家一键重装
系统之家一键重装
 小白重装win10
小白重装win10
 Autoplot(交互式浏览器) v1.0免费版
Autoplot(交互式浏览器) v1.0免费版 小白系统Ghost Win10 32位专业版下载 v1908
小白系统Ghost Win10 32位专业版下载 v1908 求魂1.92
求魂1.92 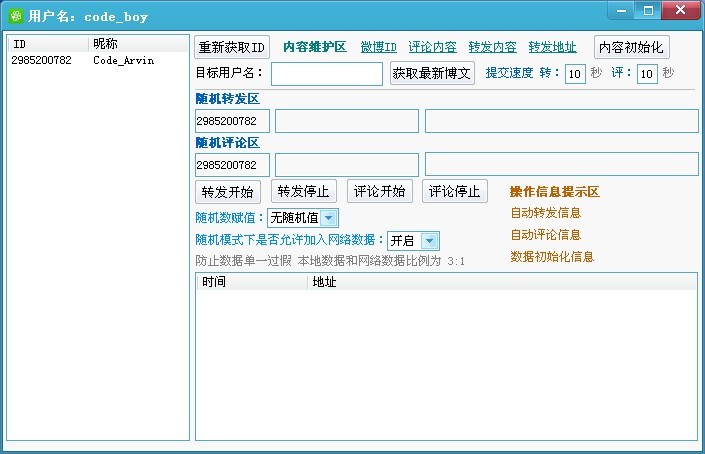 新浪微博维护助手V1.2下载(新浪微博全自动分享工具)
新浪微博维护助手V1.2下载(新浪微博全自动分享工具) Chrome Canary(金丝雀版) v95.0.4627.2官方版(32/64位)
Chrome Canary(金丝雀版) v95.0.4627.2官方版(32/64位) 萝卜家园Ghost win10 x86专业版系统下载 v1906
萝卜家园Ghost win10 x86专业版系统下载 v1906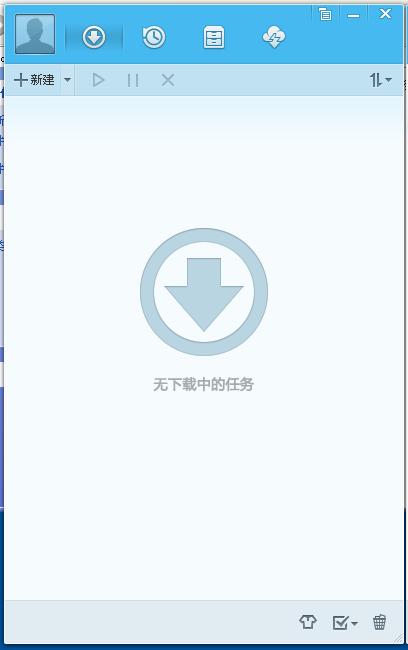 QQ旋风4.2(QQ
QQ旋风4.2(QQ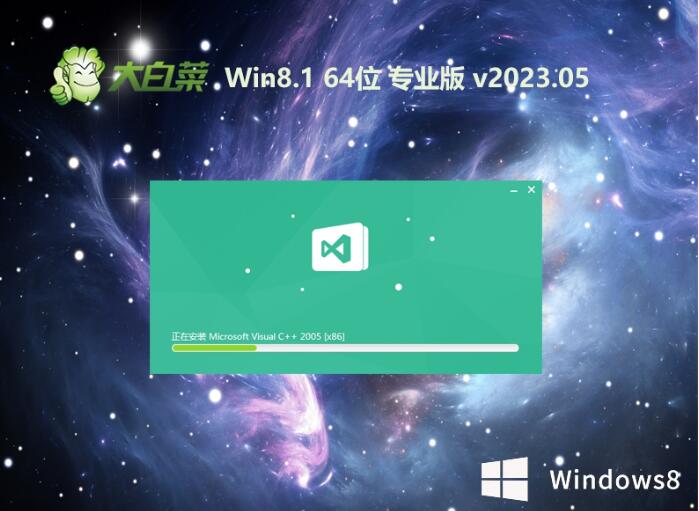 大白菜win8.1
大白菜win8.1 Adobe Photos
Adobe Photos 小白系统ghos
小白系统ghos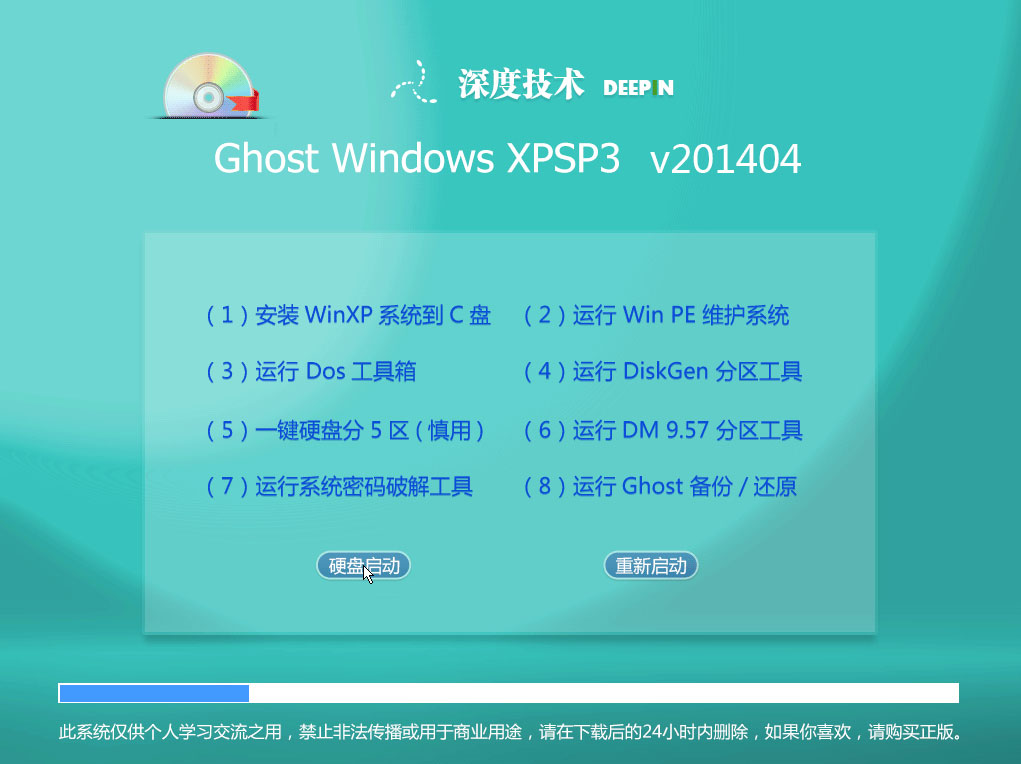 最新深度技术
最新深度技术 小白系统ghos
小白系统ghos 老毛桃win8.1
老毛桃win8.1 狂热美臀 And
狂热美臀 And 傲游浏览器3
傲游浏览器3  Opera浏览器
Opera浏览器  谷歌浏览器(C
谷歌浏览器(C 粤公网安备 44130202001061号
粤公网安备 44130202001061号