-
如何打开系统还原,小编告诉你win8如何打开系统还原
- 2018-02-05 09:58:22 来源:windows10系统之家 作者:爱win10
随着电脑的普及应用,很多人在使用电脑的时候,总是会把电脑的系统弄坏了,或是让其它的病毒侵入了自己的系统,而解决的一个比较好的方法就是系统还原了,不过有用户不知道win8如何打开系统还原,下面,小编就给大家讲解win8打开系统还原的操作方法了。
电脑操作系统使用的时间久了,都会出现大大小小的问题,win8系统也不例外,为了避免系统出现问题导致数据丢失,小编推荐使用系统还原,一种能够把系统恢复到早前正常的状态。下面就是小编给大家带来了win8打开系统还原的方法了。
win8如何打开系统还原
进行系统备份步骤:
在桌面上右键点击“这台电脑”,选择“属性”
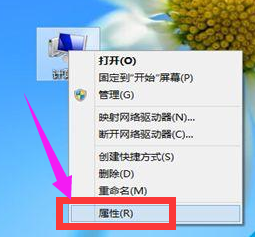
打开系统还原系统软件图解1
打开系统属性,在左侧窗口点击“系统保护”
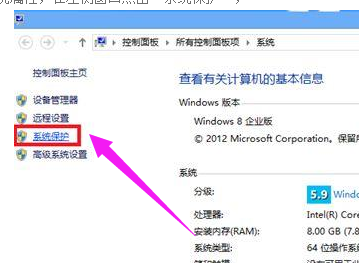
系统还原系统软件图解2
要设置还原点,需开启系统保护,点击“配置”按钮
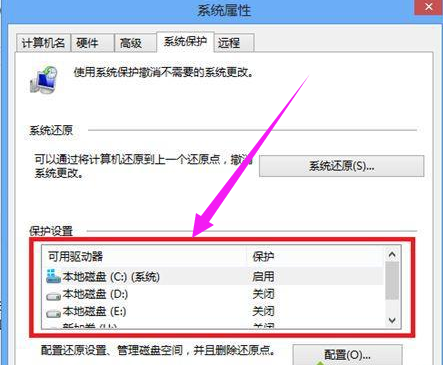
打开系统还原系统软件图解3
启用或关闭系统保护,设置用于保存系统备份的空间大小,并可以删除之前已存在的还原点
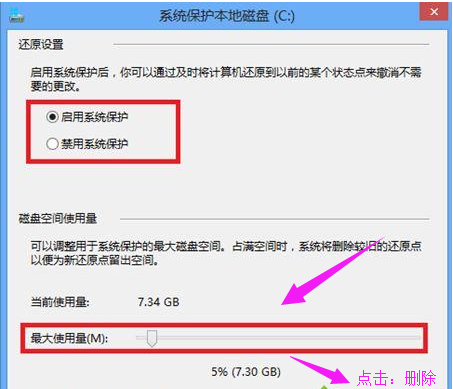
系统还原系统软件图解4
如果要创建新的还原点,点击右下角的“创建”按钮
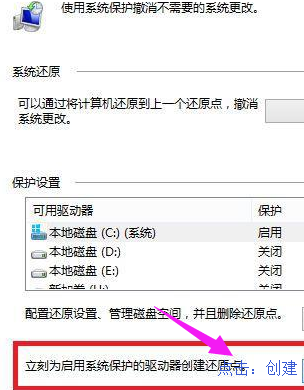
打开系统还原系统软件图解5
输入还原点的描述,给还原点命名,点击“创建”即可。
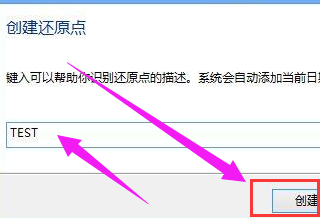
打开系统还原系统软件图解6
还原点恢复正常状态步骤:
在系统属性窗口的“系统保护”标签下,点击“系统还原”
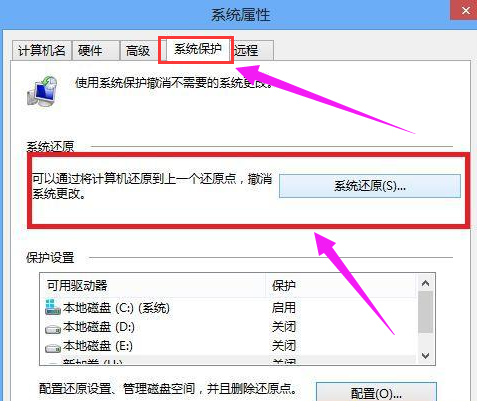
打开系统还原系统软件图解7
打开系统还原向导,下一步,默认会显示最近的一个备份时间点
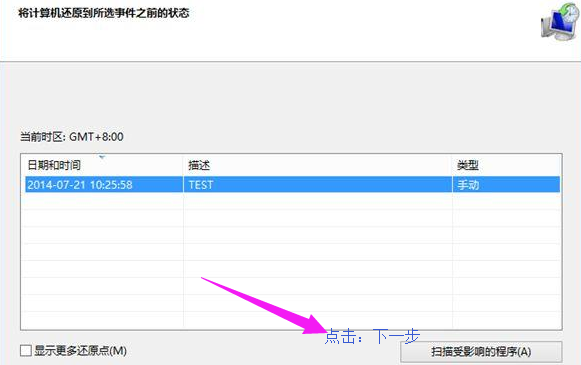
打开系统还原系统软件图解8
点击“显示更多还原点”,列出所有存在的还原点,选择其中一个,下一步
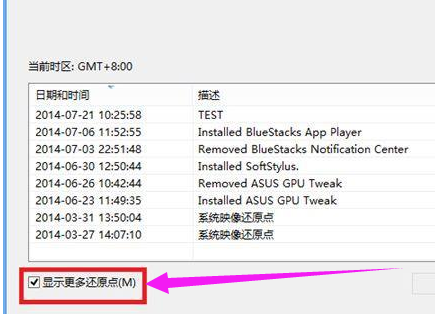
win8系统软件图解9
确认要恢复的还原点,确认无误之后,点击:完成,
系统将会执行系统还原操作。
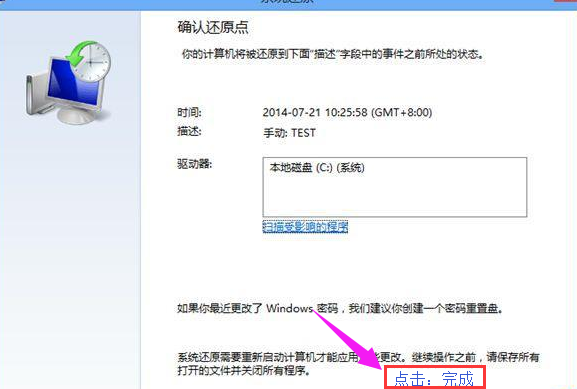
系统还原系统软件图解10
以上就是win8打开系统还原的方法了。
猜您喜欢
- 戴尔一键重装系统教程2017-02-13
- 电脑基础知识科普之dll是什么文件..2020-12-23
- 告诉你win7无线网络连接不见了怎么办..2018-11-14
- 打开方式怎么还原,小编告诉你打开方式..2018-07-24
- 电脑花屏,小编告诉你电脑出现花屏如何..2017-12-27
- 电脑声音图标有红叉怎么办?小编告诉你..2018-01-20
相关推荐
- win7版本比较方法 2017-04-05
- 番茄家园w7系统64位最新下载.. 2017-03-16
- windows 7任务栏预览窗口调整到适合自.. 2014-10-31
- 有限的访问权限怎么解决,小编告诉你如.. 2018-07-12
- 主编教您如何破解电脑密码.. 2018-12-08
- 例举win7系统升级教程 2019-08-07





 系统之家一键重装
系统之家一键重装
 小白重装win10
小白重装win10
 绿色浏览器 1.2.2.42 官方版
绿色浏览器 1.2.2.42 官方版 电脑公司 Ghost Win7 64位全新加强版 v2023.04
电脑公司 Ghost Win7 64位全新加强版 v2023.04 深度技术Ghost win8 64位纯净版v201704
深度技术Ghost win8 64位纯净版v201704 windows7 ghost下载 _32位 2014.12 【番茄花园】
windows7 ghost下载 _32位 2014.12 【番茄花园】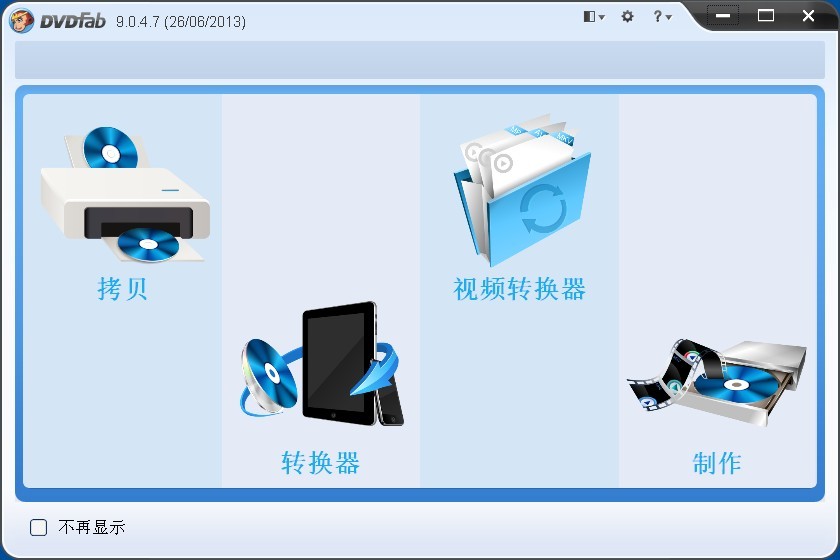 DVDFab v9.0.4.7 多语言破解版 (复制和备份软件)
DVDFab v9.0.4.7 多语言破解版 (复制和备份软件) 友评互动浏览器 2011 1.0.5 官方绿色版
友评互动浏览器 2011 1.0.5 官方绿色版 系统之家win1
系统之家win1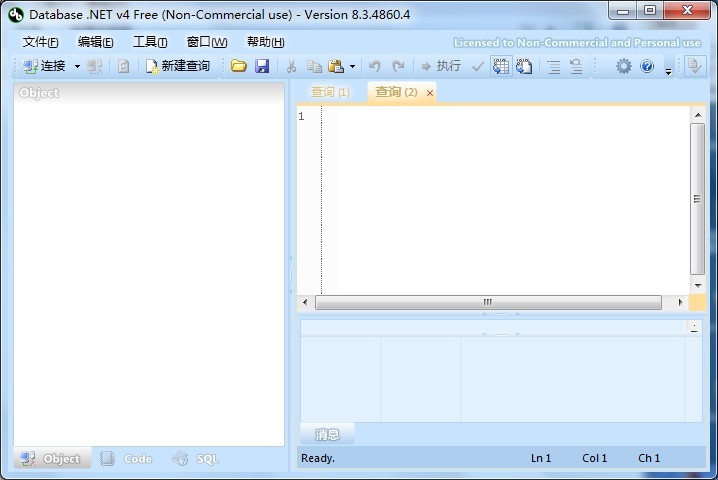 Databa<x>se.
Databa<x>se. 电脑公司Ghos
电脑公司Ghos 系统之家ghos
系统之家ghos yy浏览器 v3.
yy浏览器 v3.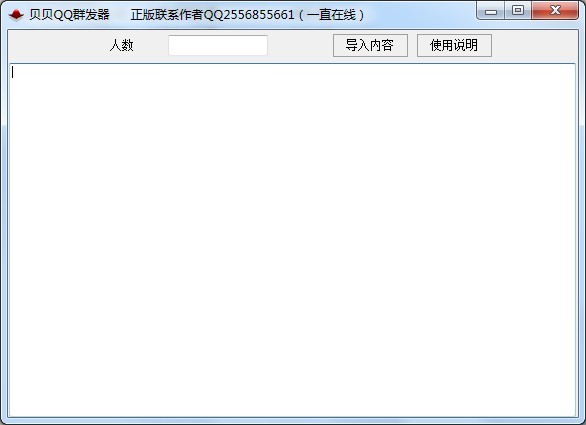 贝贝QQ群发器
贝贝QQ群发器 Altarsoft Pd
Altarsoft Pd Firefox(火狐
Firefox(火狐 绿茶系统 Gho
绿茶系统 Gho 系统之家 Gho
系统之家 Gho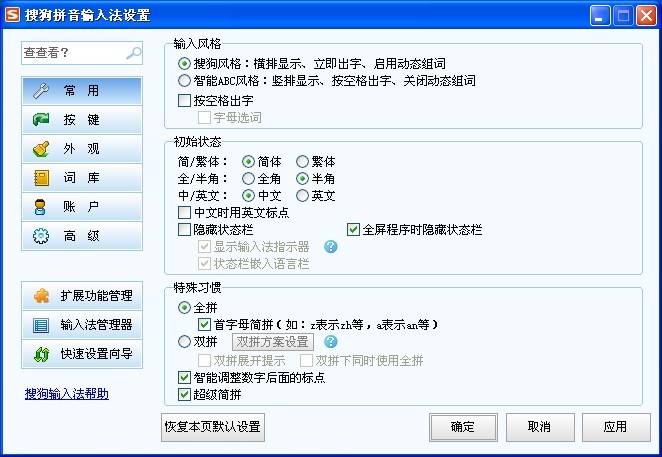 搜狗拼音输入
搜狗拼音输入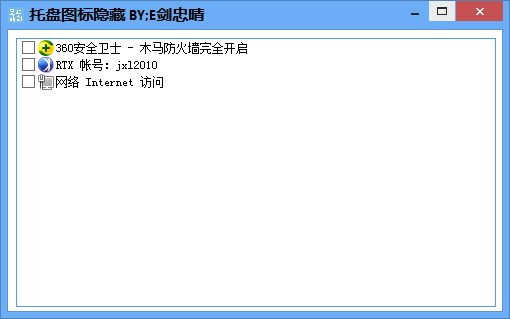 托盘图标隐藏
托盘图标隐藏 粤公网安备 44130202001061号
粤公网安备 44130202001061号