-
excel表格制作,小编告诉你excel怎么制作表格
- 2018-02-25 10:55:44 来源:windows10系统之家 作者:爱win10
在工作中,办公人员经常需要观察数据的走势,拆线图为用户提供了一个很好的呈现界面。用电子表格excel使用方便而且速度快简洁方便容易调整。那么在Excel表格中怎么制作图表?下面,小编就来跟大家分享excel表格制作的操作流程了。
在日常工作中,制作表格有很多软件都可以做,如word 、excel等,熟练的人都知道用excel来做表格相对于word 来说更简单、容易操作得多,可对于刚接触这软件的人来说,简直是不知道该如何入手,为此,小编就给大家带来了excel表格制作的操作流程了。
excel怎么制作表格
打开电脑,右击鼠标在桌面新建一个excel文件。
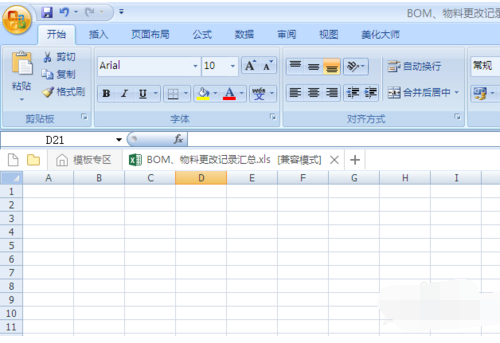
excel系统软件图解1
打开excel文件,用鼠标选择表格需要的列数行数,右击鼠标,点击“设置单元格格式”。
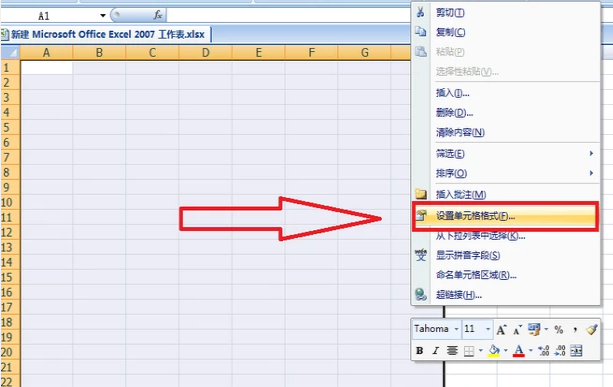
表格系统软件图解2
点击“边框”,在“预置”中选择“外边框”和“内部”边框,点击确定。
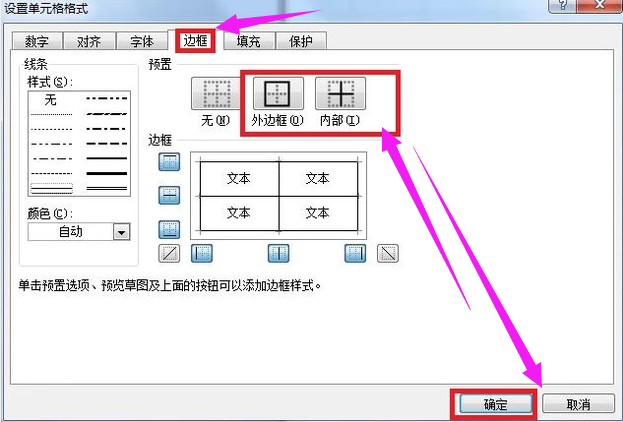
表格制作系统软件图解3
用鼠标选中表格的标题栏,右击鼠标,点击“对齐”,勾选“合并单位格”,点击确定。
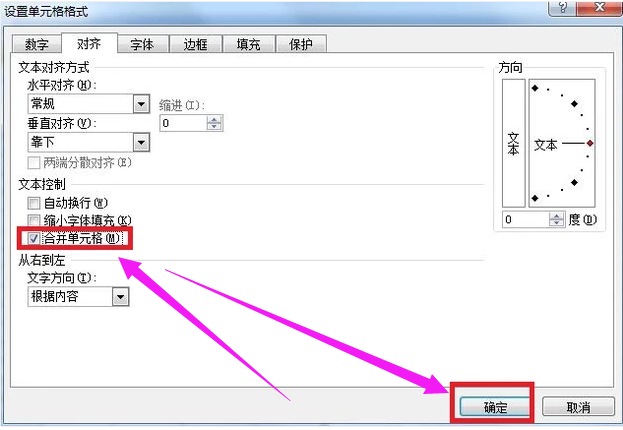
excel系统软件图解4
用鼠标选中表格的所有行列,右击鼠标,点击对齐,将水平对齐和垂直对齐都设置为“居中”,这样每个小格的文字都在中间位置。
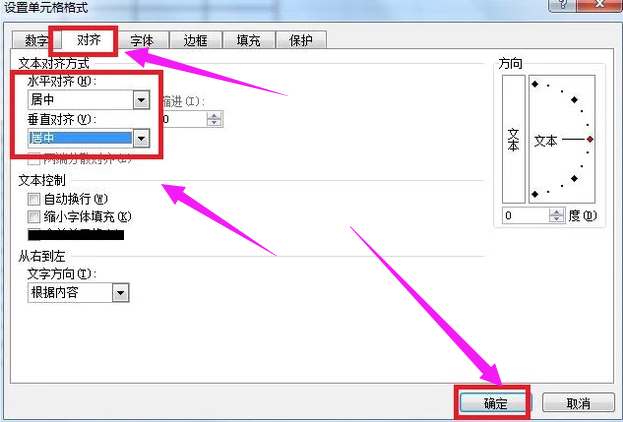
excel系统软件图解5
输入要制作的表格的所有内容,点击左上角的保存即可。
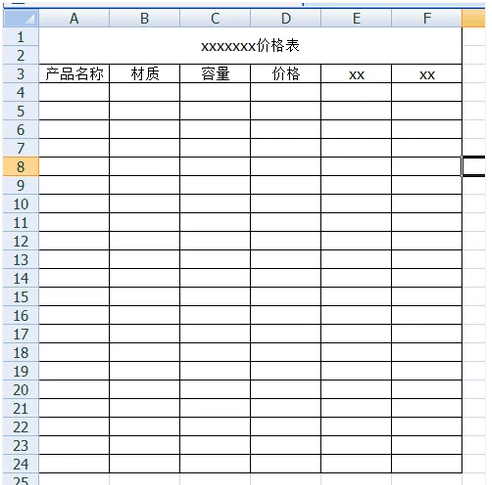
excel系统软件图解6
以上就是excel表格制作的操作了。
猜您喜欢
- 教你笔记本内存条怎么装2020-06-22
- ghost备份系统,小编告诉你怎么用ghost..2018-05-25
- 雨林木风win10光盘安装系统教程..2016-11-15
- 笔记本win7 32位系统安装教程..2016-11-01
- 小编告诉你电脑键盘锁了快速解锁?..2018-10-16
- 雨林木风u盘安装系统教程详解..2016-08-27
相关推荐
- 笔记本电脑卡怎么办,小编告诉你笔记本.. 2018-07-21
- insert键作用,小编告诉你insert键有什.. 2018-08-25
- 小编教你怎么给文件夹设置密码.. 2018-11-08
- 如何win8系统清除磁贴缓存 2015-12-12
- 最简单重装win8系统方法 2017-01-10
- 浏览器打不开,小编告诉你怎么解决浏览.. 2018-06-16





 系统之家一键重装
系统之家一键重装
 小白重装win10
小白重装win10
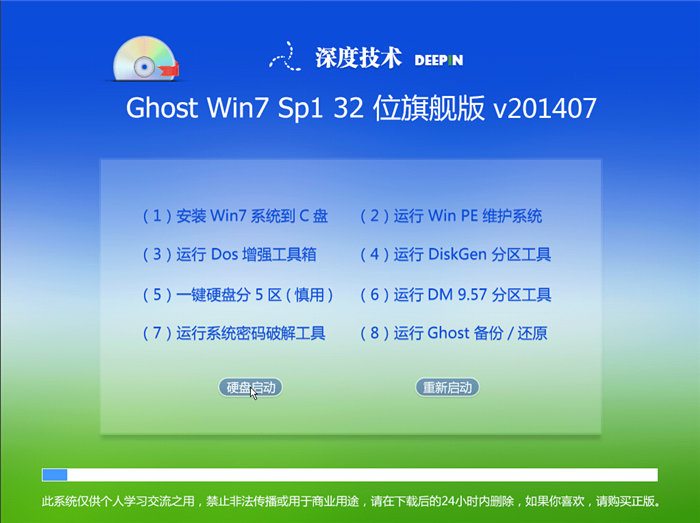 深度技术_Ghost_Win7 32位7月自动激活2014旗舰装机版
深度技术_Ghost_Win7 32位7月自动激活2014旗舰装机版 喜马拉雅 v3.3.7.697官方免费版
喜马拉雅 v3.3.7.697官方免费版 电脑公司 ghost xp_sp3 稳定装机版 2018.02
电脑公司 ghost xp_sp3 稳定装机版 2018.02 咨信浏览器 v9.0.52.4官方版
咨信浏览器 v9.0.52.4官方版 小白系统Ghost Win7 X86纯净装机版 v1904
小白系统Ghost Win7 X86纯净装机版 v1904 大地系统 Ghost Win7 32位专业正版 v2023.04
大地系统 Ghost Win7 32位专业正版 v2023.04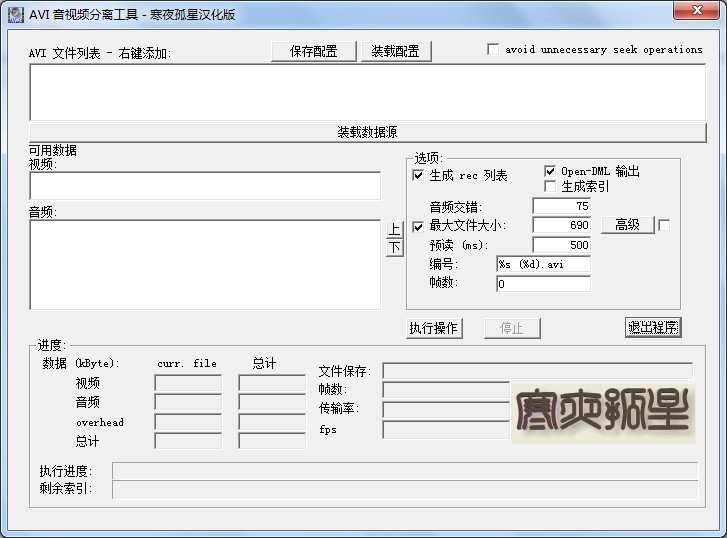 AVI音视频分
AVI音视频分 雨林木风win1
雨林木风win1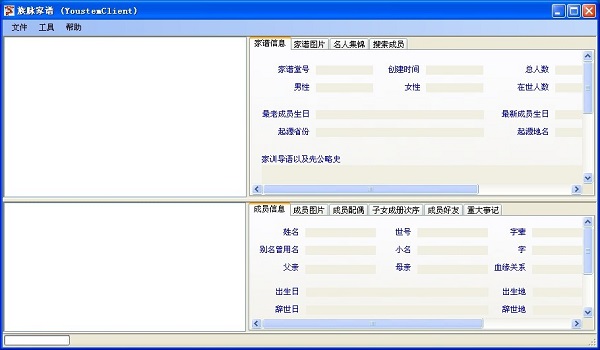 族脉家谱v3.5
族脉家谱v3.5 小白系统ghos
小白系统ghos MSDN Ghost W
MSDN Ghost W 魔法猪 ghost
魔法猪 ghost 系统之家Win7
系统之家Win7 2Browse(轻便
2Browse(轻便 深度技术64位
深度技术64位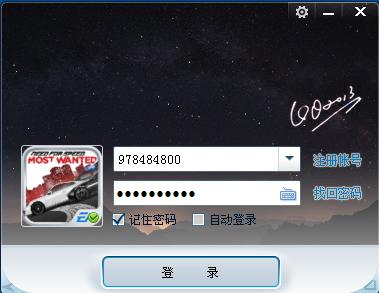 QQ2013绿色版
QQ2013绿色版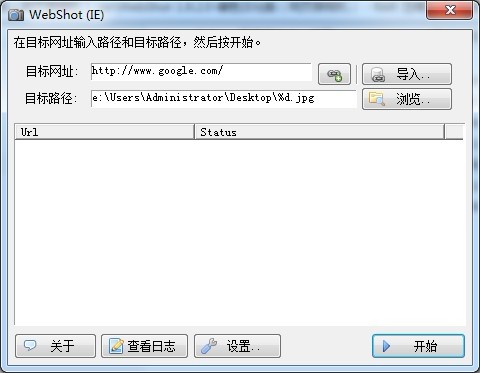 WebShot v1.9
WebShot v1.9 哎呀游戏浏览
哎呀游戏浏览 粤公网安备 44130202001061号
粤公网安备 44130202001061号