-
笔记本win7 32位系统安装教程
- 2016-11-01 21:00:31 来源:windows10系统之家 作者:爱win10
笔记本win7 32位系统变得缓慢不堪了?下载系统win7出现各种莫名其妙的故障了?中毒了?这一类的软件类故障让人非常的烦恼,但解决的终极方法也很简单,就是使用系统之家小编今日为大家准备的笔记本win7 32位系统安装教程就可以解决,下面就让小编为大家介绍笔记本win7 32位系统安装教程吧。
win7 32位系统重装教程:
1、电脑开机,将刻录好的win7 32位系统光盘插入电脑中。
2、待电脑读取完毕后,在弹出的“自动播放”界面中,选择并双击打开“打开文件夹以查看文件”选项,如图1所示:
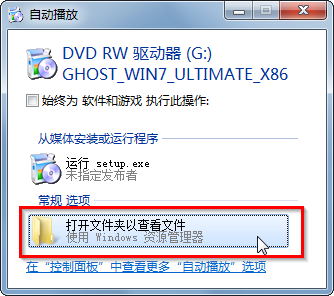
笔记本win7 32位系统安装教程图一
3、在打开的光盘里,找到名为“ONEKEY.EXE”程序(如果电脑没有打开已知文件类型的扩展名的话,就只能看到“ONEKEY”程序,下方的内容也是一样的)和WIN7.GHO文件→选中→鼠标右键→在右键菜单栏里选择“复制”,如图2所示:
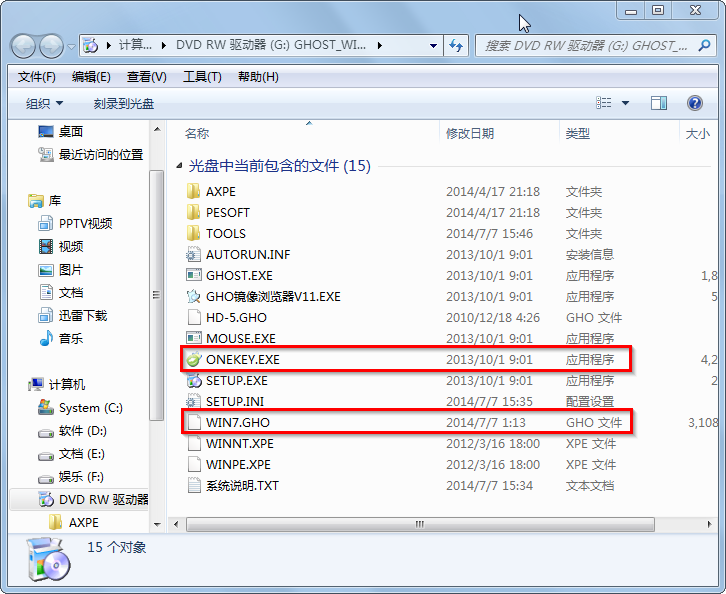
笔记本win7 32位系统安装教程图二
4、然后打开要粘贴的目标磁盘→在磁盘根目录窗口中的空白部分→鼠标右键→在右键菜单栏里选择“粘贴”,如图3所示:
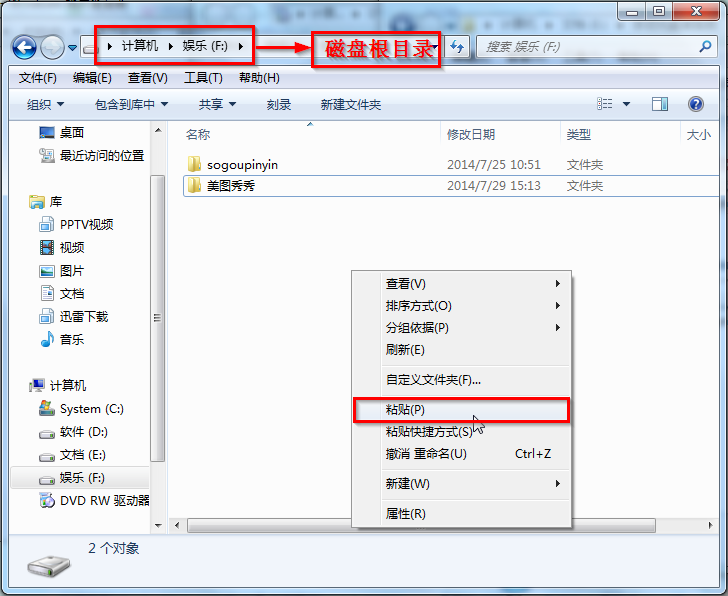
笔记本win7 32位系统安装教程图三
5、在图4中我们可以看到,ONEKEY.EXE程序和WIN7.GHO文件已经复制到F盘根目录下了。
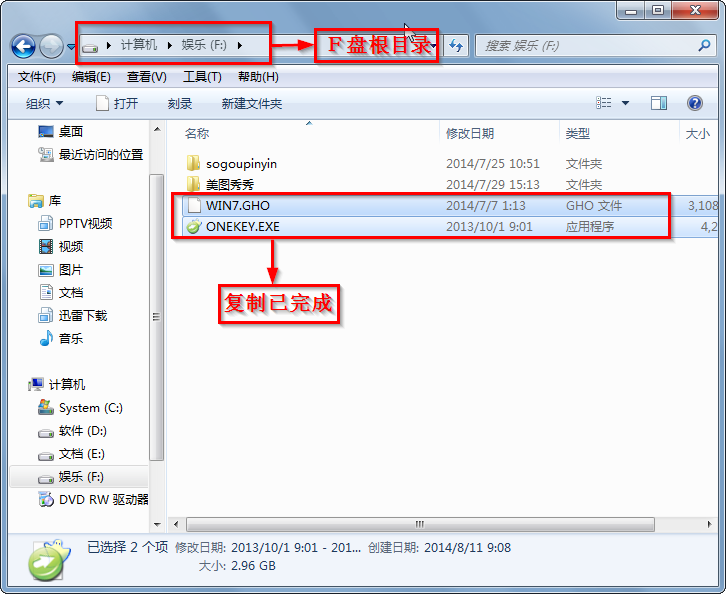
笔记本win7 32位系统安装教程图四
6、双击打开“ONEKEY.EXE”一键还原程序,如图5所示:
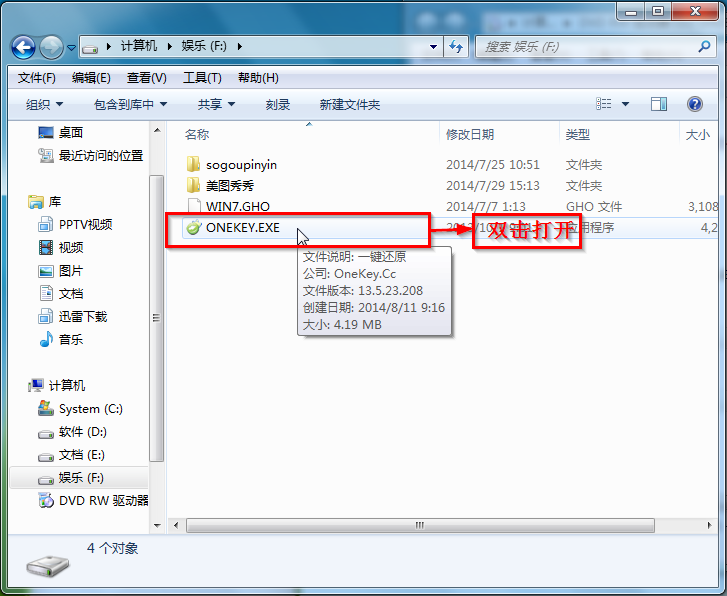
笔记本win7 32位系统安装教程图五
7、在出现的“OneKey Ghost”界面中→在“安装”前打勾→在弹出的“OneKey Ghost安装”界面点击“确定”,其他选项默认即可,如图6所示:
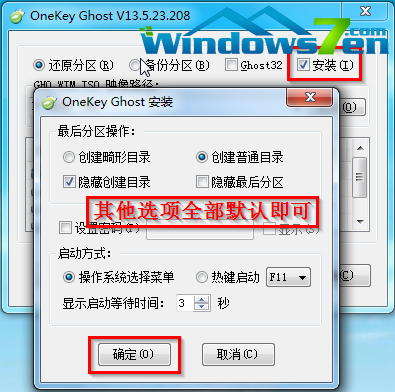
笔记本win7 32位系统安装教程图六
8、在出现的OneKey Ghost提示界面选择“确定”,如图7所示:
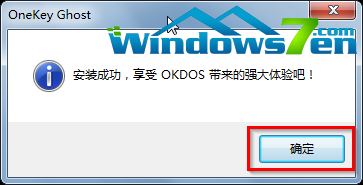
笔记本win7 32位系统安装教程图七
9、在原来的“OneKey Ghost”界面中→选择“确定”即可,如图8所示:
PS:由于WIN7.GHO和ONEKEY.EXE是同时位于同一磁盘根目录下,onekey一键还原工具会自动识别GHO镜像文件。
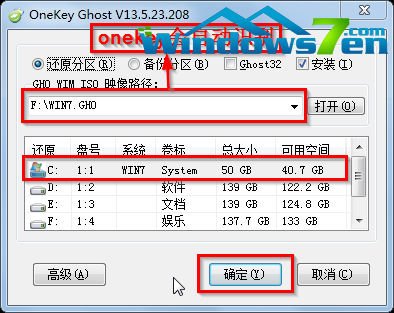
笔记本win7 32位系统安装教程图八
10、在出现的“是否马上重新启动计算机进行还原”提示中→选择“是”,电脑立即重启,如图9所示:
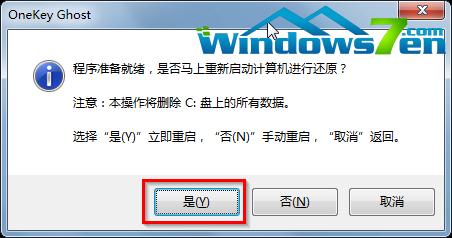
笔记本win7 32位系统安装教程图九
11、电脑重启后,会出现系统还原进度条,如图10所示:
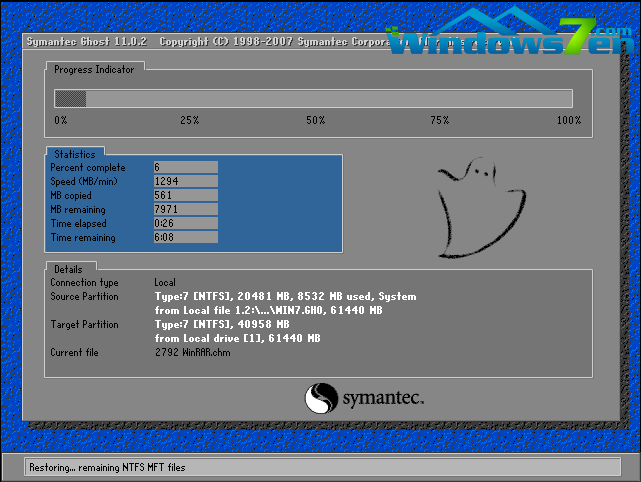
笔记本win7 32位系统安装教程图十
12、还原完成后,系统再次进行重启,进入全自动安装阶段,墨染暖心只截取一张图片作为代表,如图11所示:
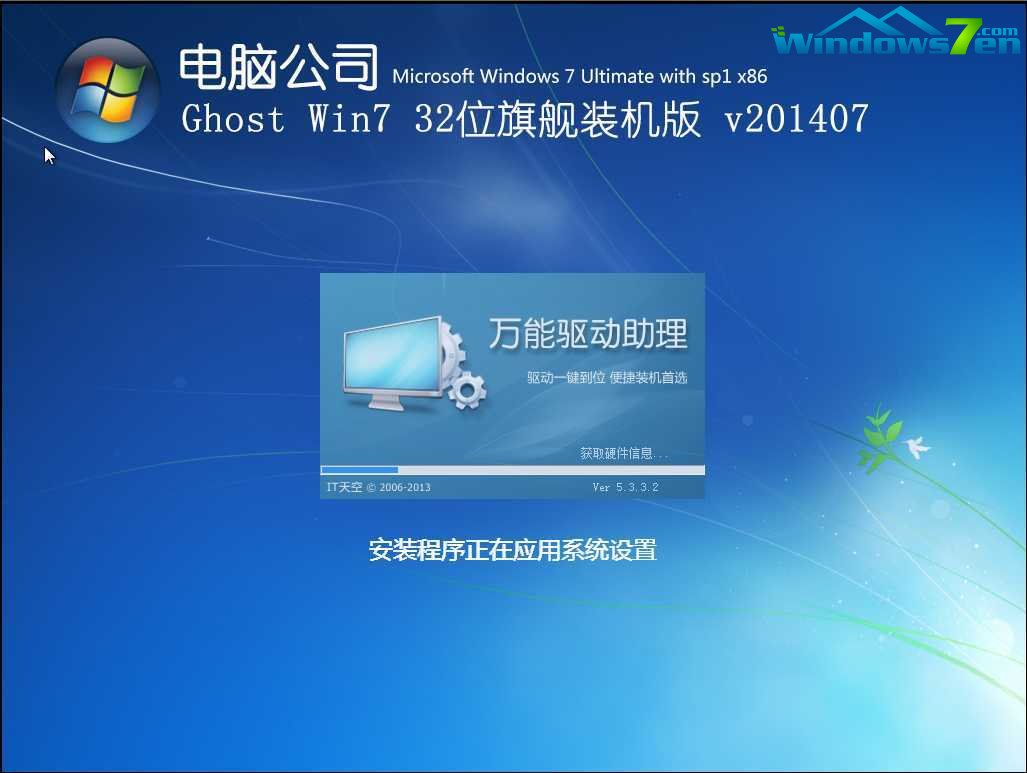
笔记本win7 32位系统安装教程图十一
13、当出现如图12所示界面时,就说明光盘手动安装win7 32位系统完成了。
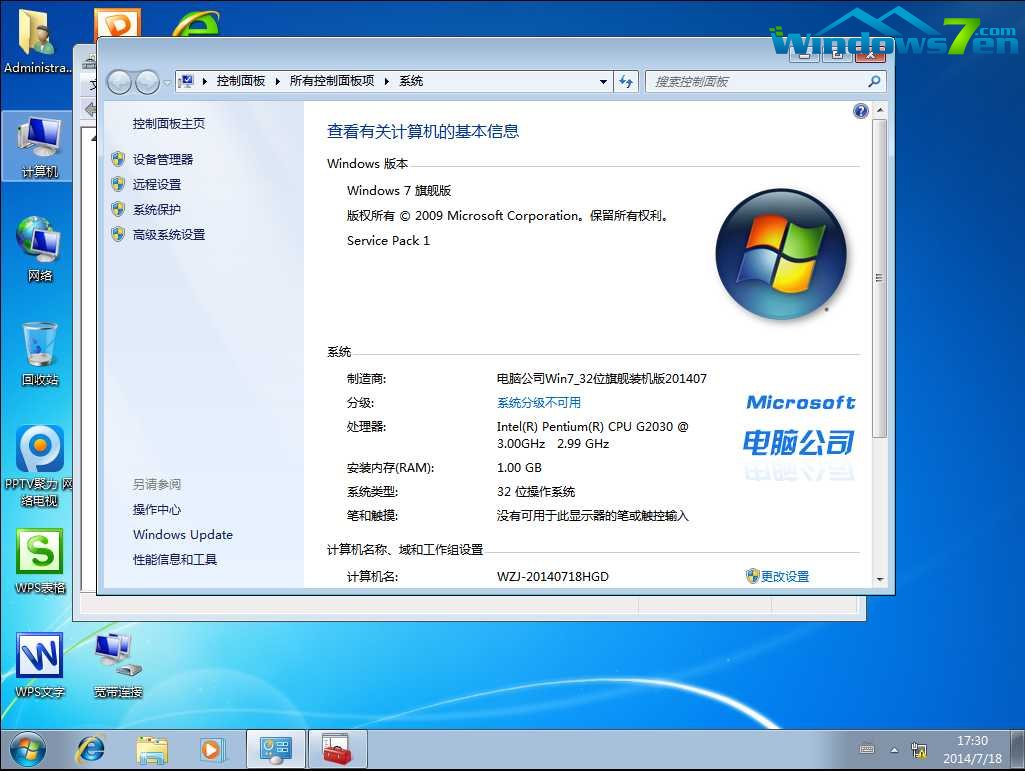
笔记本win7 32位系统安装教程图十二
以上就是小编为大家介绍的是笔记本win7 32位系统安装教程,笔记本win7 32位系统安装教程到这里也全部结束了,好了,如果大家还想了解更多的资讯敬请关注系统之家官网吧。
猜您喜欢
- 小编告诉你笔记本键盘字母变数字怎么..2018-10-10
- XP换WIN7系统的相关问题2015-01-25
- win764位旗舰版一键安装图解..2017-04-22
- 带分区的一键装机使用教程..2017-02-14
- win1064纯净版系统之家系统介绍..2016-11-09
- windows操作系统,小编告诉你安卓安装w..2018-09-07
相关推荐
- Win8系统怎么关闭远程桌面 2015-05-28
- 显示屏模糊,小编告诉你怎么解决电脑屏.. 2018-03-05
- 图文详解苹果电脑快捷键是什么.. 2018-12-07
- mac关闭端口,小编告诉你电脑mac怎么关.. 2018-01-16
- 手把手教你上古卷轴5怎么全屏.. 2018-11-03
- 一键重装大师xp系统安装教程.. 2017-01-24





 系统之家一键重装
系统之家一键重装
 小白重装win10
小白重装win10
 萝卜家园 Ghost xp sp3 专业装机版 2017.02
萝卜家园 Ghost xp sp3 专业装机版 2017.02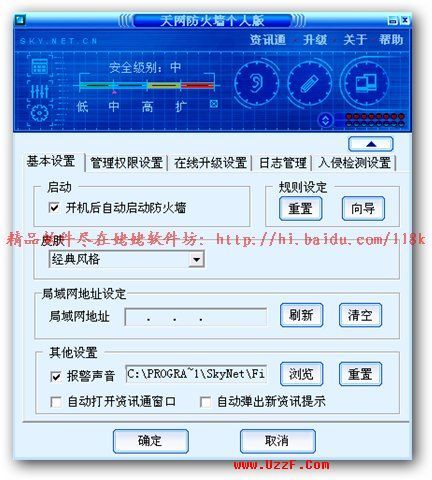 Picture Cutout Guide v2.10.2 单文件免费版 照片无损抠图工具
Picture Cutout Guide v2.10.2 单文件免费版 照片无损抠图工具 雨林木风ghost win7系统下载32位旗舰版1712
雨林木风ghost win7系统下载32位旗舰版1712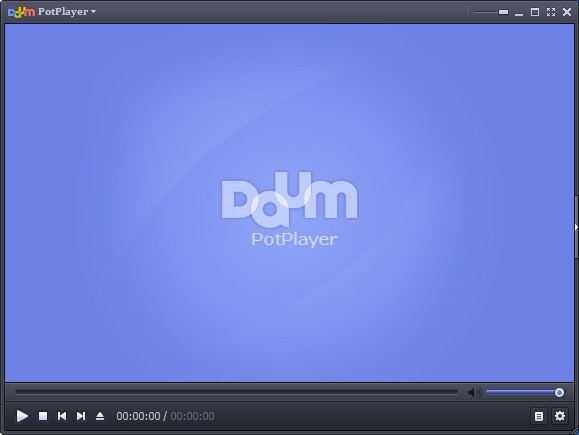 PotPlayer v1.5.37880 汉化绿色版 32/64位 (韩国多功能播放器)
PotPlayer v1.5.37880 汉化绿色版 32/64位 (韩国多功能播放器) 360浏览器抢票专版 v7.1.1官方版
360浏览器抢票专版 v7.1.1官方版 系统之家ghost win10 x32专业版v201610
系统之家ghost win10 x32专业版v201610 系统之家Ghos
系统之家Ghos 360安全浏览
360安全浏览 系统之家Ghos
系统之家Ghos 雨林木风Ghos
雨林木风Ghos 小白系统Ghos
小白系统Ghos 小白系统 gho
小白系统 gho 小白系统ghos
小白系统ghos 谷歌浏览器绿
谷歌浏览器绿 江民杀毒软件
江民杀毒软件 Sumatra PDF
Sumatra PDF 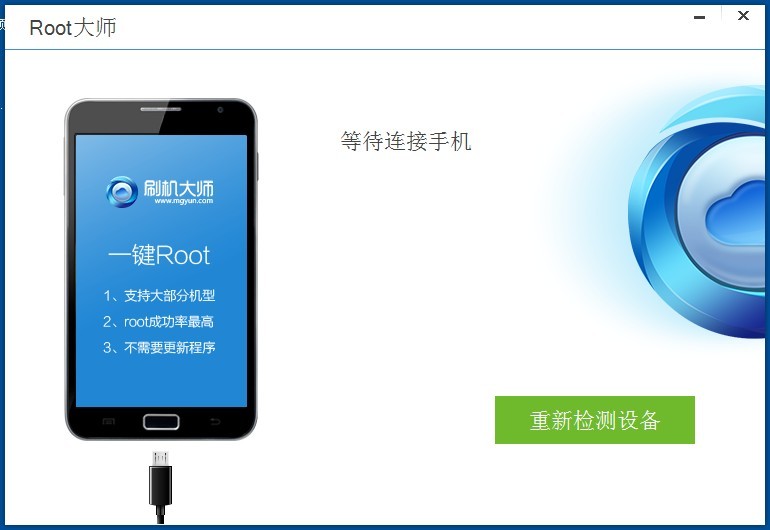 手机Root获取
手机Root获取 粤公网安备 44130202001061号
粤公网安备 44130202001061号