-
笔记本连接投影仪,小编告诉你笔记本怎么连接投影仪
- 2018-03-05 09:03:57 来源:windows10系统之家 作者:爱win10
现在笔记本电脑的使用也是广泛用户大家的工作和生活,使用笔记本的用户可能会遇到需要把电脑连接到投影仪,那么笔记本具体怎么连接到投影仪呢?这个问题难道不少的用户。下面,小编就来跟大家分享笔记本连接投影仪的操作方法了。
在大学多媒体教程以及办公会议场等所我们经常会看到笔记本连接投影仪配合使用,通过将笔记本的画面投放到超大投影仪画布上。那么笔记本怎么连接投影仪?相信很多朋友都没有接触过,为此,小编就给大家带来了笔记本连接投影仪的图文教程了。
笔记本怎么连接投影仪
打开电脑和投影仪,用VGA视频线连接电脑和投影仪。

连接投影仪系统软件图解1
连接后对电脑的设备管理进行设置:打开电脑的控制面板,找到硬件和声音下的连接到投影仪。
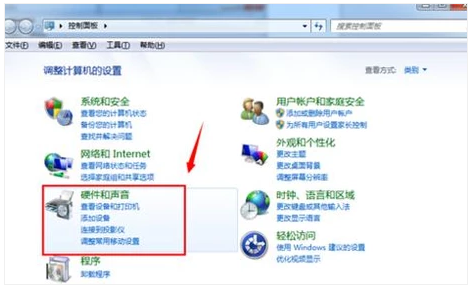
投影仪系统软件图解2
找到“连接到投影仪”的选择点击,随后跳转出来的界面中会有“仅计算机 复制 扩展 仅投影仪”四个选项,选择复制。
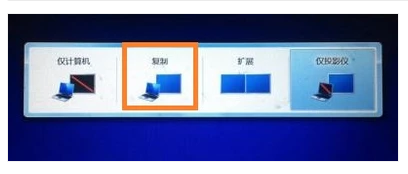
笔记本系统软件图解3
选择“仅计算机”意思是投影仪上将不会显示图像,计算机将不会输出图像到投影仪;如果我们选择“仅投影仪”,那么计算机将会关闭自己的显示器上的图像输出,在某种情况下有利于节能。

投影仪系统软件图解4
至于复制,是投影仪和电脑上的分辨率显示输出是完全一致的;还有一个拓展功能,我们可以将一个显示器上的图像输出放到两个显示器上,也可以对这两个不同的显示器进行不同的分辨率调节,需要我们自己根据实际需要进行调节。

投影机系统软件图解5
一般情况下,我们是使用投影仪进行放映展示PPT或者是一些视频文稿,具体的设置,我们可以在屏幕分辨率里面进行不同的显示器调节,这里大家可以参考一下自己自身显示器的设置过程。
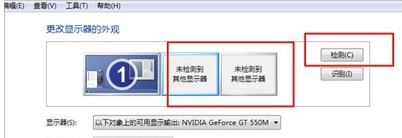
投影仪系统软件图解6
以上就是笔记本连接投影仪的操作流程了。
猜您喜欢
- win7纯净版系统用刻录机进行刻录数据..2015-03-18
- netcore路由器设置,小编告诉你磊科路..2018-08-07
- 雨林木风win7 64位纯净版旗舰版最新下..2016-12-10
- 一分钟了解系统之家win7纯净版怎么安..2016-09-03
- 系统重装多少钱?2017-03-09
- kmswin7激活工具怎么用2022-08-24
相关推荐
- lenovo ghost win7 32系统安装教程.. 2016-10-29
- win7系统中documents and settings目.. 2015-04-26
- 雨林木风ghost win7 sp1 64位系统最新.. 2017-05-05
- 深度技术Ghost win7系统64位装机版制.. 2017-05-17
- 雨林木风系统win10家庭版系统下载推荐.. 2016-11-15
- 深度技术win10家庭普通版系统下载.. 2016-11-28





 系统之家一键重装
系统之家一键重装
 小白重装win10
小白重装win10
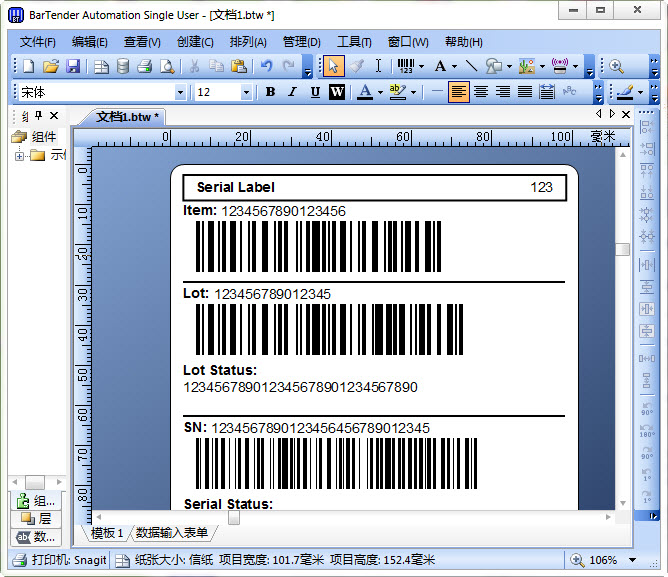 BarTender Enterprise Automation v10 破解版(条形码打印工具)
BarTender Enterprise Automation v10 破解版(条形码打印工具) 系统天地 ghost win7 64位最新简装版 v2023.04
系统天地 ghost win7 64位最新简装版 v2023.04 TO极速浏览器 v2.45官方版
TO极速浏览器 v2.45官方版 360游戏盒子v1.6下载(游戏合集大全)
360游戏盒子v1.6下载(游戏合集大全) 雨林木风ghost win7 x64 旗舰版2017
雨林木风ghost win7 x64 旗舰版2017 小白系统Win10 64位专业版下载 v1912
小白系统Win10 64位专业版下载 v1912 最新高效E人v
最新高效E人v 电脑公司ghos
电脑公司ghos 360浏览器1.0
360浏览器1.0 易点网页按键
易点网页按键 系统之家ghos
系统之家ghos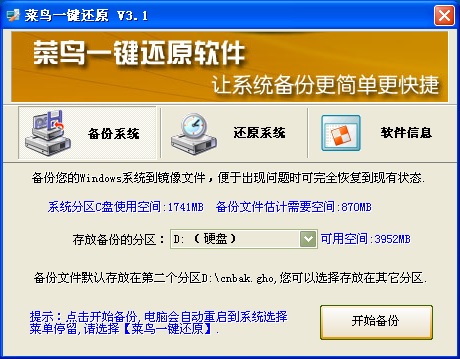 菜鸟一键还原
菜鸟一键还原 深度技术64位
深度技术64位 Win10 1511 6
Win10 1511 6 HWMonitorPro
HWMonitorPro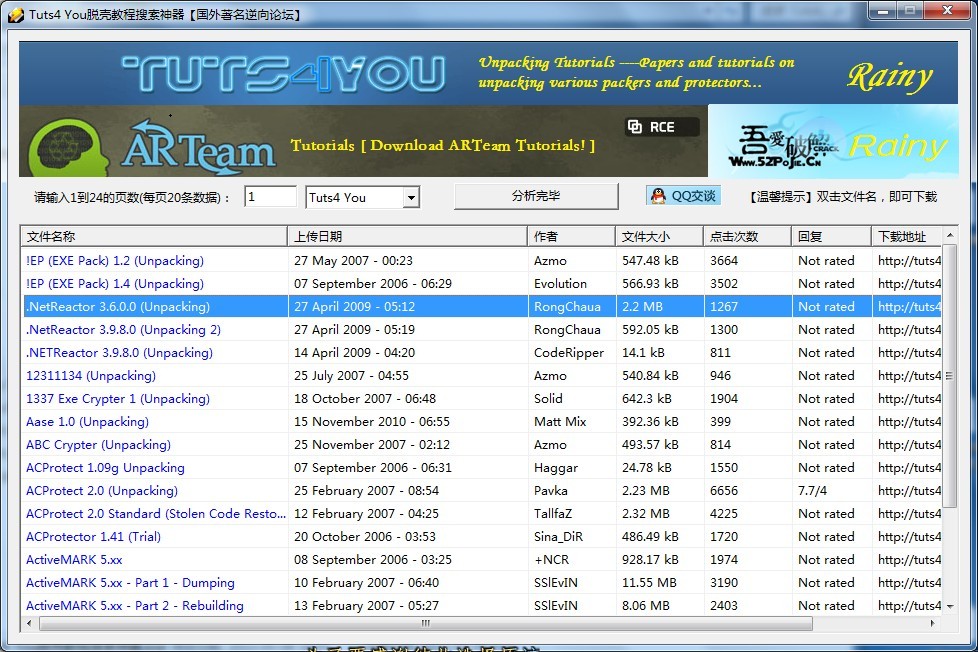 Tuts4 Youv v
Tuts4 Youv v 益盟操盘手v2
益盟操盘手v2 雨林木风 gho
雨林木风 gho 粤公网安备 44130202001061号
粤公网安备 44130202001061号