-
联想g455声卡驱动,小编告诉你安装声卡驱动的方法
- 2018-09-05 13:47:44 来源:windows10系统之家 作者:爱win10
我们在生活当中经常都会遇到各种各样的问题,但尽管如此吧!我们依然还是会努力的将问题给解决掉 。今天小编就来给小伙伴们说说安装声卡驱动的操作的方法,好让你们自己就能轻易的将它给安装好。
声卡是电脑里面的一个重要的硬件设备,它的主要作用是实现声音信号和电信号的转换,没有声卡的作用计算机就无法播放出声音,也无法启用麦克风录制声音。声卡是决定计算机音效的最重要成分。但熟悉计算机的人不难知道,声卡的工作也需要有声卡驱动。
1,首先看大家声卡驱动保存的位置,后面的都是一样的,前面步骤需要大家打开声卡安装驱动程序。我的是压缩包形式,点击压缩包打开,如图所示。
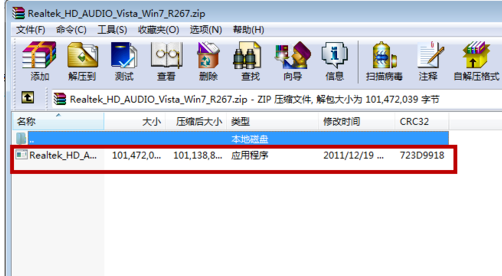
声卡驱动系统软件图解1
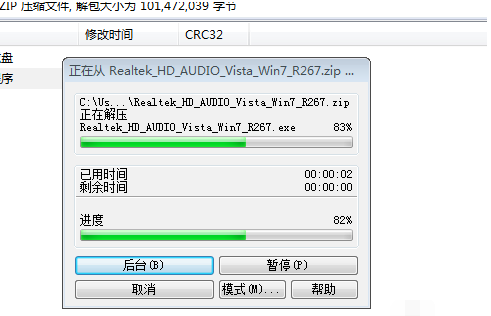
联想电脑系统软件图解2
2,之后会弹出如图的界面,我们不用管等待一会即可,如图所示。
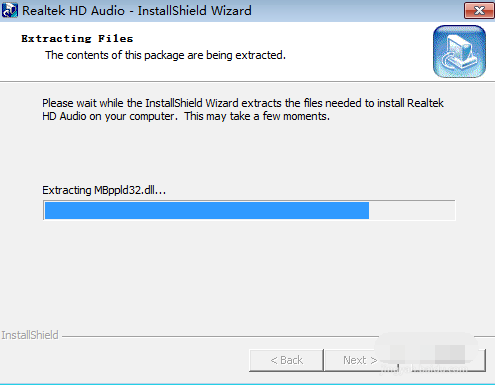
联想电脑系统软件图解3
3,之后打开的界面中,点击下方的“下一步”,开始安装声卡驱动的步骤,从这里开始步骤基本相同,如图所示。
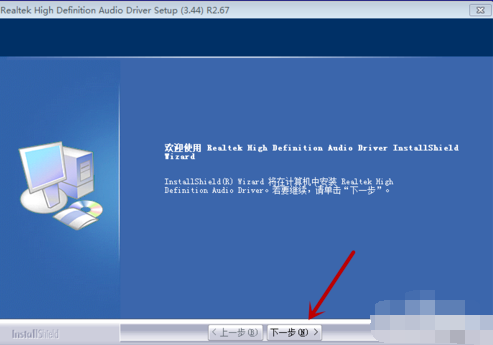
如何安装声卡驱动系统软件图解4
4,之后会自动下载我们电脑以前的驱动,我们等待其卸载完即可,如图所示。
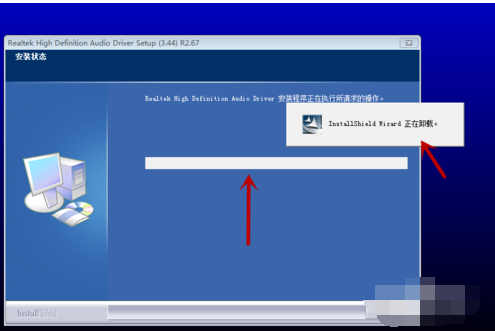
如何安装声卡驱动系统软件图解5
5,之后会弹出声卡停止工作的提示,我们关闭即可,下面会出现一个进度界面,我们等待一会,如图所示。
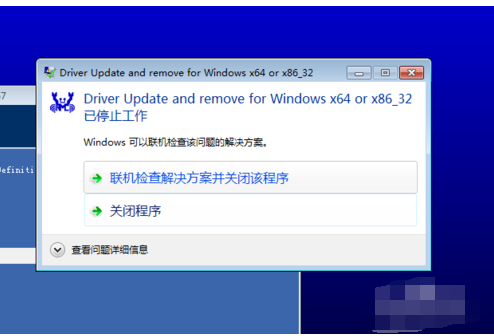
联想电脑系统软件图解6
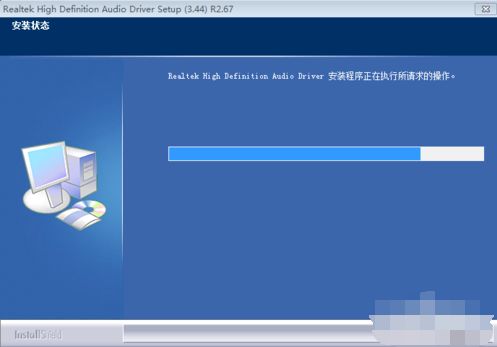
声卡驱动系统软件图解7
6,之后我们在进入的界面,可以看到驱动卸载完成,我们要继续安装需要重启,我们勾选重启电脑的选项,点击“完成”即可,如图所示。
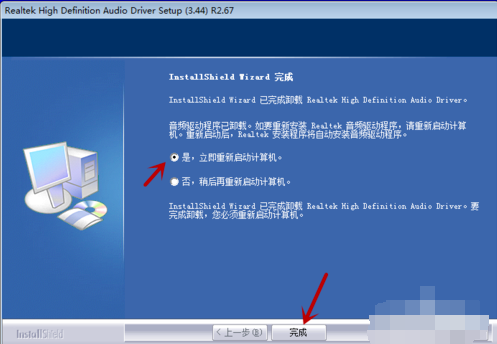
联想电脑系统软件图解8
7,重启电脑后,我们等待一会,就会自动弹出如图的界面,我们点击“下一步”,如图所示。
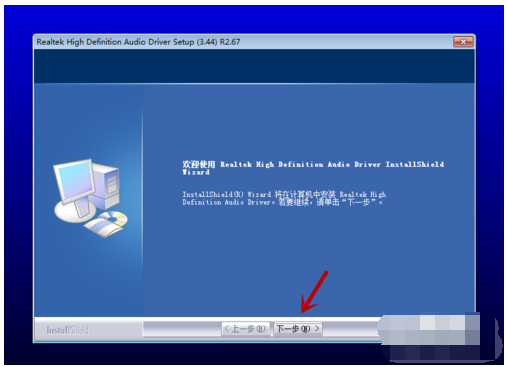
安装步骤系统软件图解9
8,之后开始安装声卡驱动,我们等待进度条满格即可,如图所示。
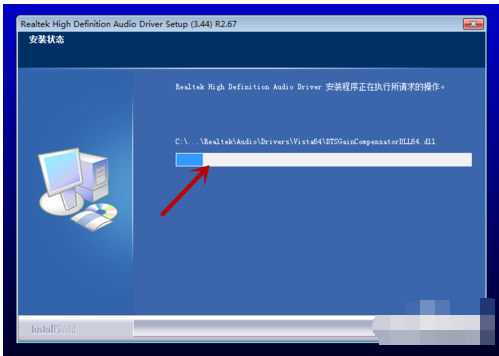
如何安装声卡驱动系统软件图解10
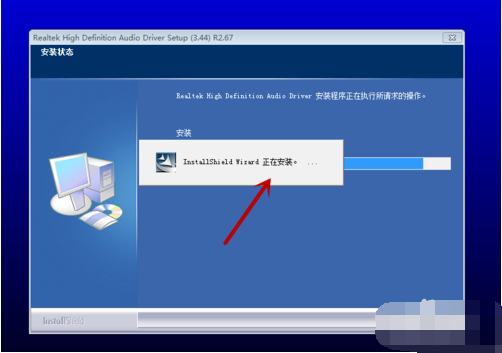
声卡驱动系统软件图解11
9,最后安装完成,我们勾选重启电脑选项,点击“完成”,声卡驱动即可安装完成后,并且可以正常使用,如图所示。
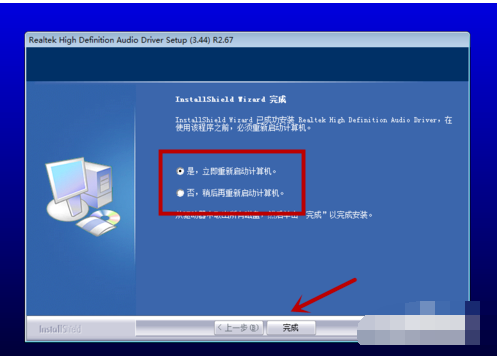
联想电脑系统软件图解12
猜您喜欢
- 一键备份还原系统方法2017-02-23
- 极速系统重装win8图文教程2017-01-24
- 雨林木风W1032位系统下载2016-11-24
- 电脑重装系统,小编告诉你电脑怎么使用..2018-01-08
- win10系统怎么改桌面路径2015-05-28
- 如何手动安装win7系统教程2023-01-30
相关推荐
- 自己怎么重装系统win7 2022-12-26
- qq截图,小编告诉你qq快捷截图.. 2018-04-28
- win7系统32位纯净版下载后怎么安装的.. 2022-02-24
- 华硕重装系统图文教程 2017-01-26
- ramdisk,小编告诉你Ramdisk怎么安装.. 2018-03-15
- 防火墙在哪里设置 2020-06-08





 系统之家一键重装
系统之家一键重装
 小白重装win10
小白重装win10
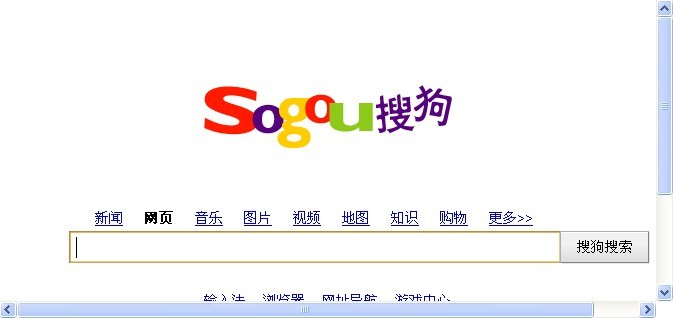 搜狗浏览器4.0(搜狗浏览器4.0官方版下载)
搜狗浏览器4.0(搜狗浏览器4.0官方版下载) 雨林木风win7 64位系统旗舰360版V1707
雨林木风win7 64位系统旗舰360版V1707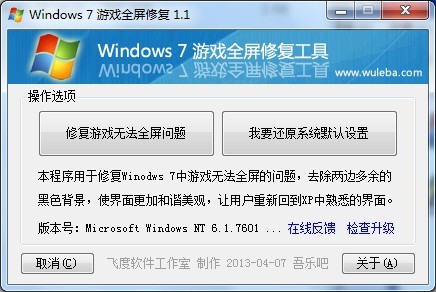 Windows7游戏全屏修复v1.1绿色版(游戏全屏修复器)
Windows7游戏全屏修复v1.1绿色版(游戏全屏修复器) 最新微软必应输入法v1.1.24.01(微软智能拼音输入法)
最新微软必应输入法v1.1.24.01(微软智能拼音输入法)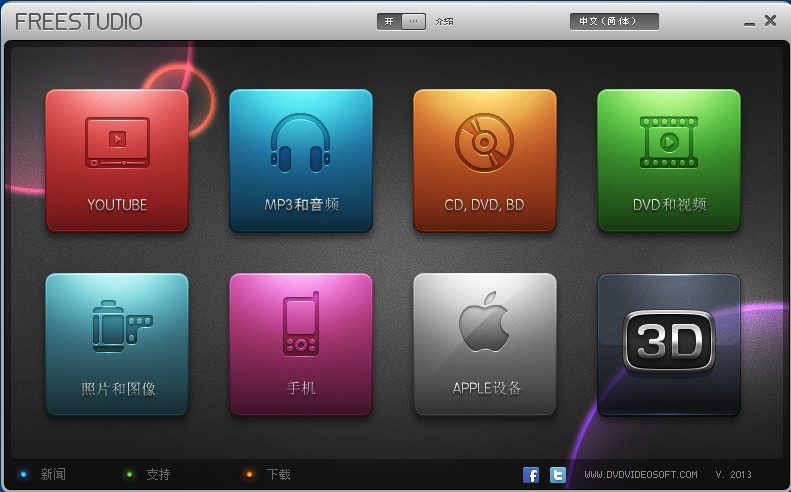 FreeStudio_v2013(48款免费软件合集下载)
FreeStudio_v2013(48款免费软件合集下载) 菜鸟之家捆绑器 v1.0 免费绿色版 (软件插件捆绑工具)
菜鸟之家捆绑器 v1.0 免费绿色版 (软件插件捆绑工具) 百度关键字优
百度关键字优 Windows 之家
Windows 之家 BrowsingHist
BrowsingHist 小白一键重装
小白一键重装 BrowseEmAll
BrowseEmAll 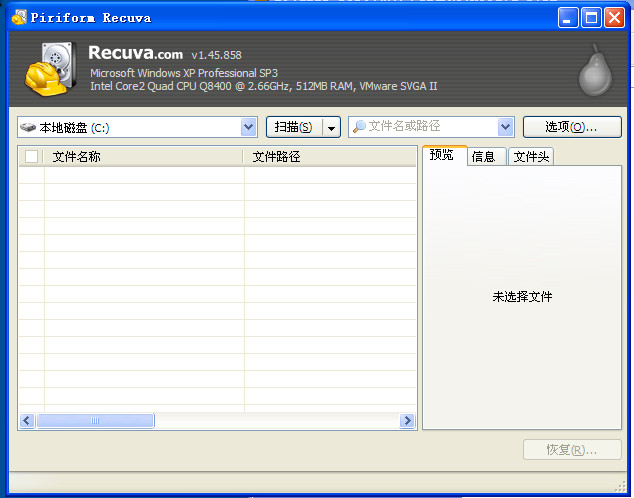 Recuva v1.47
Recuva v1.47 深度技术Ghos
深度技术Ghos 皇帝浏览器 v
皇帝浏览器 v 环宇浏览器 v
环宇浏览器 v 小白系统Ghos
小白系统Ghos 小白系统 gho
小白系统 gho 系统之家 Gho
系统之家 Gho 粤公网安备 44130202001061号
粤公网安备 44130202001061号