-
电脑显卡,小编告诉你电脑显卡驱动怎么升级
- 2018-03-26 11:27:08 来源:windows10系统之家 作者:爱win10
显卡的性能很大程度上决定了一台电脑的流畅程度,而显卡驱动又决定了显卡性能的发挥。如果电脑显示效果出现问题,很可能就是显卡驱动的故障。这个时候只要更新显卡驱动就行了。那么电脑显卡驱动怎么升级?下面,小编就来跟大家讲解升级电脑显卡驱动。
显卡在大多数时刻,用户是感觉不到它的存在,但在大型网游的时候画质要求较高情况下就能看到它的用处了,除了硬件要好,驱动也很重要,为了更好的发挥显卡效能,升级驱动是必要的,下面,小编就来跟大家分享电脑显卡驱动的升级操作了。
电脑显卡驱动怎么升级
首先鼠标右击(我的电脑),点击(管理)。
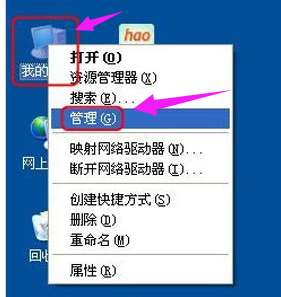
电脑系统软件图解1
在计算机管理框里,点击左边框里的(设备管理器),然后在右边框里的最下方选择显示卡,鼠标右击显示卡栏,再点击(更新驱动程序)。
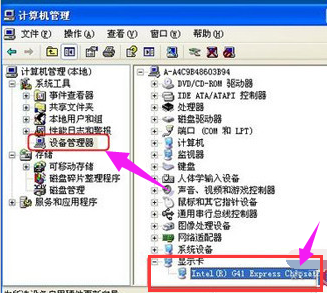
升级驱动系统软件图解2
在硬件更新向导里,在搜索最佳驱动程序项中,
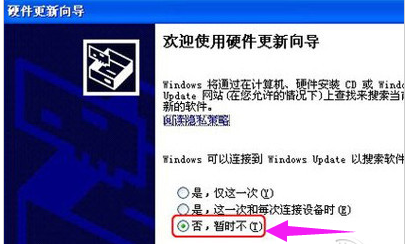
显卡驱动系统软件图解3
点击浏览找到已经下载好的最近版本驱动程序。
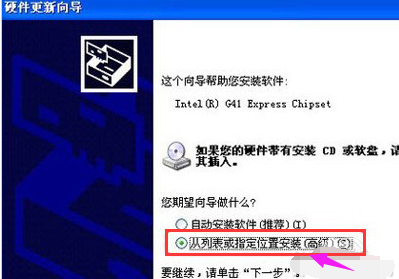
显卡驱动系统软件图解4
再点击(下一步)。
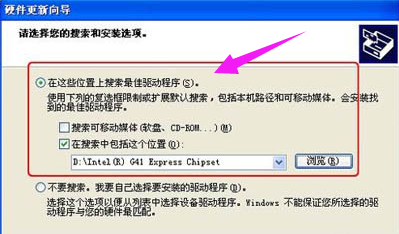
升级驱动系统软件图解5
驱动程序就会自动安装,直到显示完成硬件更新向导框。点击(完成)。
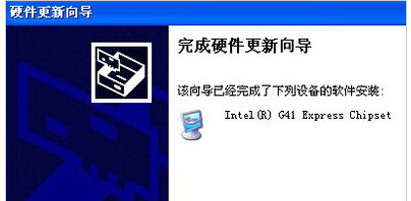
升级驱动系统软件图解6
以上就是电脑显卡驱动的升级操作了。
猜您喜欢
- 雨林木风win10 32专业版系统2016-11-18
- 告诉你电脑复制粘贴快捷键是什么..2018-12-05
- 网页总是在右下角弹出广告的解决方法..2016-08-23
- win764位系统和32位系统的区别制作教..2017-03-15
- 小强一键换系统软件使用方法..2017-02-12
- 各种电脑进BIOS的方法大全2016-10-10
相关推荐
- 让Windows7更新完不重启系统 2015-03-25
- 最简单重装win8系统方法 2017-01-10
- u盘安装win7系统下载安装图文教程.. 2017-03-26
- windows7一键还原ghost系统教程.. 2019-06-24
- 网卡驱动怎么安装?小编告诉你安装网卡.. 2018-02-03
- 0x80004005,小编告诉你win7提示0x8000.. 2018-09-18





 系统之家一键重装
系统之家一键重装
 小白重装win10
小白重装win10
 雨林木风ghost win7系统下载32位旗舰版1807
雨林木风ghost win7系统下载32位旗舰版1807 gt游戏浏览器 v2.0.0325官方版
gt游戏浏览器 v2.0.0325官方版 (类似于360软件管家)乐网软件管家v2.0.0.0官方正式版
(类似于360软件管家)乐网软件管家v2.0.0.0官方正式版 绿茶系统 Ghost Win10 64位中文原装免激活版v2023.05
绿茶系统 Ghost Win10 64位中文原装免激活版v2023.05 小白系统win10系统下载32位专业版v201808
小白系统win10系统下载32位专业版v201808 Internet Explorer 7 Final 官方简体中文特别版
Internet Explorer 7 Final 官方简体中文特别版 雨林木风ghos
雨林木风ghos 萝卜家园win1
萝卜家园win1 雨林木风win1
雨林木风win1 萝卜家园win8
萝卜家园win8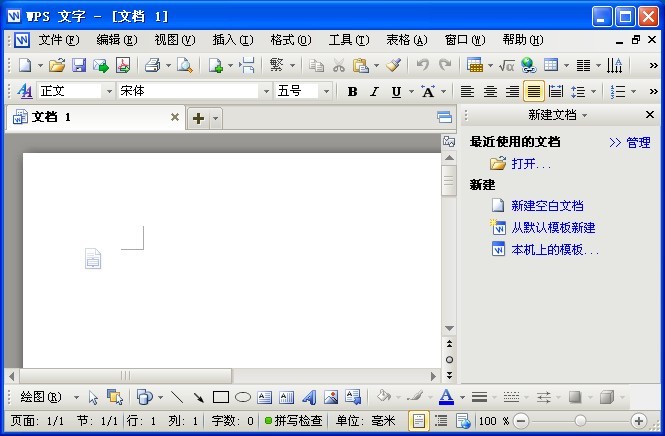 WPS office v
WPS office v 雨林木风ghos
雨林木风ghos 萝卜家园Ghos
萝卜家园Ghos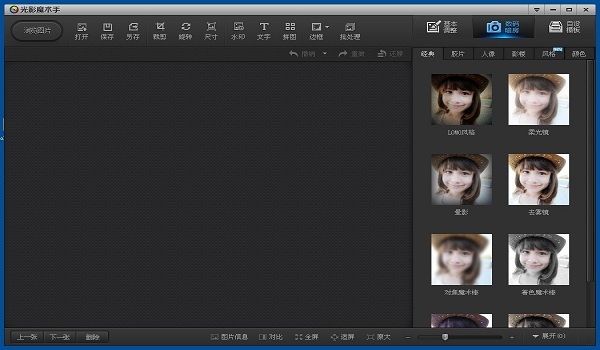 光影魔术手v4
光影魔术手v4 TO极速浏览器
TO极速浏览器 雨路浏览器 v
雨路浏览器 v 小白系统Ghos
小白系统Ghos 粤公网安备 44130202001061号
粤公网安备 44130202001061号