-
远程桌面连接命令,小编告诉你电脑如何设置远程桌面连接
- 2018-04-02 10:53:51 来源:windows10系统之家 作者:爱win10
远程桌面连接组件是从Windows 2000 Server开始由微软公司提供的,该组件一经推出受到了很多用户的拥护和喜好,当某台计算机开启了远程桌面连接功能后我们就可以在网络的另一端控制这台,可是不知道的用户还是有很多,下面,小编就来跟大家分享电脑设置远程桌面连接操作了。
用过远程的朋友应该知道,远程就是不在利用一台电脑来操控另一台电脑。在很多紧急情况下都能用得上。是很多解决电脑问题的方法之一。那么电脑如何设置远程桌面连接?下面,小编就给大家带来了电脑设置远程桌面连接图文操作步骤。
电脑如何设置远程桌面连接
使用鼠标右键“计算机”图标,选择“属性”打开。

远程系统软件图解1
在打开的系统窗口右侧点击“远程设置”按钮,勾选“允许远程协助连接这台计算机”,接着在下面选择“运行运行任意版本远程桌面的计算机连接”,点击确定进入下一步。

远程命令系统软件图解2
因为win7远程桌面连接需要设置计算机密码,下面我们为计算机设置密码。点击控制面板,选择用户帐号打开,进入下一步。
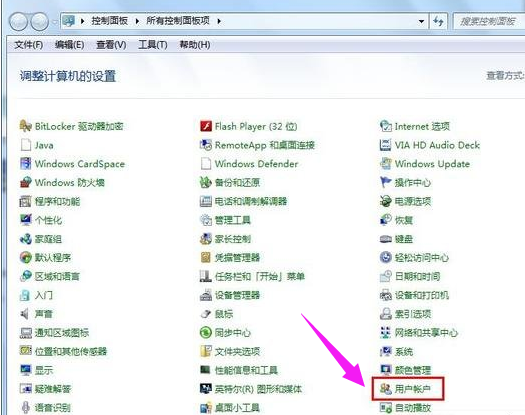
远程命令系统软件图解3
进入”用户账户“选项后,点击”为您的账户创建密码“选项,进入下一步。
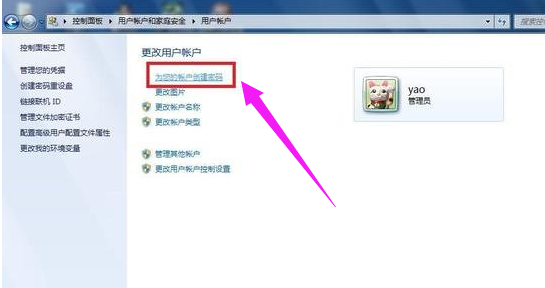
桌面连接系统软件图解4
在文本框内输入要设置的密码,然后点击创建密码。
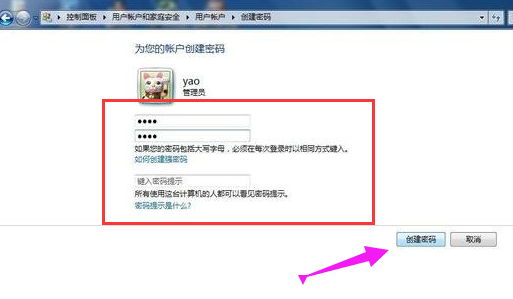
远程系统软件图解5
远程桌面连接密码设置完成后,我们开启另外一台电脑。
点击开始按钮,在附件中选择“远程桌面连接”选项或者使用组合快捷键“Win+r”打开运行中输入“mstsc”命令打开远程桌面连接,进入下一步。
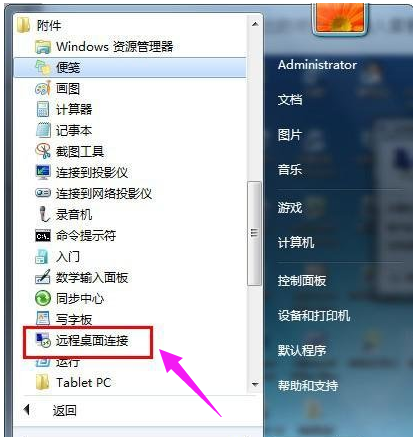
远程桌面系统软件图解6
在弹出的对话框中输入需要进行win7远程桌面连接的计算机的IP地址,然后点击“连接”,进入下一步。

远程系统软件图解7
在新弹出的窗口中输入已经设定好的账户和密码,点击“确定”。
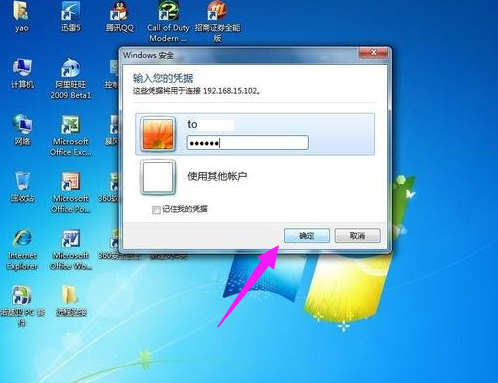
远程系统软件图解8
这时就成功的进行了远程桌面连接了。
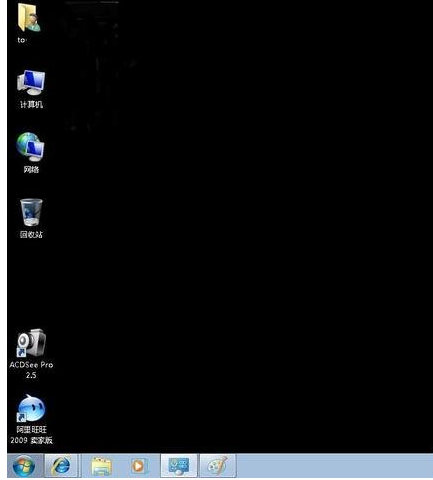
远程系统软件图解9
以上就是电脑设置远程桌面连接的操作。
猜您喜欢
- 找回win7系统桌面小工具方法..2014-10-23
- 怎样设置默认浏览器,小编告诉你怎样设..2018-08-11
- 雨林木风ghost win7 32位装机版最新下..2017-05-08
- 怎么设置速度,小编告诉你怎么可以让..2018-03-15
- win10 64位深度技术系统下载2016-11-28
- U盘装机大师清除WIN10登录密码教程..2017-02-17
相关推荐
- 宽带连接错误651,小编告诉你宽带连接.. 2018-04-03
- 360一键root工具如何使用,小编告诉你.. 2017-11-22
- 手把手教你台式电脑如何快速组装.. 2018-12-06
- 电脑公司ghost xp sp3 纯净版怎么安装.. 2016-09-10
- 电脑公司windows7 32位图文安装教程.. 2017-06-18
- 电脑关机蓝屏,小编告诉你如何修复电脑.. 2018-01-24





 系统之家一键重装
系统之家一键重装
 小白重装win10
小白重装win10
 系统之家ghost win7系统下载64位旗舰版1806
系统之家ghost win7系统下载64位旗舰版1806 雨林木风ghost win7 x86 旗舰版201605
雨林木风ghost win7 x86 旗舰版201605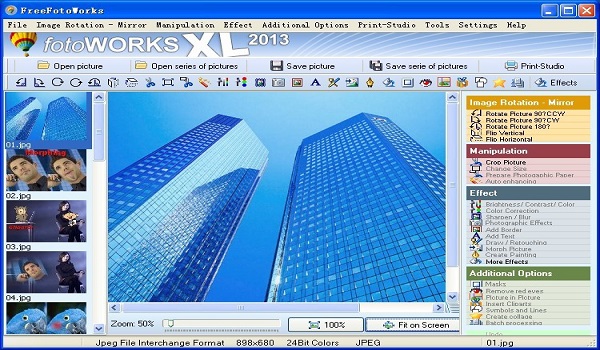 FreeFotoWorks V10.1.8 免费英文版(图像编辑软件)
FreeFotoWorks V10.1.8 免费英文版(图像编辑软件) 2291游戏浏览器 v1.0.0.25官方版
2291游戏浏览器 v1.0.0.25官方版 Windows 7 增强小工具集合绿色汉化版 (8款小工具)
Windows 7 增强小工具集合绿色汉化版 (8款小工具)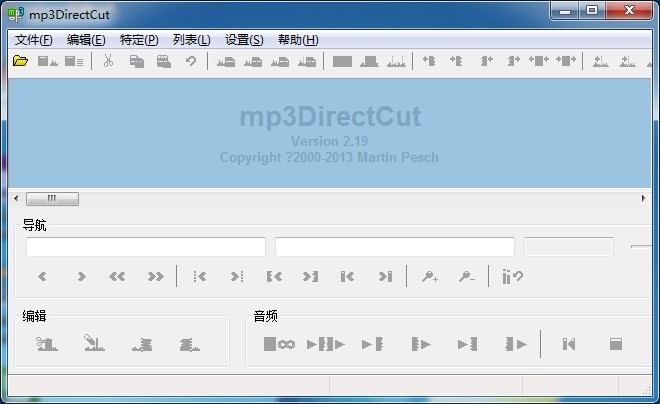 mp3DirectCutt v2.19 绿色多语版 (MP3歌曲截取器)
mp3DirectCutt v2.19 绿色多语版 (MP3歌曲截取器)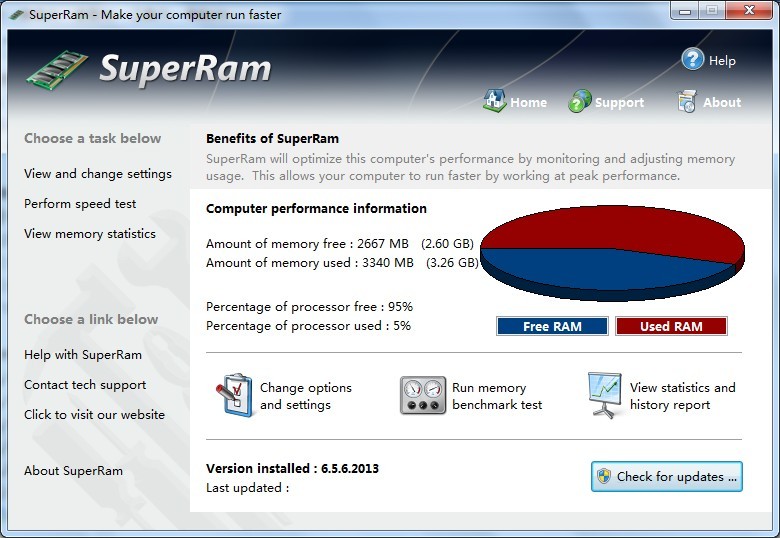 SuperRam v6.
SuperRam v6.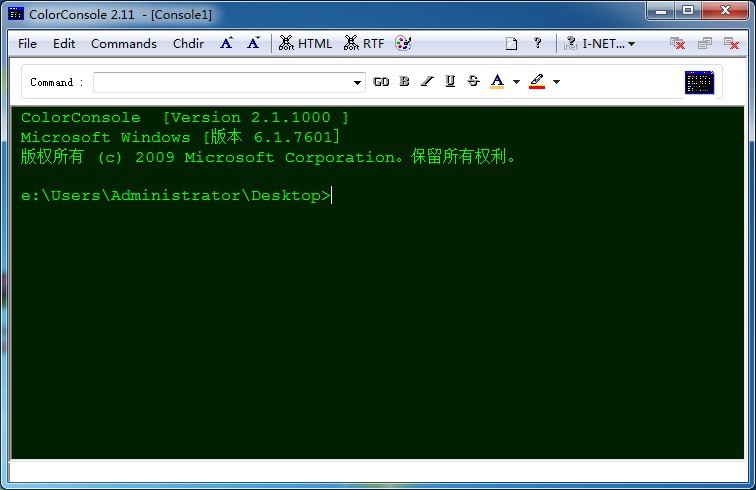 ColorConsole
ColorConsole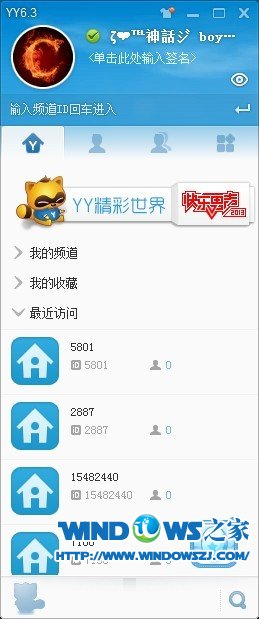 YY语音 v6.3.
YY语音 v6.3. 系统之家 Gho
系统之家 Gho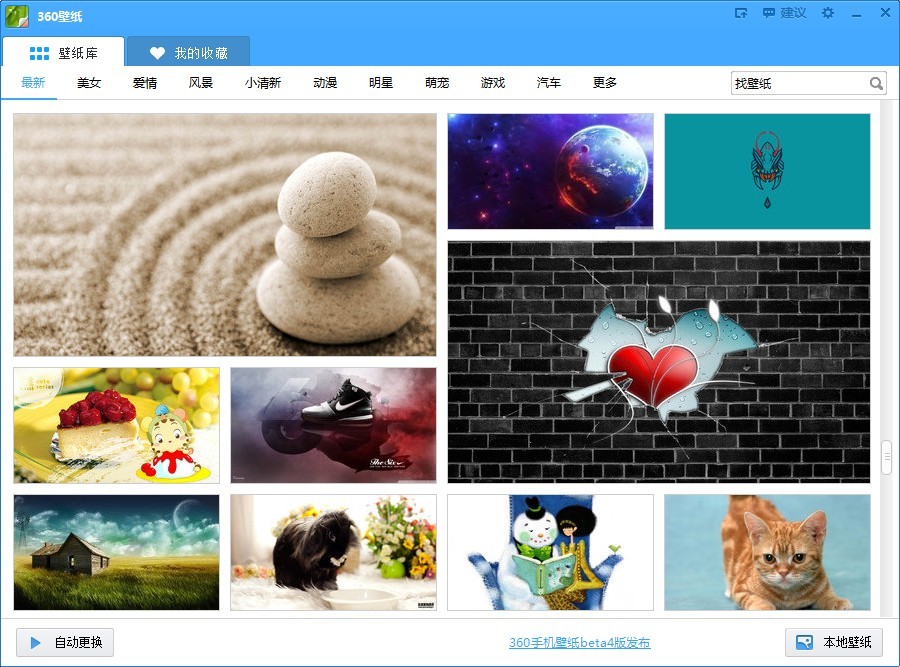 360壁纸 v2.1
360壁纸 v2.1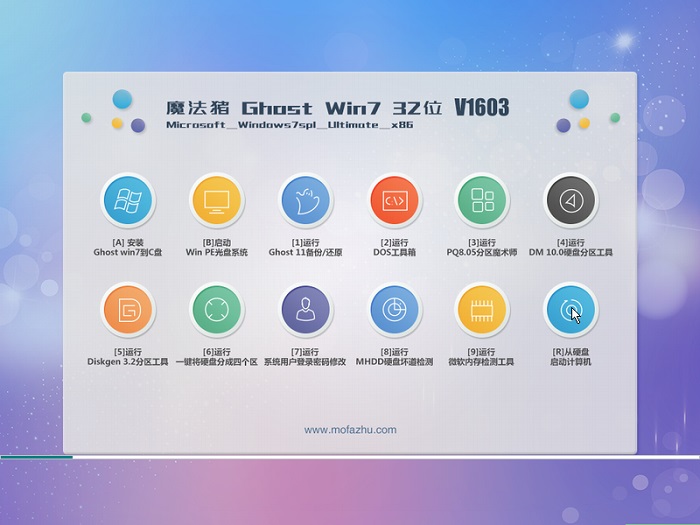 魔法猪ghost
魔法猪ghost  系统之家Ghos
系统之家Ghos PhantomJS(无
PhantomJS(无 深度技术win1
深度技术win1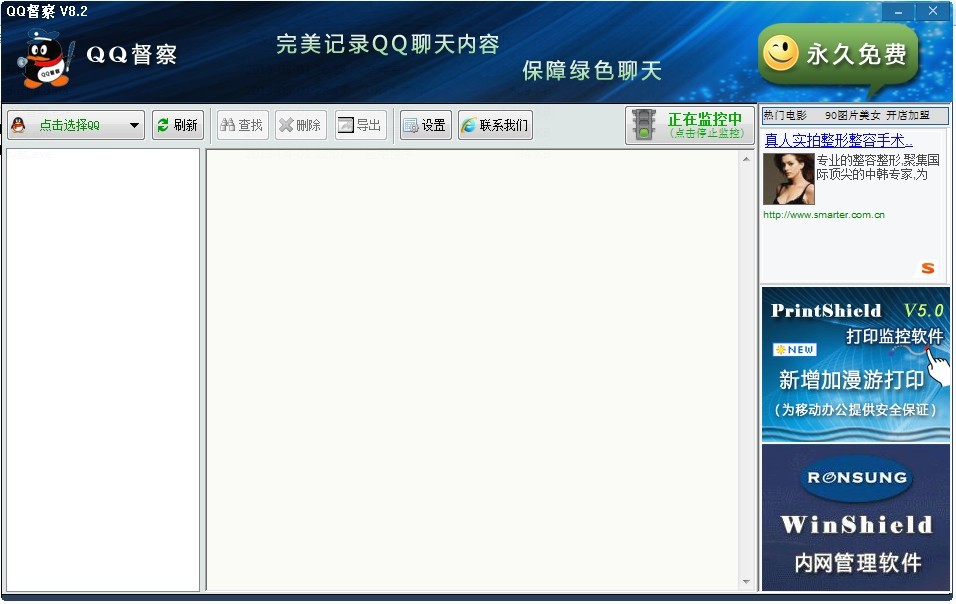 QQ聊天监视器
QQ聊天监视器 深度技术win1
深度技术win1 粤公网安备 44130202001061号
粤公网安备 44130202001061号