-
大神小编为网友介绍win10更新推送方法
- 2016-09-22 04:00:08 来源:windows10系统之家 作者:爱win10
win10更新推送相信网友们都有些了解,毕竟现在使用windows10系统的网友特别多。不过今天大神小编为网友介绍win10更新推送方法,因为还是有刚使用windows10系统的网友不知道如何操作win10更新推送。下面就是windows之家小编为网友们带来的win10更新推送教程。
第一步就是怎么打开windows update
点击开始菜单按钮,展开搜索工具栏,如果任务栏已存在就不用打开
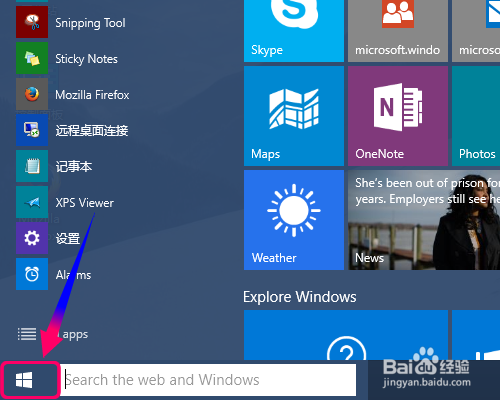
win10更新推送教程图一
然后在搜索栏输入"windows update"引号内容
其实直接输入"updates"也行的哦,搜索结果相差不大
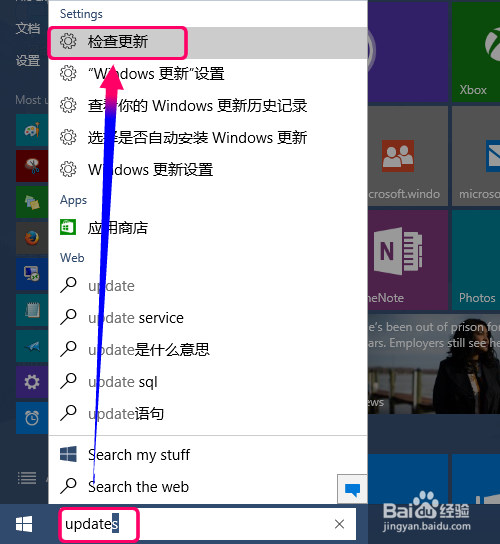
win10更新推送教程图二
打开[更新和恢复]设置,是不是右边没有你期待的win10 10049更新呢?
当然没有了,因为一个默认设置是无法接收这一类的更新,点击[高级设置]

win10更新推送教程图三
进入高级设置,第一步就把[安装更新的方式]设置选择为[自动]
这样就算你没有主动检查更新,系统会在空闲时间自动检查是否有更新通知
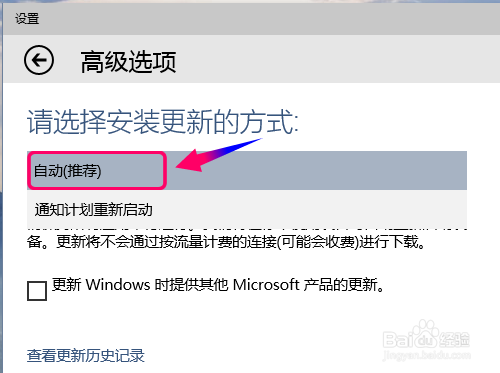
win10更新推送教程图四
接下来点击[选择下载在你下载更新],设置下载更新的方式
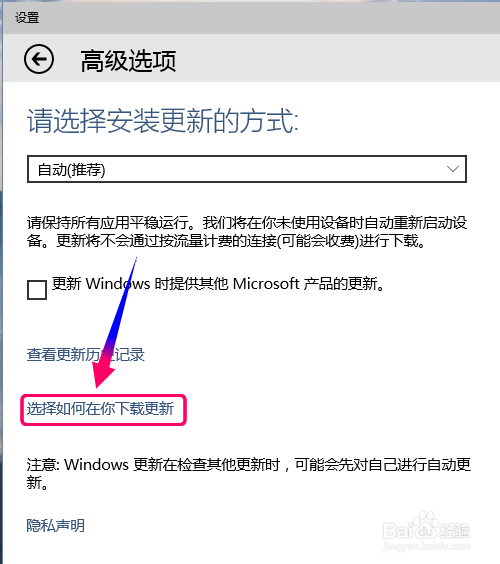
win10更新推送教程图五
把[多个位置获取更新]的开关点击[启用]
下面点击选择第二项[我的本网络上的PC和Internet上的PC]
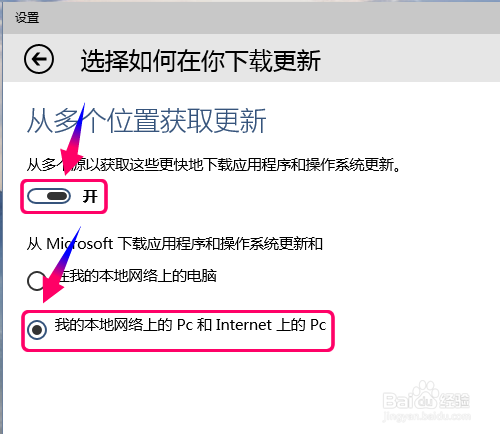
win10更新推送教程图六
返回高级设置,在最下面还有一个选项
把[选择安装预览版的安装方式],点击下面的下拉选项选择[快]
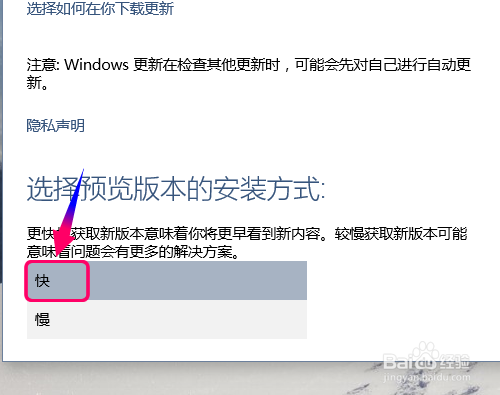
win10更新推送教程图七
把安装预览版的方式设置为快速,退出高级设置返回到更新与恢复设置
再一次点击[检查更新],向服务器发送更新升级请求
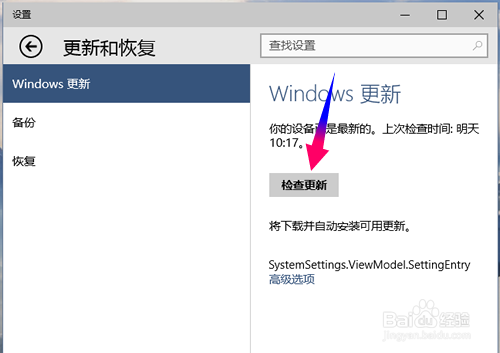
win10更新推送教程图八
9当你上面都按我的方法进行设置,很快你就够收到最新版更新推送
下载系统一般用时比较长,为了保证更新进度,建议电脑更新时不要停电
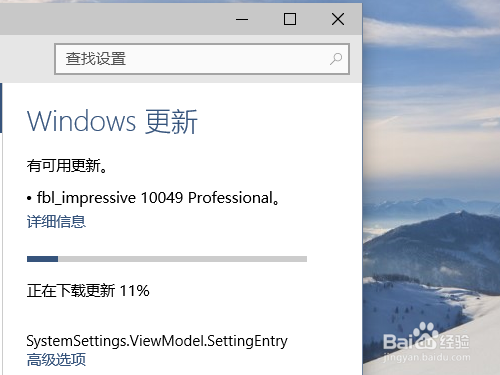
win10更新推送教程图九
以上的全部内容就是windows之家小编为网友们带来的win10更新推送教程,上面的教程已经非常详细的把win10更新推送的方法都告诉我们了。相信网友们早就已经看着教程解决问题了。小编还为网友们带来windowsxpsp3下载方法,喜欢windows xp系统的网友不要错过了。
猜您喜欢
- Win7 64位系统查询本机中有些什么统计..2014-12-29
- 美国使用Boundless Informat监控软件..2013-06-10
- ghost win10专业版32位最新下载..2017-01-03
- xp系统怎么一键装机图解2017-04-15
- 新萝卜家园win7 64位推荐下载..2016-12-02
- 如何快速一键打开命令提示符..2017-02-24
相关推荐
- win764雨林木风系统安装教程.. 2016-11-08
- usb键盘,小编告诉你电脑usb键盘无法识.. 2017-12-27
- Win8系统键盘提示音怎么关闭.. 2015-05-27
- 最新win7新萝卜家园系统安装方法.. 2016-10-06
- 系统之家XP原版下载 2016-11-06
- 笔记本系统之家系统硬盘安装教程.. 2016-09-13





 系统之家一键重装
系统之家一键重装
 小白重装win10
小白重装win10
 小白系统ghost win7系统下载32位纯净版1804
小白系统ghost win7系统下载32位纯净版1804 雨林木风 Ghost xp sp3 特别装机版YIN 13.10
雨林木风 Ghost xp sp3 特别装机版YIN 13.10 BatteryInfoView V1.20 绿色免费版 (笔记本上网本电池状态查看工具)
BatteryInfoView V1.20 绿色免费版 (笔记本上网本电池状态查看工具) 系统之家ghost xp sp3 纯净贺岁版v1602
系统之家ghost xp sp3 纯净贺岁版v1602 萝卜家园64位win10ISO系统镜像下载v20.01
萝卜家园64位win10ISO系统镜像下载v20.01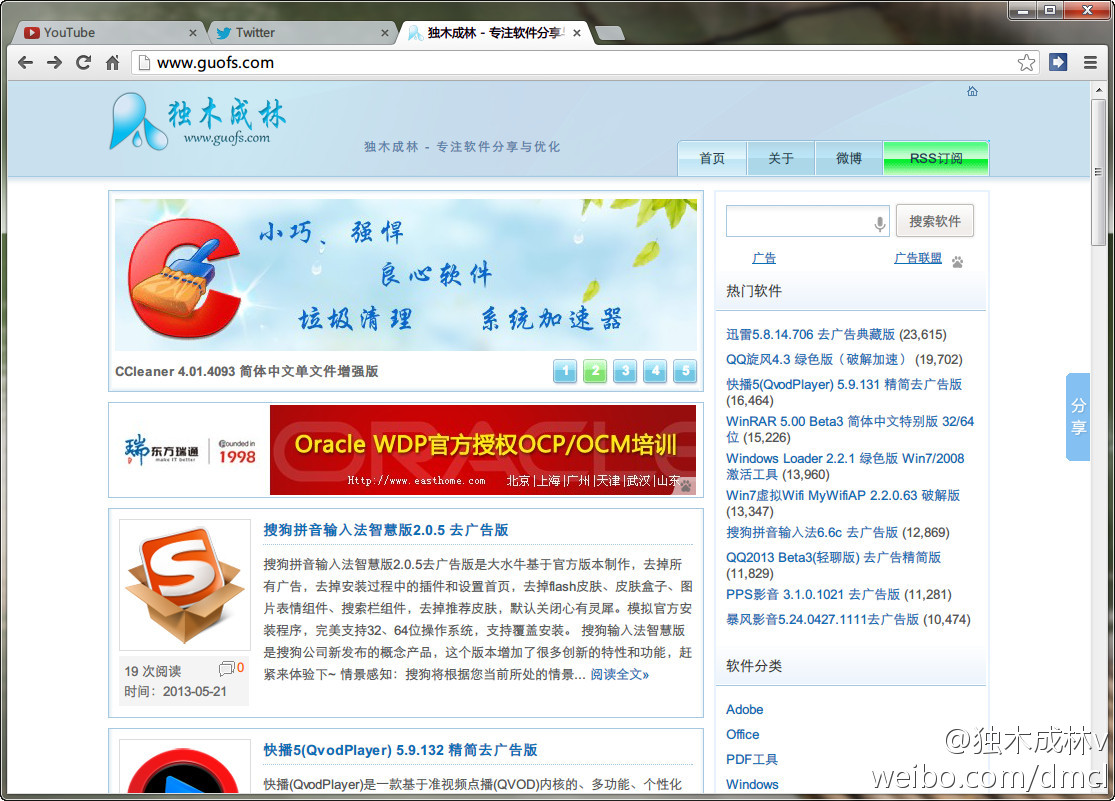 Chrome v27.0.1453.116 Stable 中文增强版 (谷歌浏览器)
Chrome v27.0.1453.116 Stable 中文增强版 (谷歌浏览器) 小白系统win1
小白系统win1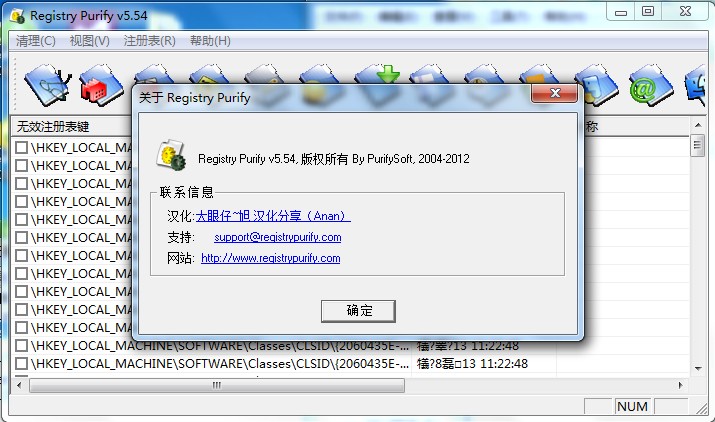 Registry Pur
Registry Pur 好购街浏览器
好购街浏览器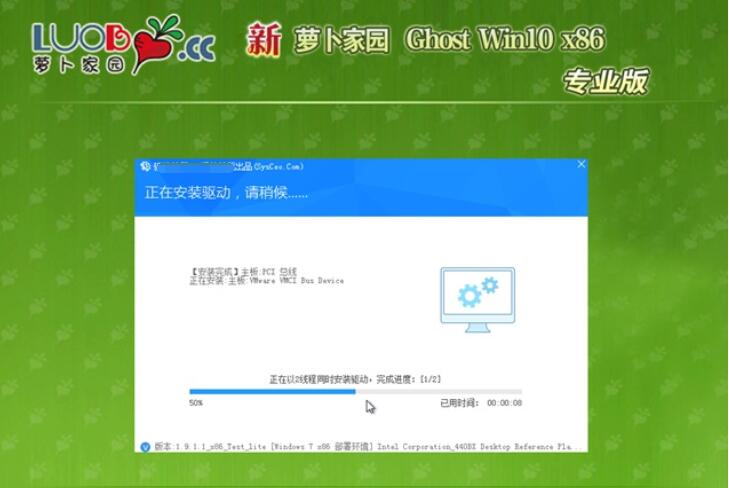 新萝卜家园 g
新萝卜家园 g 系统之家Ghos
系统之家Ghos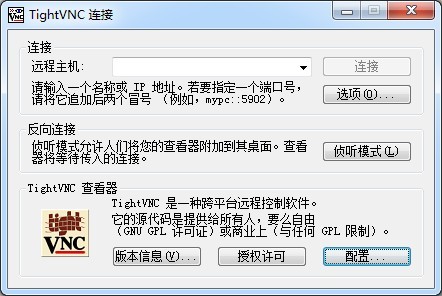 TightVNC V2.
TightVNC V2. 深度技术win8
深度技术win8 雨林木风ghos
雨林木风ghos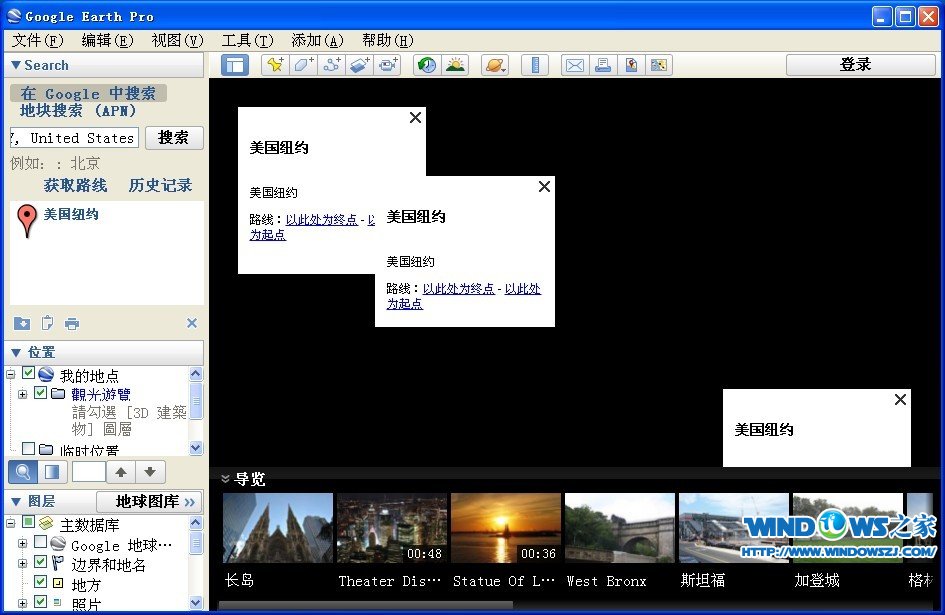 Google Earth
Google Earth 小白系统Ghos
小白系统Ghos 雨林木风 Gho
雨林木风 Gho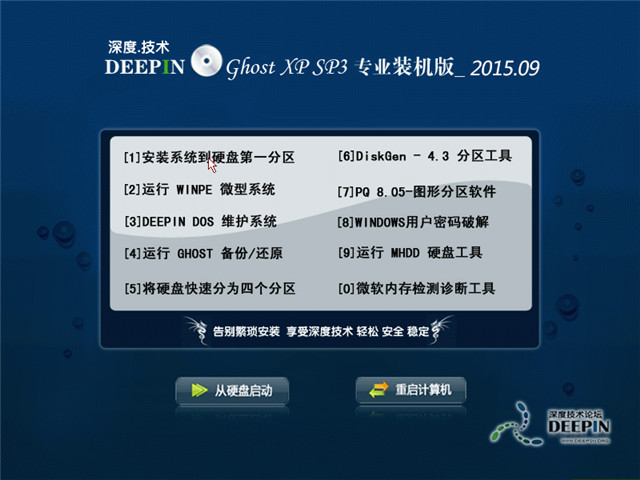 深度技术ghos
深度技术ghos 粤公网安备 44130202001061号
粤公网安备 44130202001061号