-
window10如何更改桌面壁纸教程
- 2016-08-15 16:01:10 来源:windows10系统之家 作者:爱win10
怎样用u盘装系统呢?现在都是流行u盘安装电脑系统了,如果你们不会使用u盘安装电脑系统,那么实在太落后了,所以今天小编就教你们怎样用u盘装系统,以后电脑系统出现问题的时候,自己就能解决了。
工具/原料:
系统版本:windows8
品牌型号:华硕天选2
软件版本:系统之家一键重装系统
方法/步骤:
方法一、使用系统之家一键重装系统完成u盘装系统
1.首先下载系统之家一键重装系统软件,或者单击这个地址下载:http://chongzhuang.163987.com/
2.关闭电脑安全软件,打开系统之家一键重新安装软件,然后选择“ U盘模式”进入。

3.识别U盘后,单击“开始制作”以进入下一步。

4.检查需要安装的系统版本,然后单击右下角的“开始制作”按钮。

5.等待系统之家提示“启动U盘制作成功”,我们可以单击“预览”以查看U盘启动热键是什么。

6.确认计算机的U盘启动快捷键后,将U盘插入需要重新安装的计算机USB端口。

7.快速间歇地按快捷键进入快速启动菜单界面,选择u盘启动项,然后按Enter进入PE系统选择界面。

8.使用向上和向下键选择“启动win10x64PE(2G或更多内存)”,然后按Enter键输入。

9.选择需要安装的系统,然后单击“安装”。

10.目标分区默认选择C盘,下一步是单击“开始安装”。

11.系统安装完成后,拔出U盘并重新启动计算机,以进入新的操作系统桌面。

总结:
这就是小编给你们介绍的怎样用u盘装系统的教程,希望对大家有帮助哦。
猜您喜欢
- 雨林木风ghostwin10纯净版下载..2016-11-18
- PDF打印机,小编告诉你win7怎么安装PDF..2018-09-17
- 小编告诉你Ghost win764位系统和32位..2017-05-19
- 光驱读不出光盘,小编告诉你电脑光盘不..2018-06-30
- nba2k17,小编告诉你nba2k172018-04-21
- Win10预览版9926语音唤醒Cortana微软..2015-04-07
相关推荐
- win8安装教程,小编告诉你U盘怎么安装w.. 2018-03-01
- 如何重装系统win7方法步骤 2022-11-23
- 小编详解怎么使用win8快捷键.. 2018-11-13
- 老司机教你电脑时间校准方法.. 2018-12-05
- 32位win7旗舰版安装教程 2016-11-05
- u盘芯片检测工具推荐下载 2016-10-24






 系统之家一键重装
系统之家一键重装
 小白重装win10
小白重装win10
 深度技术ghost win10 x86专业版v201604
深度技术ghost win10 x86专业版v201604 Free MP3 Cutter and Editor 2.6汉化版 (音频切割与编辑工具)
Free MP3 Cutter and Editor 2.6汉化版 (音频切割与编辑工具)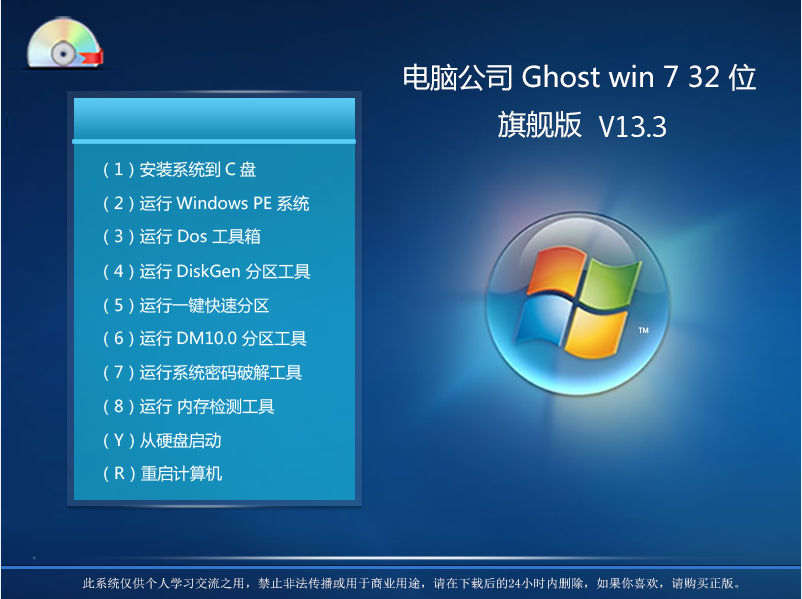 电脑公司_GHOST_win7_32位 旗舰版 V13.3
电脑公司_GHOST_win7_32位 旗舰版 V13.3 Windows8 MSDN简体中文正式版(简体中文版)下载
Windows8 MSDN简体中文正式版(简体中文版)下载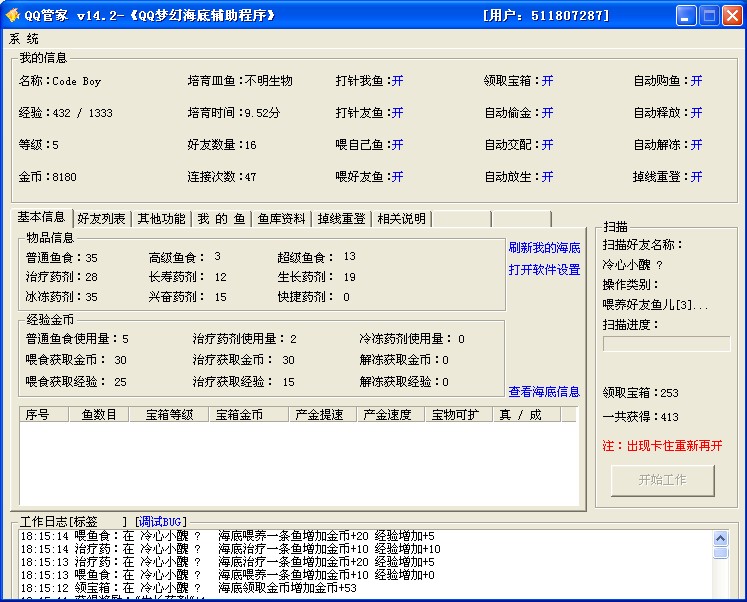 QQ梦幻海底管家辅助14.2下载(QQ梦幻海底辅助去广告版)
QQ梦幻海底管家辅助14.2下载(QQ梦幻海底辅助去广告版) 雨林木风ghost xp sp3装机版201610
雨林木风ghost xp sp3装机版201610 电脑公司Ghos
电脑公司Ghos 番茄花园 gho
番茄花园 gho FileSearchEX
FileSearchEX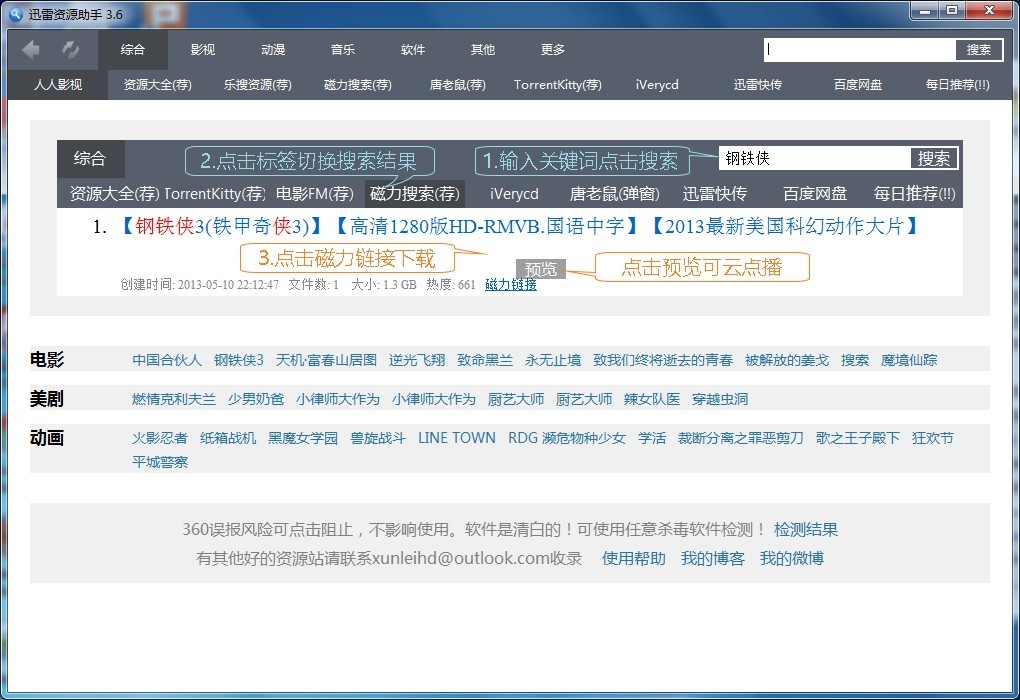 迅雷资源助手
迅雷资源助手 新萝卜家园Wi
新萝卜家园Wi 系统之家win1
系统之家win1 Windows 7 Fo
Windows 7 Fo 建行网银专用
建行网银专用 页游工具大师
页游工具大师 小雨免费电脑
小雨免费电脑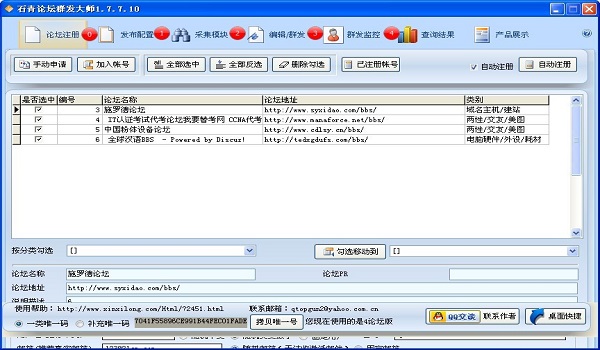 论坛群发大师
论坛群发大师 小白系统 Gho
小白系统 Gho 粤公网安备 44130202001061号
粤公网安备 44130202001061号