-
运行内存,小编告诉你如何扩大电脑的运行内存
- 2018-04-20 12:53:20 来源:windows10系统之家 作者:爱win10
为电脑重装了系统,使用了一段时间后就会发现,电脑的内存会出现不够用的情况,从而导致我们的电脑各方面反应变慢,如果不买内存条,该如何简便的扩大内存空间呢?下面,小编给大伙分享扩大电脑的运行内存的操作方法。
电脑是我们日常生活中的好帮手,电脑的内存可以说是衡量一台电脑性能的重要标准之一。电脑的内存其实是和我们使用时的许多方面都有所关联的,如今的电脑内存都十分的大了,如果用户遇到内存不够,如何扩大电脑的运行内存?下面,小编给大伙带来了扩大电脑的运行内存的图文操作。
如何扩大电脑的运行内存
首先鼠标右键点击“此电脑”,选择属性。
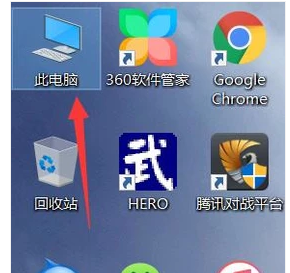
电脑系统软件图解1
点击右边的“高级系统设置”。
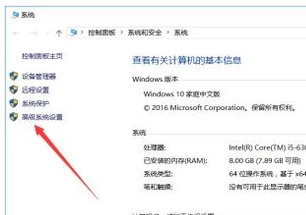
电脑内存系统软件图解2
选择顶部的“高级”,再点击“设置”。
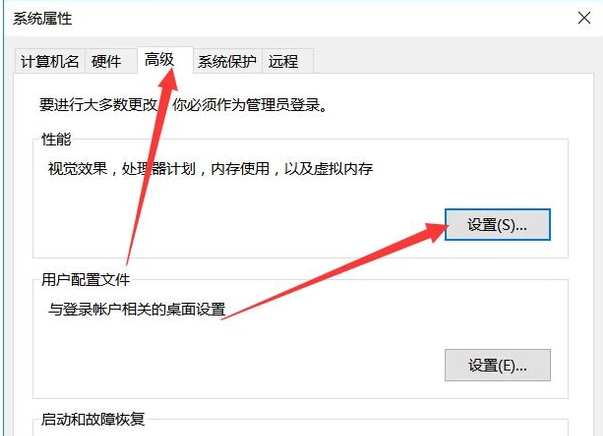
运行内存系统软件图解3
然后继续选择“高级”,在虚拟内存哪里选择“更改”
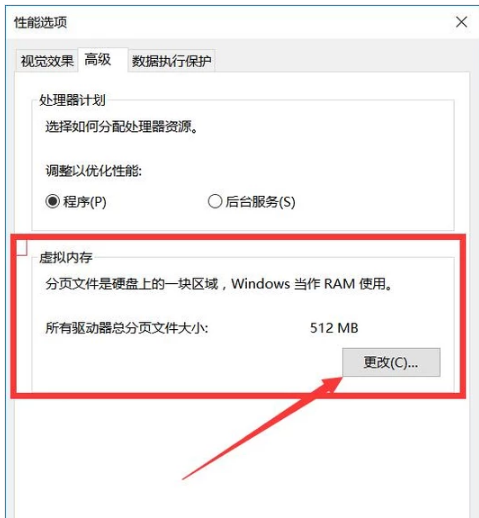
运行内存系统软件图解4
取消“自动管理所有驱动器的分页文件大小”这里的勾选,然后勾选中“自定义大小”,就可以自行分配虚拟内存了!
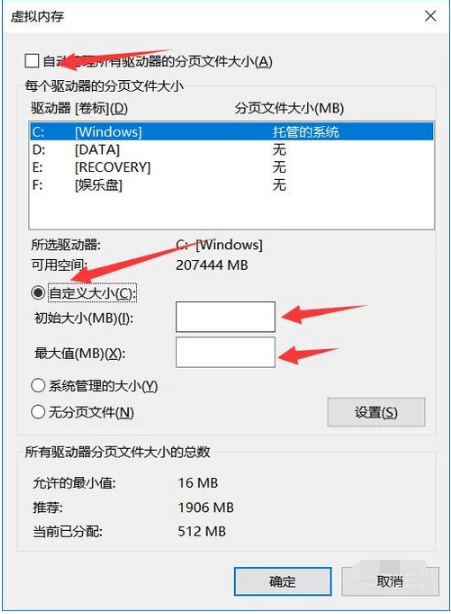
运行内存系统软件图解5
在这里需要提醒的是,如果不是很懂虚拟内存怎么设置的话,最好是按照下面的推荐进行设置。
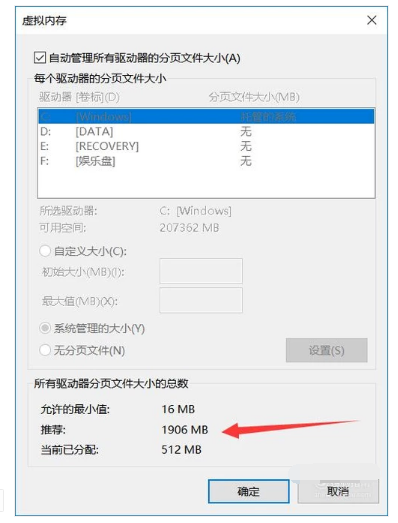
运行内存系统软件图解6
以上就是扩大电脑的运行内存的操作步骤。
猜您喜欢
- 什么是巧克力键盘?2015-11-28
- 一键找回win8开始菜单方法2017-04-22
- win10预览版安装和升级方法介绍..2015-04-06
- Win8系统自带天气无法使用怎么办..2015-05-23
- 电脑系统win7旗舰版怎么激活..2022-09-20
- 小编详解电脑机箱怎么拆2018-12-01
相关推荐
- 22寸显示器最佳分辨率,小编告诉你22寸.. 2018-07-14
- 处理器计划,小编告诉你电脑处理器怎么.. 2018-04-28
- 深度win7旗舰版32推荐下载 2017-01-14
- windows7专业版激活密钥--小白教程.. 2022-07-29
- win10应用加载失败如何处理?win10重置.. 2015-04-06
- 电脑自动重启怎么解决 2020-07-11





 系统之家一键重装
系统之家一键重装
 小白重装win10
小白重装win10
 Win10 1511 32位简体中文多版本核心版
Win10 1511 32位简体中文多版本核心版 雨林木风Win10专业版32位系统下载v1903
雨林木风Win10专业版32位系统下载v1903 Internet Explorer(浏览器) 7.0 for XP SP2 简体中文版
Internet Explorer(浏览器) 7.0 for XP SP2 简体中文版 Firefox(火狐浏览器)30.0版 v30.0官方版
Firefox(火狐浏览器)30.0版 v30.0官方版 风林火山免激活win8.1 64位优化专业版v2023.05
风林火山免激活win8.1 64位优化专业版v2023.05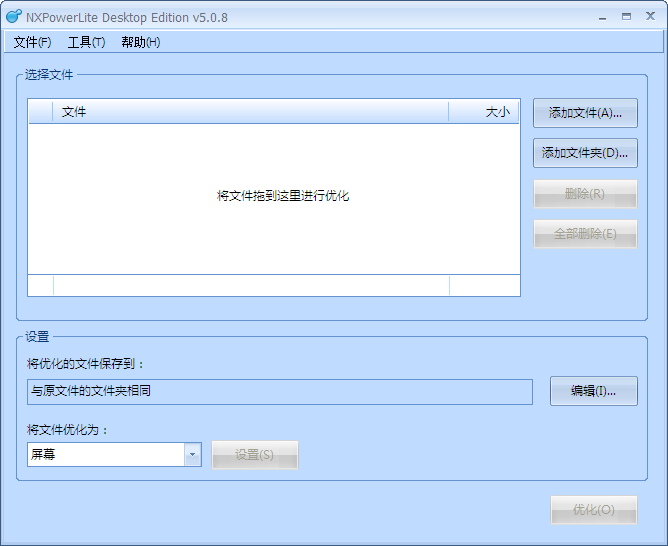 NXPowerLite v5.1.3 中文注册版(附注册码) (文档智能压缩工具)
NXPowerLite v5.1.3 中文注册版(附注册码) (文档智能压缩工具)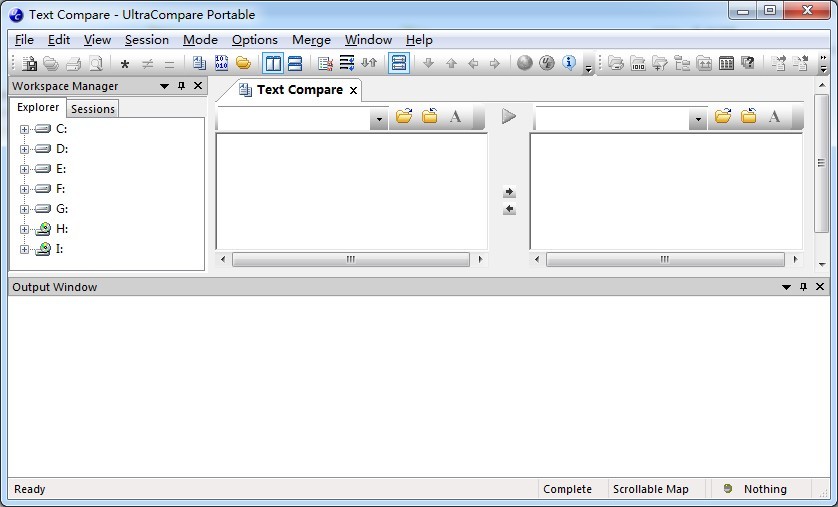 UltraCompare
UltraCompare 深度技术Ghos
深度技术Ghos 深度技术ghos
深度技术ghos 萝卜家园 Win
萝卜家园 Win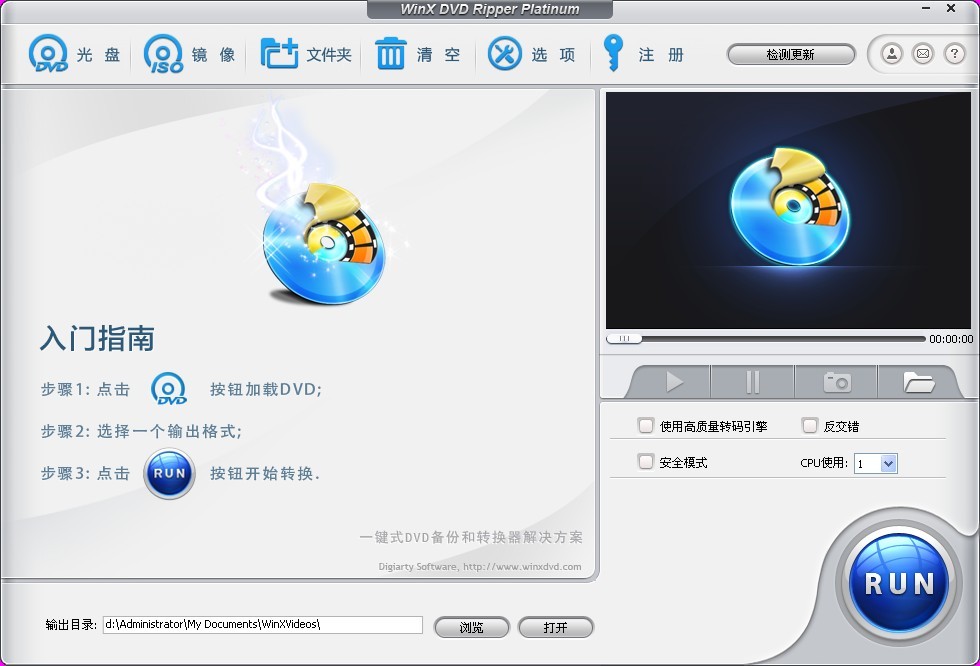 WinX DVD Rip
WinX DVD Rip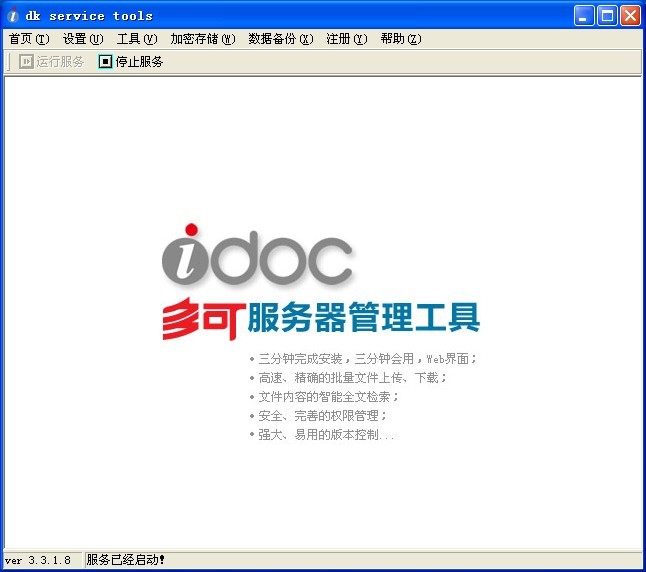 多可文档管理
多可文档管理 雨林木风 Gho
雨林木风 Gho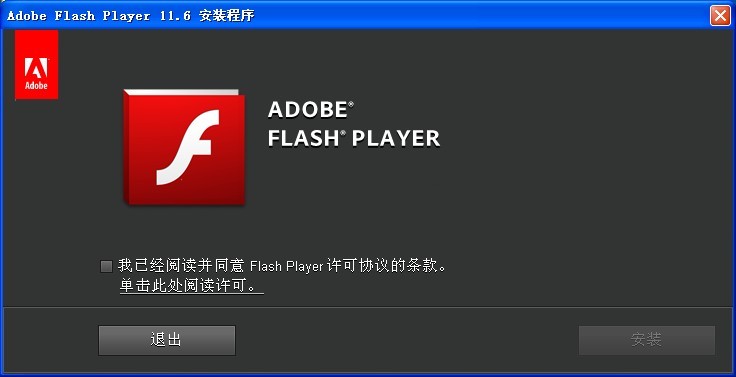 Adobe Flash
Adobe Flash  雨林木风win1
雨林木风win1 系统之家Ghos
系统之家Ghos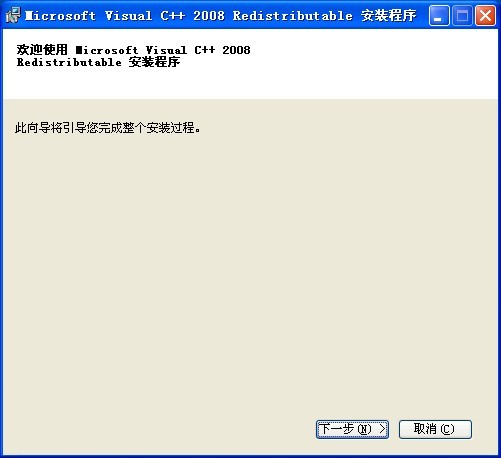 Visual C++ 2
Visual C++ 2 Sleipnir(神
Sleipnir(神 粤公网安备 44130202001061号
粤公网安备 44130202001061号