-
win8关机,小编告诉你Win8快速关机设置方法
- 2018-04-21 13:06:22 来源:windows10系统之家 作者:爱win10
一般情况下,操作完成电脑之后我们直接点击开始菜单选择关机选项,这个是最传统的关机方法。但是win8系统却不是这样,win8系统最大的变化就是改变了windows27年只用习惯的开始按钮,。大家是否觉得使用开始菜单关机非常麻烦呢?下面,小编给大伙讲解Win8快速关机设置方法。
现在win8操作系统深受广大用户的喜爱,增加很多新的功能,相信使用win8系统的用户都知道,win8系统中的关机步骤非常多,也另许多刚升级到win8的用户苦恼过,那么在win8如何快速关机呢?其实可以设置快捷键来解决,下面,小编给大伙介绍Win8快速关机设置步骤了。
Win8快速关机设置方法
在右侧的的开始菜单中找到设置按钮,通过设置按钮进入到关机界面。
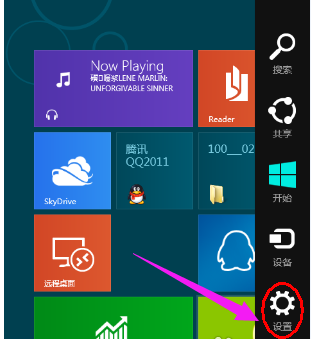
快速关机系统软件图解1
关机界面同样显示在右侧,点击“电源”按键之后,会出现“睡眠”“关机”和“重启”三个按钮,用户可选择相应设置。
点击一下就关机了,win8关机很快的哦
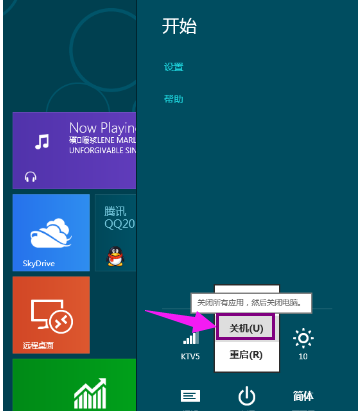
快速关机系统软件图解2
现在设置在“开始”屏幕中创建关机图标。右键桌面新建一个快捷方式
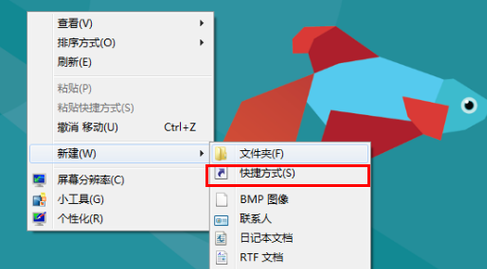
快速关机系统软件图解3
关机代码输入,在对象的位置中输入“shutdown.exe -s -t 00”
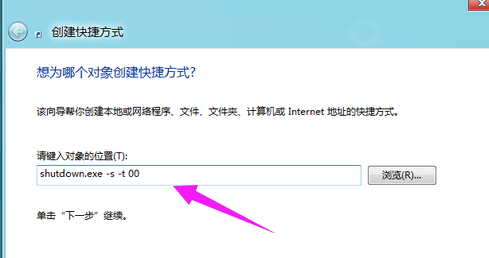
Win8系统软件图解4
输入喜欢的名称。
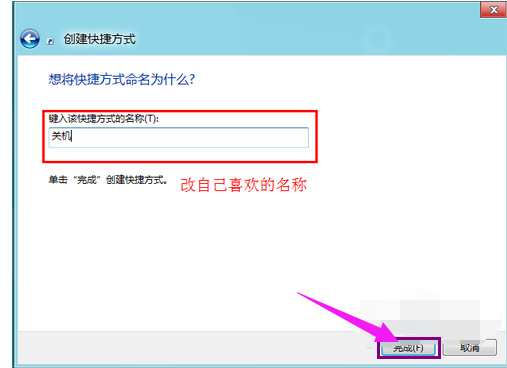
Win8系统软件图解5
更改快捷方式默认图标,在快捷图标单击右键属性,换个中意的快捷方式图标。
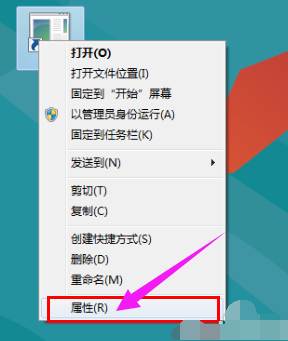
快速关机系统软件图解6
点击“更改图标”
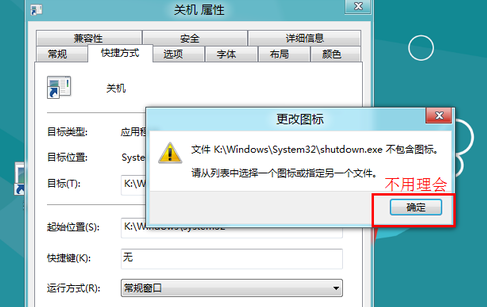
电脑关机系统软件图解7
选择自己喜欢的图标
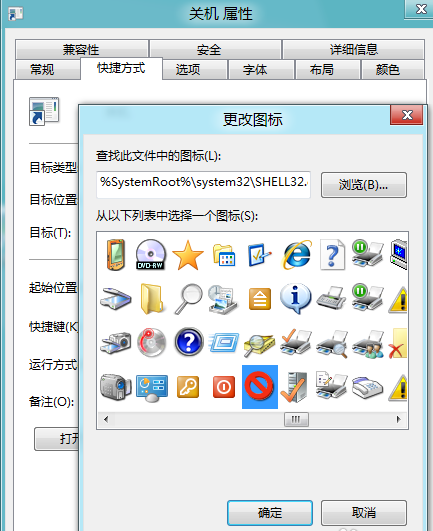
Win8系统软件图解8
最后关机快捷键完成,右键点击“固定到‘开始’屏幕”,就完成了。
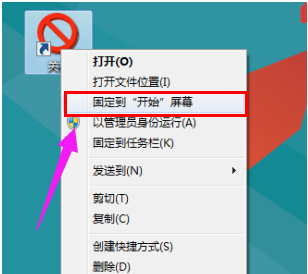
快速关机系统软件图解9
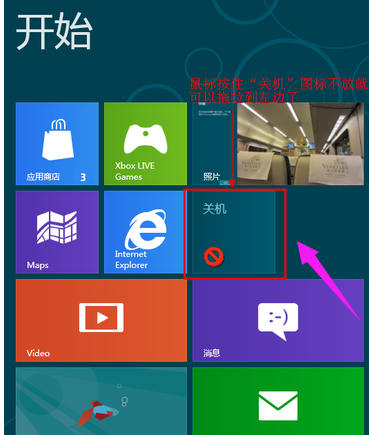
关机系统软件图解10
通过上面的一番设置,在使用Win8系统的时候,就可以很快的完成关机操作了。关机操作是我们每天都要进行的,习惯了Win8的关机方式还好,不习惯的话就很麻烦,也影响心情。希望对大伙有帮助。
猜您喜欢
- win7瘦身技术,让你的windows7更加骨感..2014-10-17
- realtek error安装失败怎么办2016-09-16
- Win7下通过禁用nvcpl服务项减少开机时..2015-02-01
- 教你win7磁盘清理功能在哪里..2019-03-14
- 官方版微软WINDOWS7操作系统最新下载..2017-04-13
- Win10预览版任务视图使用教程..2015-04-07
相关推荐
- 细说如何更改电脑ip地址 2019-05-25
- win7操作系统哪个好? 2016-10-03
- Ghost win7系统64位企业版激活工具方.. 2017-05-15
- silverlight是什么,小编告诉你电脑里.. 2018-07-14
- qq截图保存在哪里,小编告诉你电脑qq截.. 2018-05-16
- 电脑公司xp笔记本系统硬盘安装方法.. 2016-09-01





 系统之家一键重装
系统之家一键重装
 小白重装win10
小白重装win10
 Anaheim浏览器 v1.0.0官方版
Anaheim浏览器 v1.0.0官方版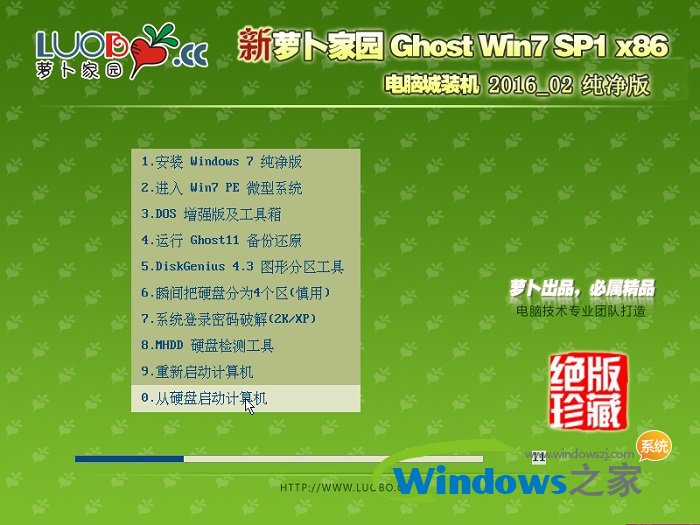 新萝卜家园ghost Win7 x86纯净版201602
新萝卜家园ghost Win7 x86纯净版201602 飞火浏览器 v2.3.7.1230官方版
飞火浏览器 v2.3.7.1230官方版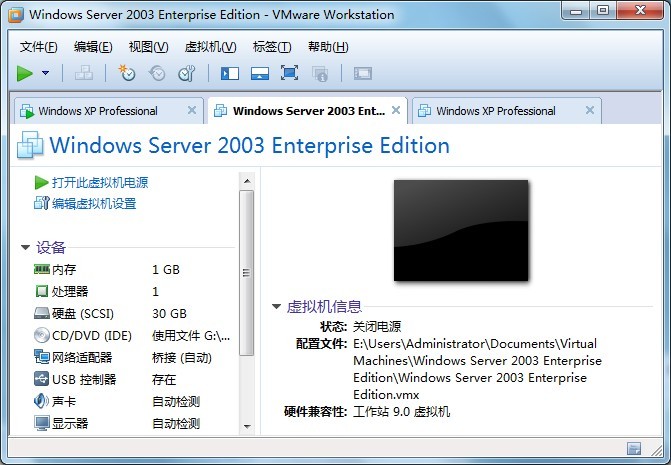 最新Vmware_Workstation_v9.0.2官方下载(内附序列号)
最新Vmware_Workstation_v9.0.2官方下载(内附序列号) 萝卜家园ghost win8.1 32位专业版v201606
萝卜家园ghost win8.1 32位专业版v201606 深度技术_Ghost_Win7 64位2014.07自动激活旗舰版
深度技术_Ghost_Win7 64位2014.07自动激活旗舰版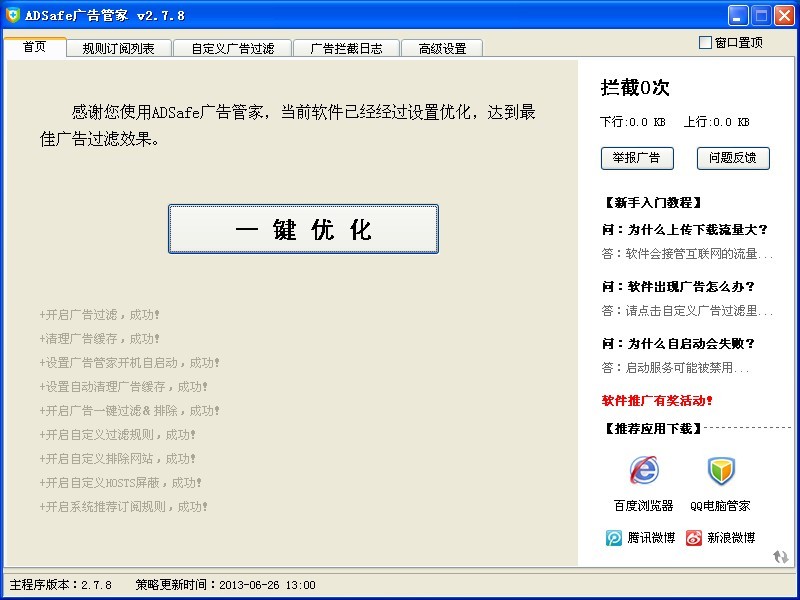 ADSafe广告管
ADSafe广告管 电脑公司 gho
电脑公司 gho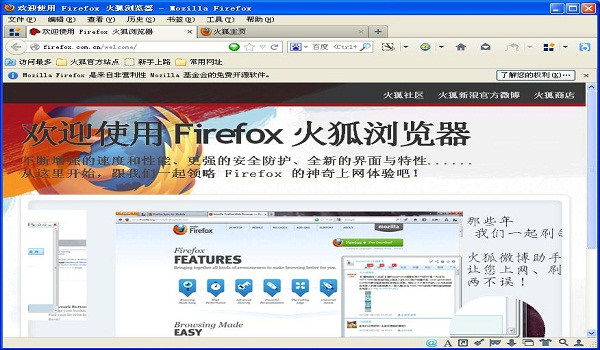 火狐浏览器v1
火狐浏览器v1 360游戏盒子v
360游戏盒子v Deepnet Expl
Deepnet Expl 雨林木风Win7
雨林木风Win7 南帮收音机 v
南帮收音机 v 萝卜家园Ghos
萝卜家园Ghos Windows之家_
Windows之家_ 小智双核浏览
小智双核浏览 雨林木风Ghos
雨林木风Ghos 系统天地 gho
系统天地 gho 粤公网安备 44130202001061号
粤公网安备 44130202001061号