-
固态硬盘安装,小编告诉你怎么安装固态硬盘
- 2018-04-25 19:41:06 来源:windows10系统之家 作者:爱win10
硬盘是电脑主要的储存媒介之一,然而硬盘也分种类,一个好的硬盘能明显的提高电脑的运行速度,那么,用什么硬盘比较好呢?小编推荐固态硬盘,那有些朋友就要问了,固态硬盘怎么安装?小编这就教你怎么安装固态硬盘。
一台电脑中,要说什么部件比较重要,我说是硬盘你们应该没有意见吧,一个好的硬盘对于一台电脑来说无疑是非常重要的,硬盘对电脑的运行速度有直接关系,那么,硬盘用哪种硬盘比较好呢?当然是固态啦,固态硬盘运行速度比普通的快很多,相比之下一个天上一个地下啊,那么固态硬盘怎么安装呢?让小编来教你。
固态硬盘安装
步骤一:固态硬盘和机械键盘安装方法一样,也是分供电口和数据口的,一般固态硬盘都支持SATA3以上接口,这样才可以提高硬盘的实际性能

硬盘系统软件图解1
步骤二:开启硬盘AHCI模式,装完固态硬盘后在bios里开启AHCI
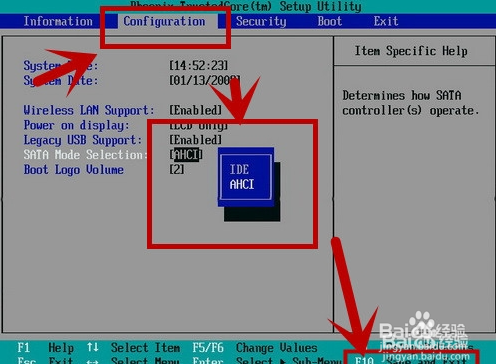
固态硬盘怎么安装系统软件图解2
步骤三:4K对齐
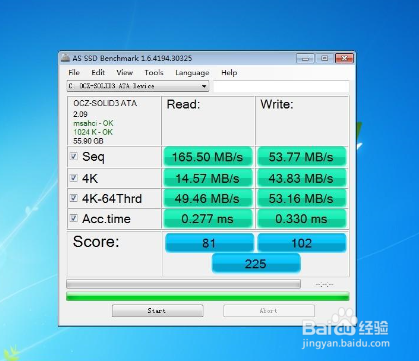
固态硬盘系统软件图解3
步骤四:安装win7以上的系统,如果使用的是60G固态硬盘,建议安装win7以上的系统
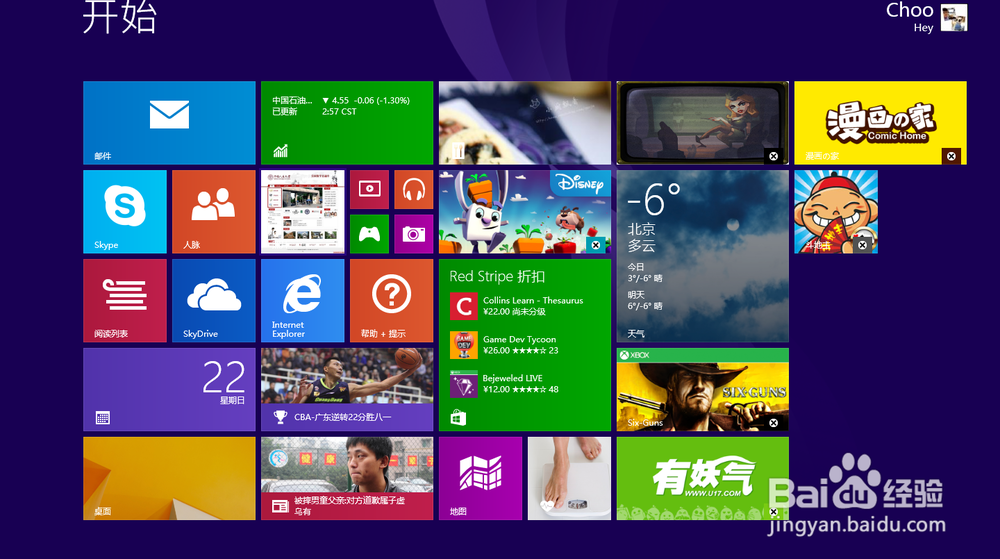
硬盘系统软件图解4
以上就是固态硬盘安装了,学不会说明你还没小编聪明哦
猜您喜欢
- 萝卜家园u盘制作详细步骤2016-10-15
- win8 激活工具,小编告诉你激活工具怎..2018-05-15
- 远程桌面连接命令,小编告诉你电脑如何..2018-04-02
- 联想系统32位win7旗舰版最新下载..2016-12-18
- perflogs,小编告诉你perflogs是什么文..2018-07-16
- 电脑重装系统多少钱win72022-12-25
相关推荐
- 手把手教你win10增加虚拟内存的方法.. 2016-10-20
- win7电脑系统升级到win8 2016-08-14
- 雨林木风w7系统U盘安装图文详解.. 2016-08-17
- 教你电脑跑分软件哪个好 2019-01-12
- 深度技术ghost win10 64专业版最新下.. 2016-12-30
- 任务管理器没有标题栏 2020-06-19





 系统之家一键重装
系统之家一键重装
 小白重装win10
小白重装win10
 番茄花园 Ghost Win11 64位简化装机版 v2023.04
番茄花园 Ghost Win11 64位简化装机版 v2023.04 系统之家Ghost xp sp3下载360版V201707
系统之家Ghost xp sp3下载360版V201707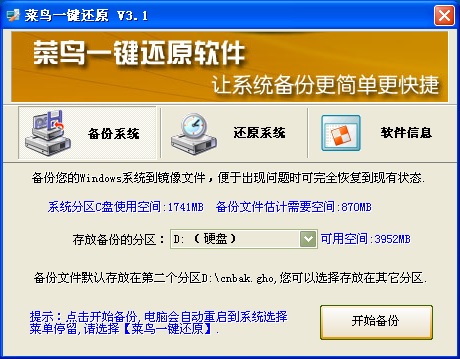 菜鸟一键还原v3.1下载(一键备份还原支持Win7)
菜鸟一键还原v3.1下载(一键备份还原支持Win7) 系统之家win8 32位专业版系统下载v1812
系统之家win8 32位专业版系统下载v1812 萝卜家园win10系统下载32位专业版v201805
萝卜家园win10系统下载32位专业版v201805 系统之家Ghost Win8 32位专业版下载v201806
系统之家Ghost Win8 32位专业版下载v201806 红芯企业浏览
红芯企业浏览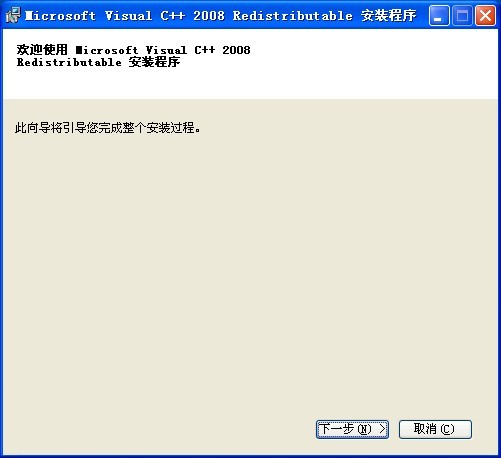 Visual C++ 2
Visual C++ 2 深度技术Ghos
深度技术Ghos 火狐浏览器(F
火狐浏览器(F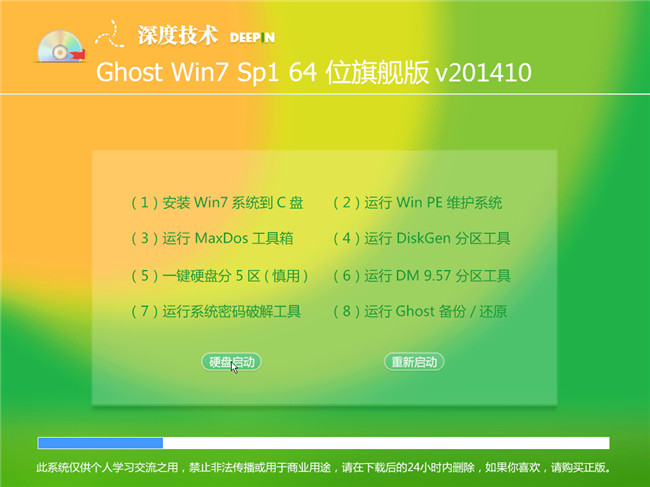 2014深度技术
2014深度技术 雨林木风ghos
雨林木风ghos 系统天地 gho
系统天地 gho 系统之家Win7
系统之家Win7 深度技术Ghos
深度技术Ghos 猎鹰下载器Ea
猎鹰下载器Ea 深度技术win8
深度技术win8 粤公网安备 44130202001061号
粤公网安备 44130202001061号