-
硬盘安装,小编告诉你笔记本电脑怎么安装固态硬盘
- 2018-04-27 14:11:06 来源:windows10系统之家 作者:爱win10
硬盘分为机械硬盘和固态硬盘,是计算机中最重要的存储设备,虽然目前固态硬盘的市场遭到了机械硬盘的强力冲击,但是在不少领域,固态硬盘依然有着自己不可撼动的优势,如果用户想要使用,该怎么去安装固态硬盘?下面,小编就来跟大伙分享笔记本电脑安装固态硬盘的操作了。
硬盘的使用现在越来越普遍,其强大的性能可以帮助计算机提高系统和软件运行的速度,所以受到很多用户的青睐,但是很多人对自己安装固态硬盘都不是很熟悉,下面,小编就来跟大家展示笔记本电脑安装固态硬盘的操作经验。
笔记本电脑怎么安装固态硬盘
把笔记本的翻过来卸除如下图所示9颗固定螺丝
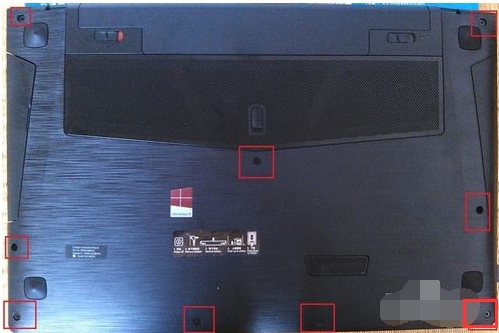
安装硬盘系统软件图解1
拔出光驱,如下图先拨开1号位,再按住2号位卡扣,即可将光驱拔出。此接口可接驳光驱、硬盘、显卡、散热器等常用配件,且均支持热插拔。

笔记本系统软件图解2
拆除背盖,如下图:先起开电池两端1号标注位较轻松,再抠开电池连接处2号位指甲抠一下即可,此三处抠开后背盖向上顺时针依次掰开,掌托两端3号位卡扣较紧切勿蛮力。

笔记本系统软件图解3
掀开背盖后就可以看到硬盘、内存、散热器等等。

安装硬盘系统软件图解4
找到mSATA接口。长成如图所示这样的。

固态硬盘系统软件图解5
在购买的固态硬盘的时候一定要记得购买托盘。不然是安装不上去的。图下是我的硬盘和托盘。

固态硬盘系统软件图解6
把固态硬盘安装到托盘上,再安装到笔记本的mSATA接口上。

固态硬盘系统软件图解7
软件和系统就和平时的机械硬盘安装是一样的。
以上就是在台式机中安装固态硬盘的方法和操作步骤。通过这样几个简单的动作,我们就能够把SSD固态硬盘完整地装入计算机并使用。
需要大家注意的是:在安装过程中,一定要小心地操作,拆机的时候记住保存好螺丝,如果丢了螺丝,此外,整个过程要在断电的情况下进行。
猜您喜欢
- 图文详解电脑公司xp sp3特别版安装方..2017-06-02
- 如何添加网络打印机,小编告诉你如何添..2018-06-01
- 大神告诉你怎么做系统最简单..2017-03-26
- 未联网能激活windows7吗2022-10-17
- 新萝卜家园win7 32位旗舰版系统安装步..2017-06-05
- 详细实用win7安装步骤大全2016-11-07
相关推荐
- 雨林木风怎么升级win7旗舰版系统.. 2016-09-01
- 如何解决Win8系统安装完后无法上网的.. 2015-05-30
- Win10系统防火墙怎么关闭 2015-05-30
- 系统之家win10系统32位纯净版下载介绍.. 2016-11-10
- 深度技术win7 64位旗舰版安装教程.. 2016-10-01
- window10如何更改桌面壁纸教程.. 2016-08-15





 系统之家一键重装
系统之家一键重装
 小白重装win10
小白重装win10
 PeaZip 4.9.2 绿色多语版 (跨平台的一款压缩与解压缩软件)
PeaZip 4.9.2 绿色多语版 (跨平台的一款压缩与解压缩软件) 快乐报表V5.0 官方安装版(一款制作报表的免费软件)
快乐报表V5.0 官方安装版(一款制作报表的免费软件) 小白系统ghost win8 32位专业版下载v201801
小白系统ghost win8 32位专业版下载v201801 电脑公司 Ghost Win7 64位强化旗舰版 v2023.05
电脑公司 Ghost Win7 64位强化旗舰版 v2023.05 Win10 64位简体中文专业版下载
Win10 64位简体中文专业版下载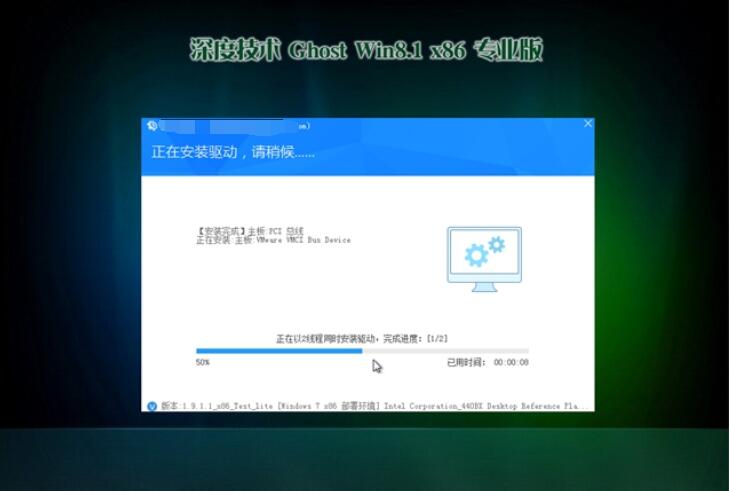 深度技术32位
深度技术32位 小白系统ghos
小白系统ghos 雨林木风win7
雨林木风win7 徐州经典音乐
徐州经典音乐 IE9.0中文完
IE9.0中文完 深度技术ghos
深度技术ghos 系统之家Win7
系统之家Win7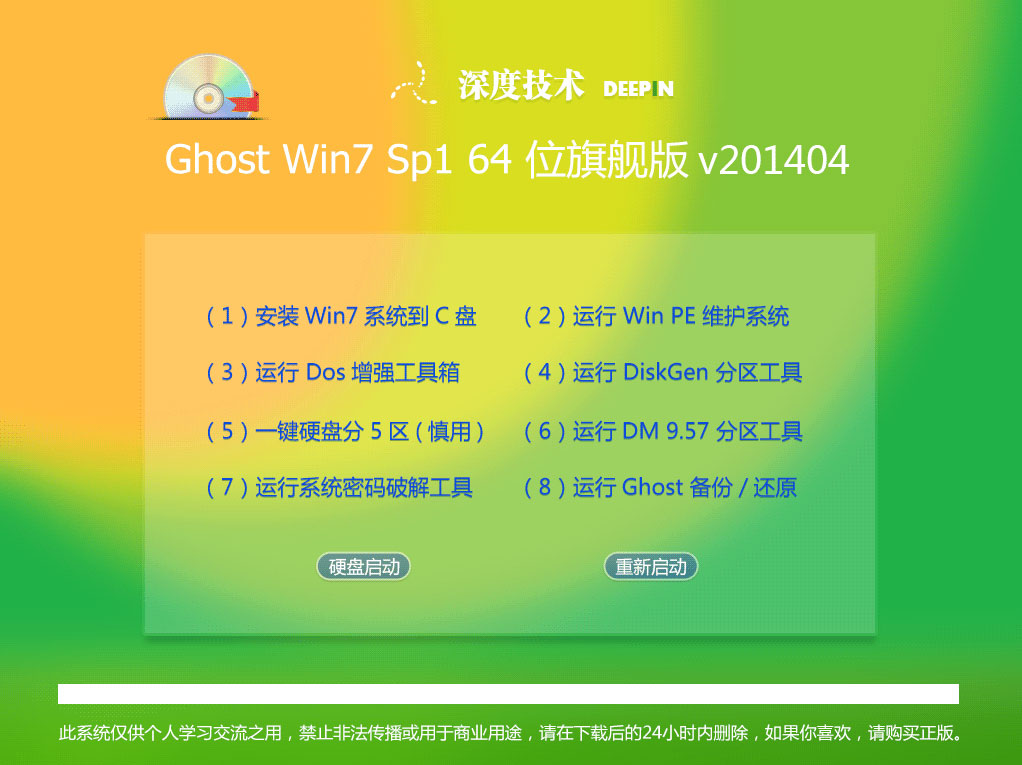 深度技术win7
深度技术win7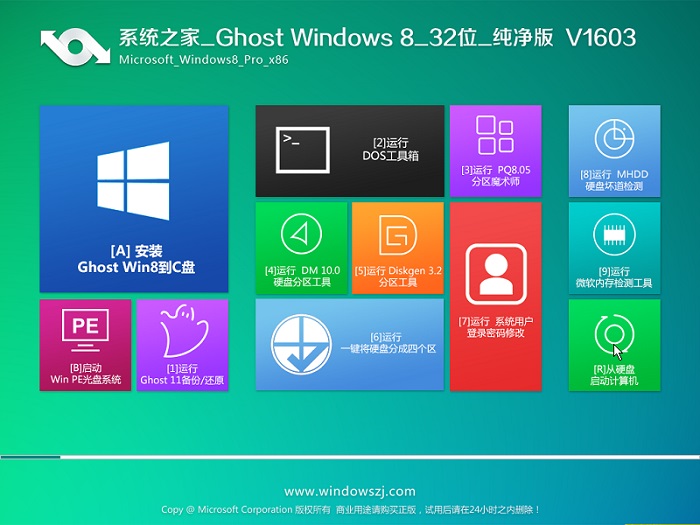 系统之家Ghos
系统之家Ghos 雨林木风 gho
雨林木风 gho 粤公网安备 44130202001061号
粤公网安备 44130202001061号