-
如何设置默认浏览器,小编告诉你默认浏览器怎么设置
- 2018-02-27 12:55:10 来源:windows10系统之家 作者:爱win10
我们都知道,安装系统后,遇到的浏览器都是。这是因为,微软捆绑在Windows系统上多年的IE浏览器,而且作为默认浏览器。但很多用户并不喜欢IE,而是使用并将其他浏览器作为默认浏览器。那么默认浏览器的怎么设置?下面,小编就来跟大家分享设置默认浏览器的操作。
在现在,浏览器有很多,如IE、360、谷歌、火狐或者搜狗等浏览器,那么如何设置默认浏览器,将自己喜欢用的、习惯用的浏览器设置为默认浏览器?方法其实很简单,有需要的用户就来看看小编为大家整理的默认浏览器的设置图文教程。
默认浏览器怎么设置
打开ie浏览器,点击“工具”,在其子菜单中打开“Internet选项”。
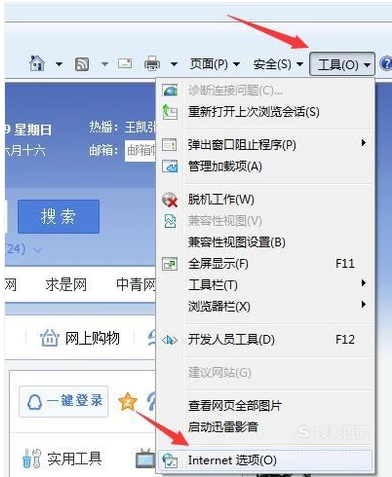
默认浏览器系统软件图解1
在弹出的对话框中,点击“程序”。
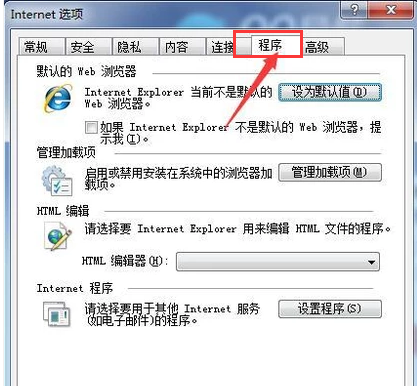
默认浏览器系统软件图解2
最后点击“设为默认值”即可。
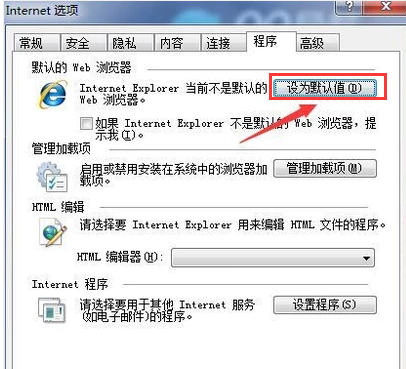
默认浏览器系统软件图解3
还可以用下载的安全软件来进行更改
打开电脑管家后,点击“工具箱”,在“常用”一栏中找到“浏览器保护”并打开它。
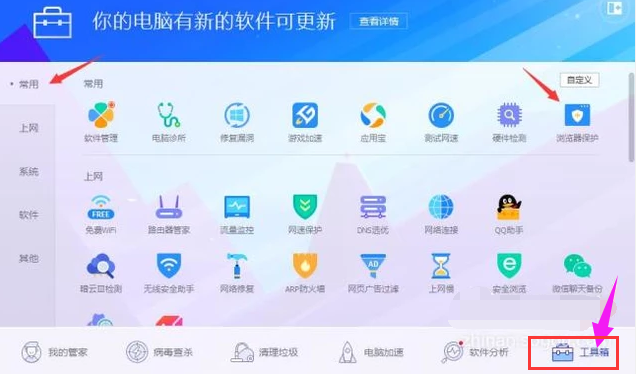
设置默认系统软件图解4
在弹出的对话框中,点击默认浏览器设定右边的钥匙,
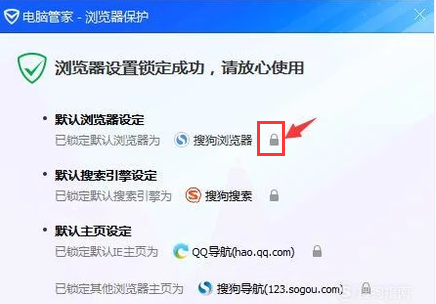
设置默认系统软件图解5
然后点击确定。
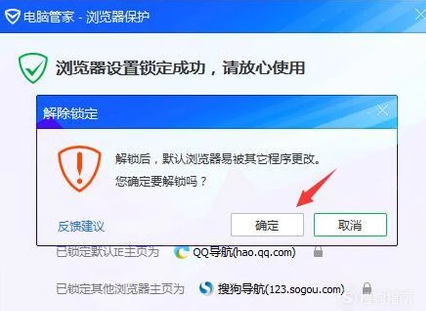
默认浏览器系统软件图解6
最后选择ie浏览器,并将其锁上即可。
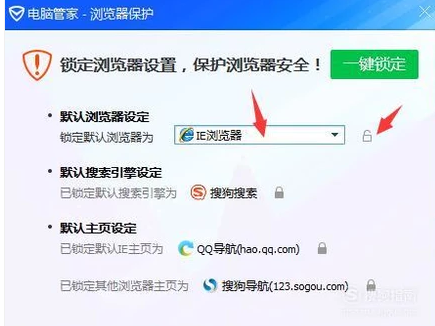
电脑浏览器系统软件图解7
以上就是设置默认浏览器的操作步骤。
猜您喜欢
- 系统之家windows7 64位特别版最新下载..2017-04-04
- 雨林木风64位win10系统下载2016-11-16
- 一键u盘装系统win7教程2016-09-24
- win7系统怎么修改时间?详解修改系统时..2018-11-01
- 四核处理器,小编告诉你电脑四核处理器..2018-03-17
- 阿里巴巴将避开美国市场,在香港上市..2013-05-29
相关推荐
- 萝卜家园win7旗舰版32位最新下载.. 2017-04-14
- win7升级win10系统 2022-10-09
- win8纯净版如何将索引文件Windows.edb.. 2015-05-11
- 如何查看自己的操作系统 2016-08-09
- wifi怎么安装,小编告诉你电脑如何安装.. 2018-06-25
- 雨林木风win10专业版装机安装教程.. 2016-11-20





 系统之家一键重装
系统之家一键重装
 小白重装win10
小白重装win10
 电脑公司win10最新64位官方专业版v2023.04
电脑公司win10最新64位官方专业版v2023.04 小米电台 v1.2
小米电台 v1.2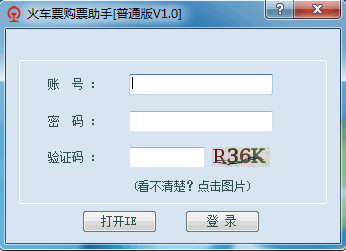 火车票购票助手V1.0 免费普通版 (火车票助手)
火车票购票助手V1.0 免费普通版 (火车票助手)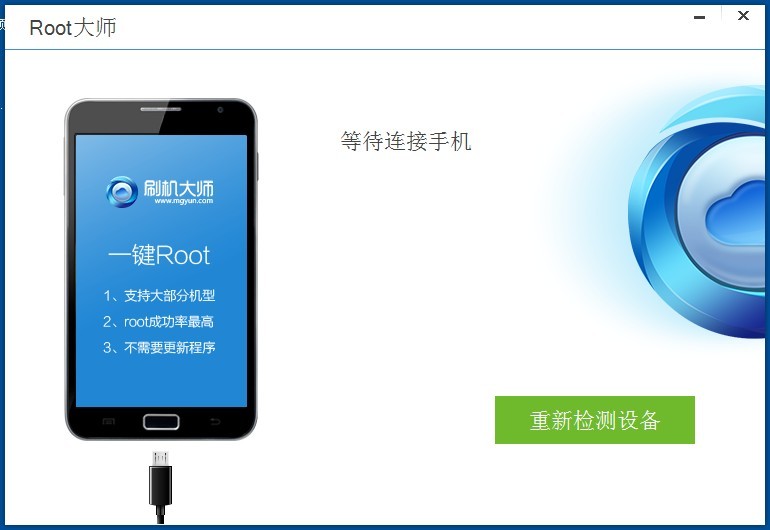 手机Root获取大师v1.0绿色版(手机root权限获取器)
手机Root获取大师v1.0绿色版(手机root权限获取器) 雨林木风2014 10月32位ghost win7旗舰版系统
雨林木风2014 10月32位ghost win7旗舰版系统 雨林木风ghost win10 x86 专业版201605
雨林木风ghost win10 x86 专业版201605 雨林木风Ghos
雨林木风Ghos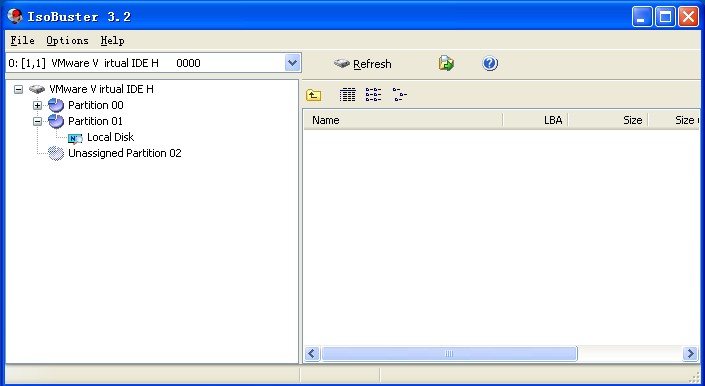 IsoBuster Pr
IsoBuster Pr 新萝卜家园Wi
新萝卜家园Wi 深度技术Win1
深度技术Win1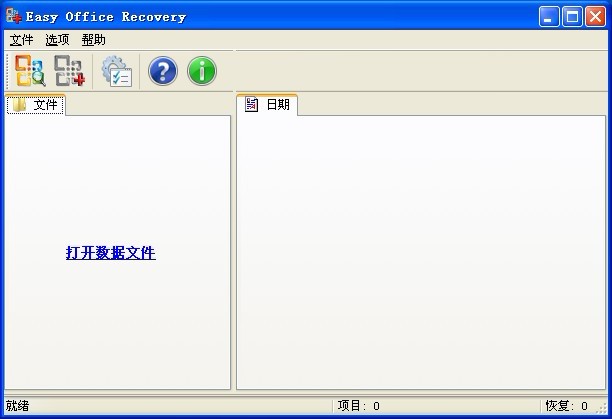 Easy Office
Easy Office  常兴网络收音
常兴网络收音 影音天堂浏览
影音天堂浏览 小白系统Ghos
小白系统Ghos QQ真人秀盒子
QQ真人秀盒子 萝卜家园Ghos
萝卜家园Ghos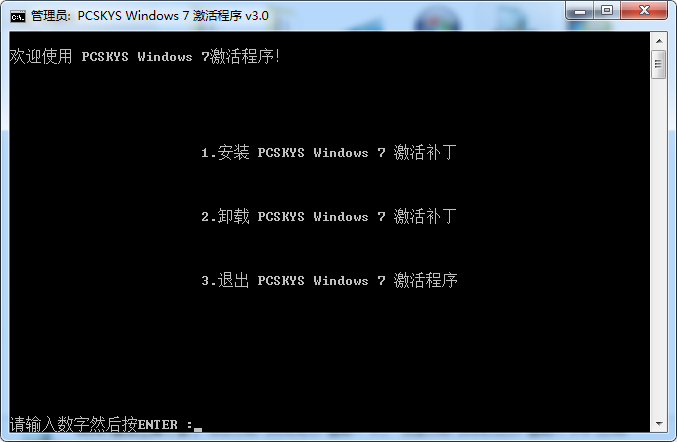 win7激活工具
win7激活工具 快转浏览器 v
快转浏览器 v 粤公网安备 44130202001061号
粤公网安备 44130202001061号