-
win10如何使用还原点还原系统图文教程
- 2016-08-14 16:02:39 来源:windows10系统之家 作者:爱win10
联想g470系统重装教程是什么呢?重装联想电脑系统需要做什么呢?这让电脑小菜鸟们手忙脚乱,既然你们都不知道如何重装联想电脑系统,那么就让小编给你们介绍下联想g470系统重装教程。
1.你需要做的准备工作是准备一个2G以上的u盘(最好是空的u盘,避免因为空间不够删除文件,或者是备份一些u盘数据,防止一会格式化U盘损失文件)。win8如何升级win10
2.下载联想电脑重装系统工具,可以直接存放在桌面。
3.双击下载好的软件——>选择存储目录开始安装

4.安装完成之后,弹出软件新窗口,软件自动识别u盘的详细信息,然后点击“一键制作启动u盘”。

5.弹出新窗口(提示你是否格式化u盘,如果你已经做好了u盘的备份,就点击确定,进行下面的安装工作)。

6.安装完成,弹出窗口提示“一键制作启动u盘完成!”。

7.使用制作好的启动u盘开始联想电脑怎么重装系统的工作。首先把你要安装的系统ISO镜像文件拷贝到u盘的GHO文件夹内,然后把u盘插入电脑,重新启动电脑,按“快捷键”(联想电脑启动快捷键F12)进入主窗口,使用上下键选择【2】运行U启动Win2003PE增强版(装机推荐)

8.进入pe系统界面。

9.进入软件主界面,找到桌面的“u启动pe一键装机软件”,然后双击。

10.新窗口自动识别你存放在u盘GHO文件夹内的系统镜像文件,点击确定(Y)。

11.弹出新窗口点击“是(Y)”。

12.进入镜像文件的解压界面。

13.弹出窗口提示完成之后重新启动计算机,点击“是(Y)”,至此联想win764位系统就安装成功啦。

以上就是小编给你们介绍的联想g470系统重装教程,我们都知道电脑在使用时间长了总会出现种种的问题,例如电脑感染病毒木马或者运行速度变慢,甚至出现死机等问题,这时候如果找不到具体的解决方法,那么重装联想电脑系统将会是最好的选择。
猜您喜欢
- 缓存文件在哪,小编告诉你网页视频缓存..2018-09-15
- 深度技术win764位硬盘版安装版最新下..2017-01-03
- 小编告诉你主页被篡改怎么办..2018-10-19
- 为你解答win7屏幕亮度怎么调..2018-10-31
- Windows7旗舰版系统编辑特殊字符的方..2015-03-20
- 萝卜家园windows7U盘安装方法..2016-09-15
相关推荐
- windows server 2008 r2,小编告诉你wi.. 2018-03-05
- 内存故障可能引起的一些电脑现象总结.. 2015-01-31
- 如何打开摄像头,小编告诉你Win7摄像头.. 2018-01-09
- u盘安装纯净版win7图解教程 2017-04-27
- 苹果Siri使用Bing作为默认搜索引擎,放.. 2013-06-12
- 电脑win7激活密钥在哪里查看.. 2022-06-17





 系统之家一键重装
系统之家一键重装
 小白重装win10
小白重装win10
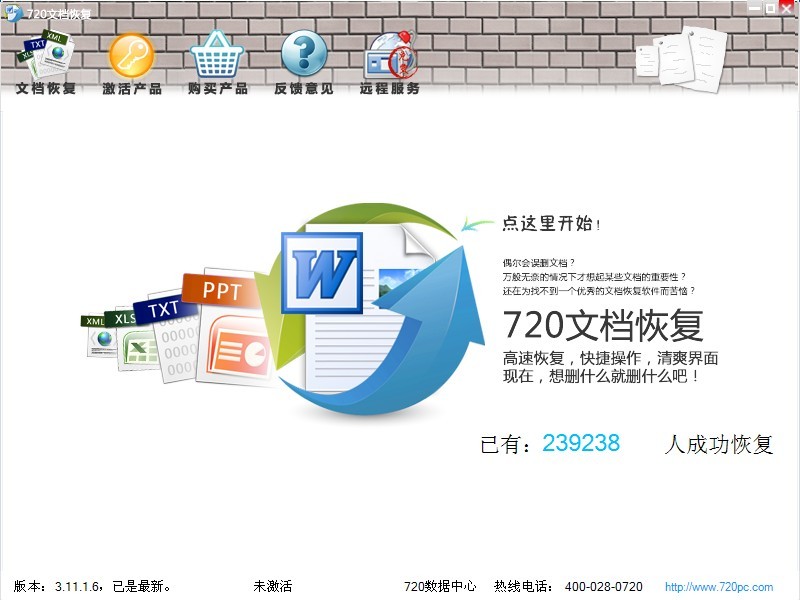 Word文件恢复工具 v3.11.1.6 官方安装版(快速恢复被删除的文档软件)
Word文件恢复工具 v3.11.1.6 官方安装版(快速恢复被删除的文档软件) 小白系统 ghost win8.1 32位专业版201511
小白系统 ghost win8.1 32位专业版201511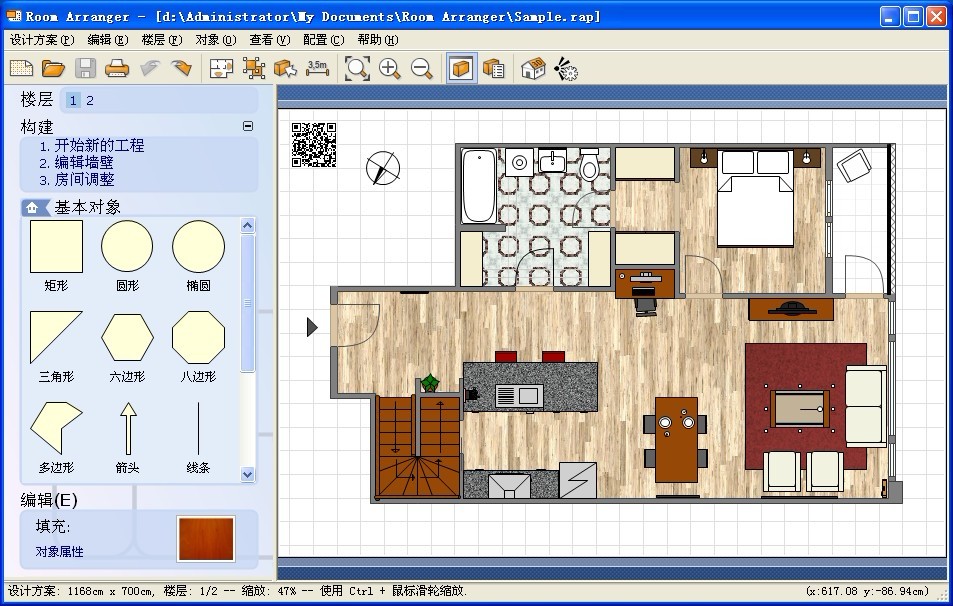 Room Arranger v7.2.5.312多语言注册版 (房屋布局设计工具)
Room Arranger v7.2.5.312多语言注册版 (房屋布局设计工具) 系统之家Ghost Win8 x86专业版v201608
系统之家Ghost Win8 x86专业版v201608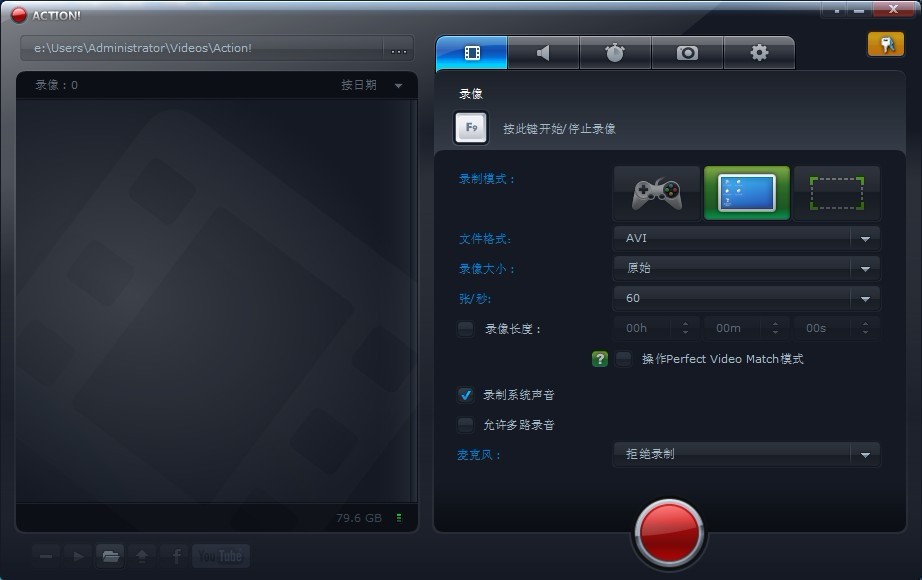 Mirillis Action! v1.14完美破解版 (强大的屏幕录制工具)
Mirillis Action! v1.14完美破解版 (强大的屏幕录制工具) 深度技术ghost win7系统下载64位装机版1705
深度技术ghost win7系统下载64位装机版1705 驱动人生v5(
驱动人生v5( 浩毅极速浏览
浩毅极速浏览 雨林木风ghos
雨林木风ghos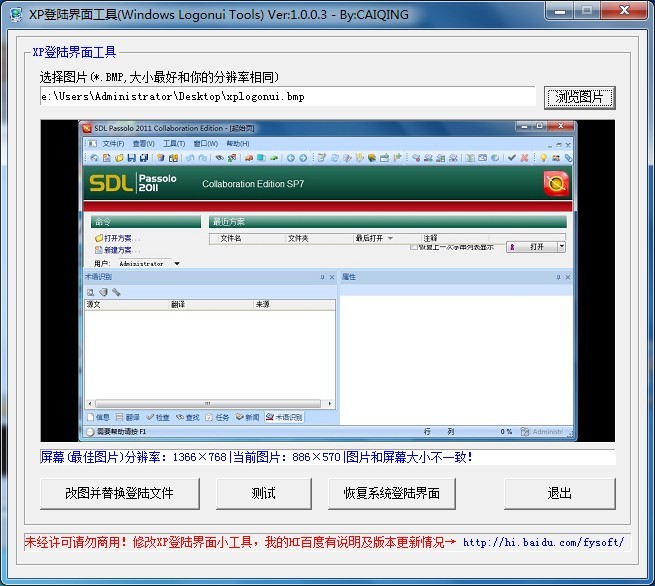 系统XP界面修
系统XP界面修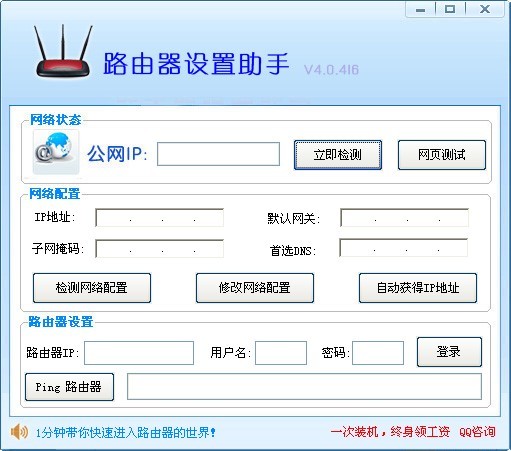 路由器设置助
路由器设置助 神盾安全浏览
神盾安全浏览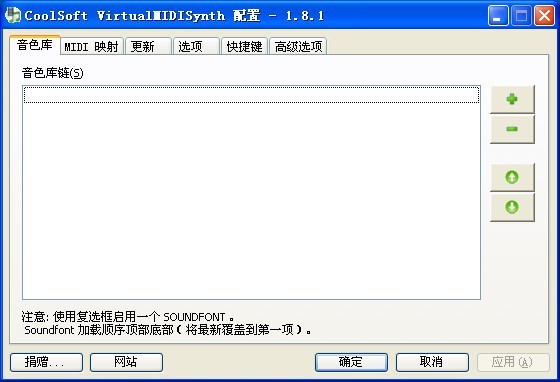 CoolSoft vir
CoolSoft vir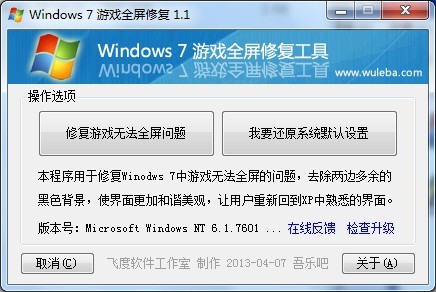 Windows7游戏
Windows7游戏 深度技术win1
深度技术win1 淘宝购物助手
淘宝购物助手 雨林木风 Gho
雨林木风 Gho 粤公网安备 44130202001061号
粤公网安备 44130202001061号