-
局域网共享设置,小编告诉你win7如何设置局域网共享
- 2018-05-14 17:52:14 来源:windows10系统之家 作者:爱win10
据了解,我国市面上80%以上的电脑都还在使用操作简单的win7系统,在设置win7局域网共享的时候都会碰到各种各样的问题,那么Win7如何设置局域网共享呢?下面,小编就来跟大家分享win7设置局域网共享的技巧。
平时大家在使用局域网的时候为了方便文件的传输都会共享文件夹,让局域网中的每一台win7系统电脑都能使用共享内容,非常的便捷。大家知道win7是怎么设置共享文件夹吗?不懂,也没关系,下面,小编给大伙带来了win7设置局域网共享的教程。
win7如何设置局域网共享
双击打开桌面上的“网络”图标,按照下图的步骤进行设置
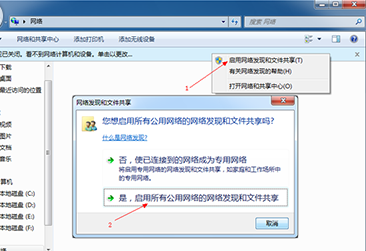
局域网系统软件图解1
右键打开“计算机”的“管理”。按照下图的步骤进行设置
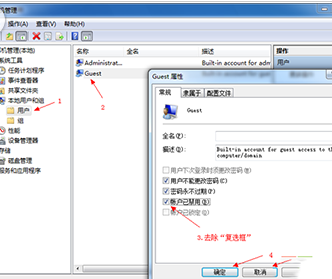
设置共享系统软件图解2
运行“组策略”,命令是:secpol.msc
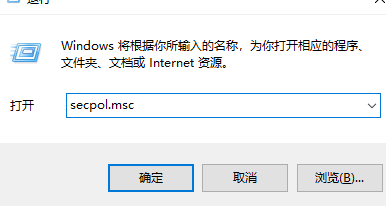
win7系统软件图解3
删除“拒绝从网络访问这台计算机”里面的“Guest”也就是来宾用户
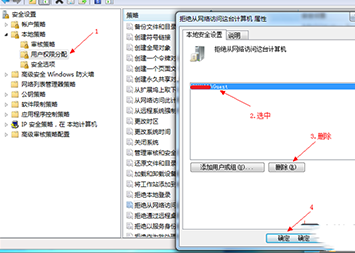
设置共享系统软件图解4
网络访问类型改成“仅来宾-对本地用户进行身份验证,其身份为来宾”
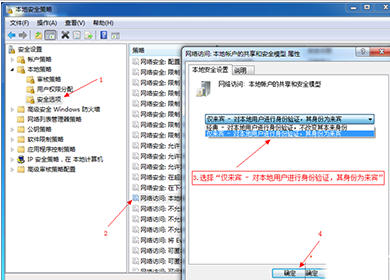
局域网系统软件图解5
找到想要共享的文件夹,按照下图的步骤进行
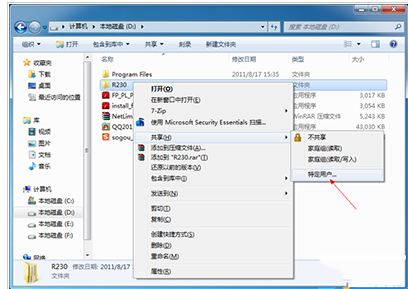
设置共享系统软件图解6
点击:继续。
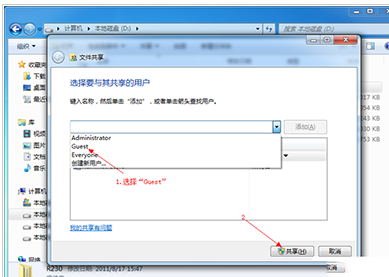
win7系统软件图解7
点击:完成
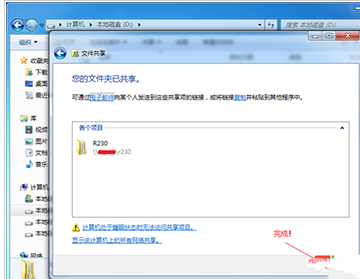
局域网共享系统软件图解8
以上就是win7设置局域网共享的操作经验,是不是不难?看一遍,跟着操作即可完成。
猜您喜欢
- 解决win7系统“Microsoft word已停止..2014-10-23
- 电脑开不了机怎么重装系统..2020-07-18
- w7硬盘安装系统教程2016-10-28
- 小编告诉你Ghost windows7系统产品激..2017-05-29
- 图文详解win7网络连接不可用怎么办..2018-12-06
- 电脑公司xp特别版最新下载2016-12-31
相关推荐
- steam交易黑屏,小编告诉你怎样解决ste.. 2018-08-17
- 如何开关Win8的Hybrid Boot功能.. 2015-05-09
- 哪个一键装机好用? 2017-03-04
- 系统之家纯净版xp系统ghost最新下载.. 2016-12-14
- 怎么做u盘win7系统启动盘呢?.. 2017-03-26
- 小编告诉你fn键设置方法 2018-10-20





 系统之家一键重装
系统之家一键重装
 小白重装win10
小白重装win10
 雨林木风2014 10月32位ghost win7旗舰版系统
雨林木风2014 10月32位ghost win7旗舰版系统 小白系统Ghost xp sp3纯净版系统下载 v1907
小白系统Ghost xp sp3纯净版系统下载 v1907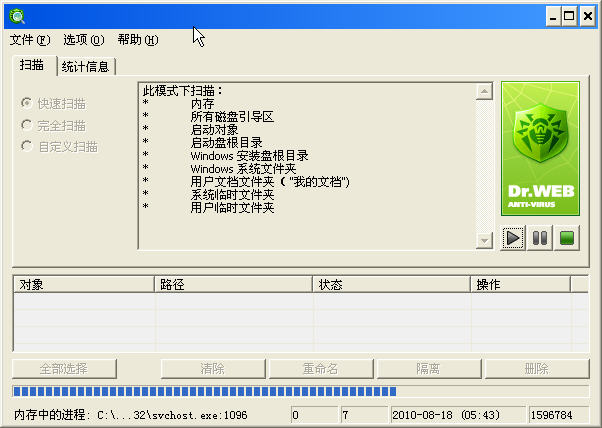 Dr.WEB CureIt! v6.00.16绿色免费版 (恶意软件清除)
Dr.WEB CureIt! v6.00.16绿色免费版 (恶意软件清除)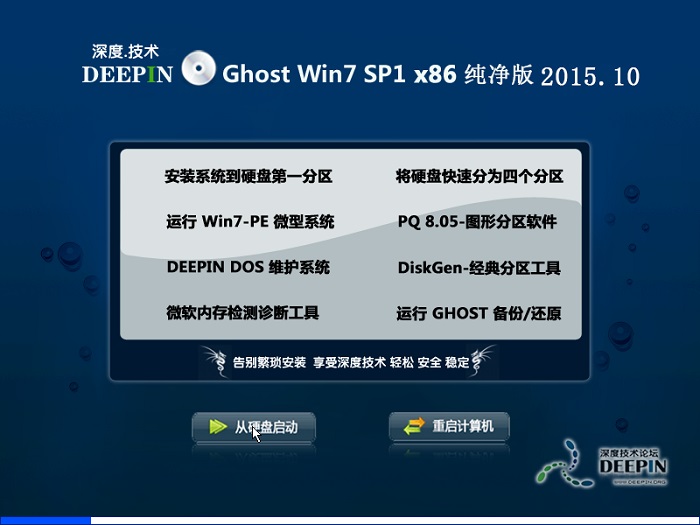 深度技术ghost win7 x86 纯净版201510
深度技术ghost win7 x86 纯净版201510 电脑公司Ghost win7旗舰版64位2014特别版
电脑公司Ghost win7旗舰版64位2014特别版 雨林木风ghost win10 x64专业版v201610
雨林木风ghost win10 x64专业版v201610 雨林木风Win8
雨林木风Win8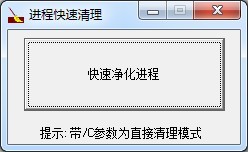 进程快速清理
进程快速清理 小白系统ghos
小白系统ghos 小白系统ghos
小白系统ghos 深度技术64位
深度技术64位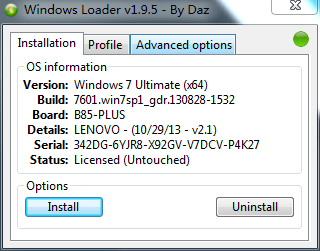 win7激活工具
win7激活工具 驱动精灵万能
驱动精灵万能 小麻雀多功能
小麻雀多功能 电脑店ghost
电脑店ghost  系统之家 Gho
系统之家 Gho 系统之家win1
系统之家win1 粤公网安备 44130202001061号
粤公网安备 44130202001061号