-
笔记本固态硬盘,小编告诉你笔记本怎么安装固态硬盘
- 2018-05-15 07:13:27 来源:windows10系统之家 作者:爱win10
现在越来越多的人选择使用性能高读写速度快的固态硬盘当系统盘,很多朋友都想给自己的笔记本上固态硬盘,很多人还不清楚的笔记本怎么安装固态硬盘,下面,小编给大家带来了笔记本安装固态硬盘的图文教程了。
对于现今的笔记本电脑来说,用的硬盘都是固态硬盘,随着固态硬盘的价格走低,市面上的笔记本电脑出厂开始逐渐普及固态硬盘。由于固态硬盘的读写速度快,深受广大用户的欢迎,那么笔记本怎么安装固态硬盘?下面,小编就来跟大家讲解笔记本安装固态硬盘的操作经验。
笔记本怎么安装固态硬盘
拆电池:记住一定要先拆电池。

固态硬盘系统软件图解1
拆机械硬盘:一般笔记本背面装有硬盘的后盖很容易识别,拧下几颗螺丝后可以轻松打开。

固态硬盘系统软件图解2
拧开螺丝后,将这个小后盖用力向后推就能拆下这个后盖,拆开后就能看到机械硬盘的位置了。

固态硬盘系统软件图解3
将硬盘三个角的螺丝拆掉后,往左边轻轻一推就能拿出硬盘了。

固态硬盘系统软件图解4

笔记本系统软件图解5
拆机械硬盘托架:按下图所示拧下机械硬盘托架的四个螺丝,

安装固态硬盘系统软件图解6
就能将远机械硬盘取出。

固态硬盘系统软件图解7
将固态硬盘装到原机械硬盘托架:按照原机械硬盘的方向将固态装到原机械硬盘托架中,注意接口方向与机械硬盘一致即可。

安装固态硬盘系统软件图解8
拆光驱:首先打开(建议用牙签)光驱位置螺丝上面的小盖板,然后拧下螺丝,

安装固态硬盘系统软件图解9
从左边轻轻将光驱抽出来。

笔记本系统软件图解10

固态硬盘系统软件图解11
将原机械硬盘装回光驱位:按照螺丝对应的孔位将机械硬盘装回光驱位置,

硬盘系统软件图解12
并将固定片(即拆光驱之前与拧开的螺丝相连的铁片)移过来,

硬盘系统软件图解13
拧掉光驱侧面的两个螺丝就能取出固定片。

硬盘系统软件图解14
将固态硬盘装回原机械硬盘位,机械硬盘装回光驱位:注意光驱支架的盖板最好使用原光驱的盖板,使用新盖板可能形状不一样致使密封不严实。拧好之前所有的螺丝,硬件安装部分就大功告成啦!

固态硬盘系统软件图解15
以上就是笔记本安装固态硬盘的操作技巧。
猜您喜欢
- ghostxp安装|ghostxp详细安装教程..2016-10-17
- Win8笔记本键盘按键错乱的现象怎么解..2015-05-28
- 驱动之家是什么网站2020-11-26
- 工具活动小编激密教您无线网卡怎么安..2017-09-18
- Win10“以太网属性”窗口显示空白怎么..2015-12-28
- 运行快捷键,小编告诉你win10打开运行..2018-03-08
相关推荐
- 华硕 bios设置,小编告诉你华硕笔记本b.. 2017-12-25
- 电脑win7系统基本原理知识 2015-01-07
- Windows7优化调整实用小技巧十则.. 2015-02-09
- 小编告诉你excel vlookup怎么用.. 2018-10-05
- 系统之家下载的系统如何安装.. 2017-05-18
- 小编告诉你电脑声音图标不见怎么办.. 2017-08-23





 系统之家一键重装
系统之家一键重装
 小白重装win10
小白重装win10
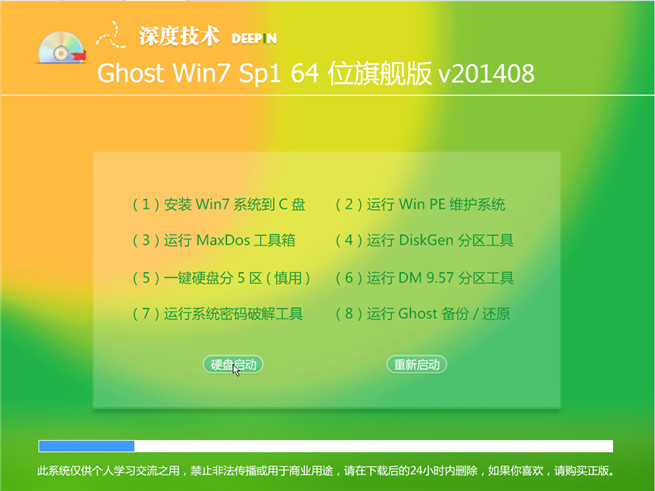 深度技术ghost Win7 64位旗舰版201408
深度技术ghost Win7 64位旗舰版201408 电脑公司ghost Win7系统下载64位纯净版1708
电脑公司ghost Win7系统下载64位纯净版1708 酷我音乐盒_v2013正式版(音乐播放器)
酷我音乐盒_v2013正式版(音乐播放器)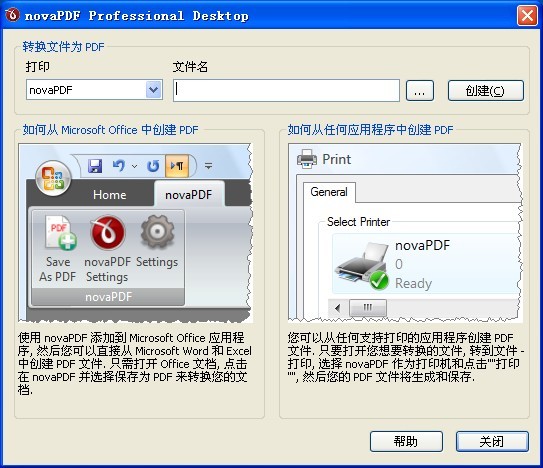 NovaPDF Professional v7.7.391 多语注册版 (新建PDF文档工具)
NovaPDF Professional v7.7.391 多语注册版 (新建PDF文档工具) 雨林木风Ghost win8 32位专业版下载v201808
雨林木风Ghost win8 32位专业版下载v201808 绿茶系统免激活win7 64位流畅普通版v2023.04
绿茶系统免激活win7 64位流畅普通版v2023.04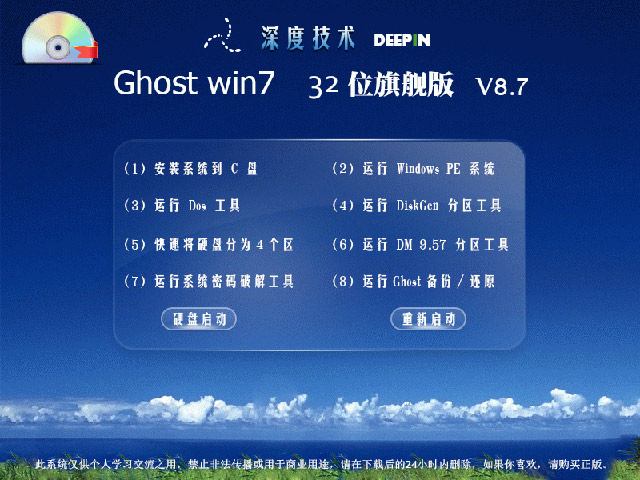 深度技术Ghos
深度技术Ghos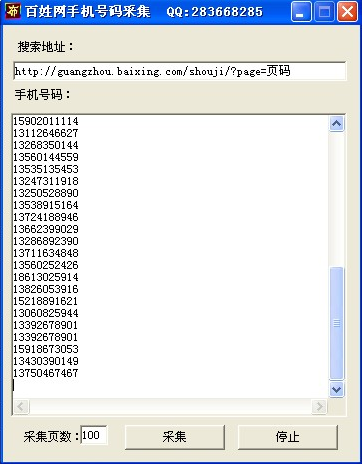 百姓网手机号
百姓网手机号 系统之家win1
系统之家win1 wap浏览器 1.
wap浏览器 1. 系统之家64位
系统之家64位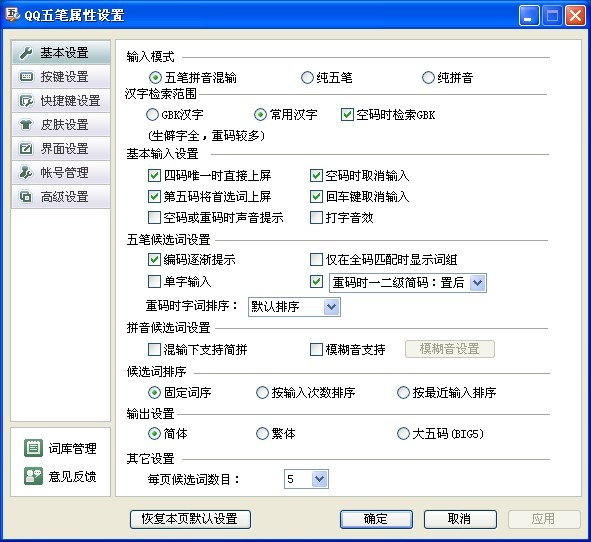 QQ五笔输入法
QQ五笔输入法 番茄花园 Gho
番茄花园 Gho 雨林木风Win1
雨林木风Win1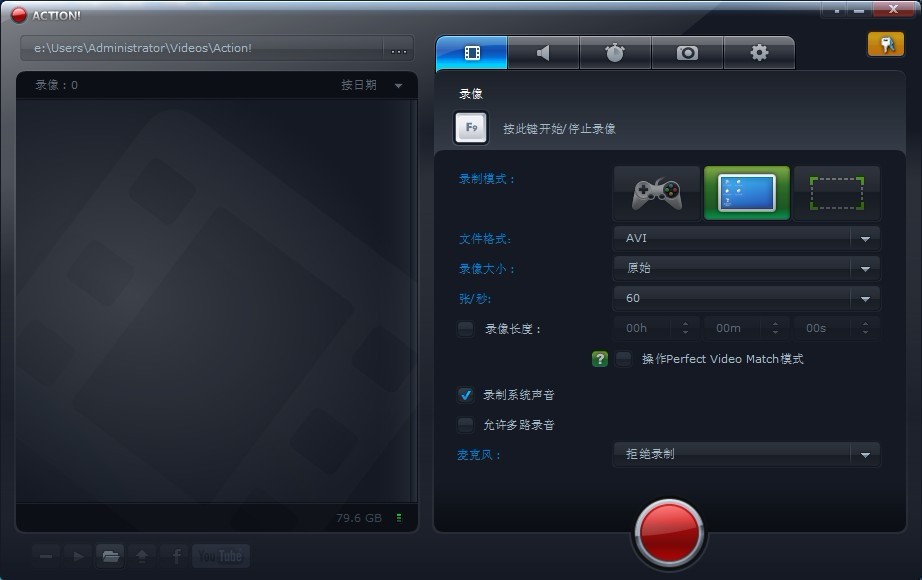 Mirillis Act
Mirillis Act 小白系统 gho
小白系统 gho 小白系统ghos
小白系统ghos 粤公网安备 44130202001061号
粤公网安备 44130202001061号