-
怎么给电脑设置密码,小编告诉你电脑怎么设置密码
- 2018-05-24 13:51:57 来源:windows10系统之家 作者:爱win10
对于我们想要保护的、不想给别人看到的东西,我们一般都是加上密码或者是用密码箱将它们锁起来。那么电脑也是一样的,我们自己使用的电脑一帮都会有一些我们自己保存的文件,照片等一些隐秘的东西。为了防止别人可以轻易的打开自己的电脑,就要给电脑设置密码。那么,就下来编编我就来告诉你们电脑怎么设置密码。
怎么设置电脑密码,这个的确是个我们平时在使用电脑时会想到并且要学会的,或许有些小伙伴已经知道设置方法了呢,但是编编发现还是有些小伙伴是不知道的。所以编编今天又来给你们送贴心小教程了哟~~
首先,先点“开始”,然找到并打开“控制面板”。
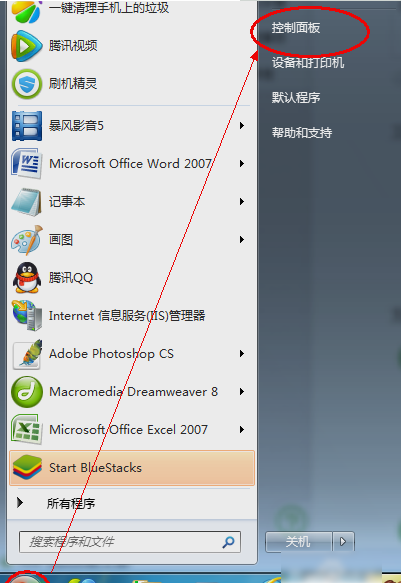
电脑系统软件图解1
然后点击“用户账号和家庭安全”。
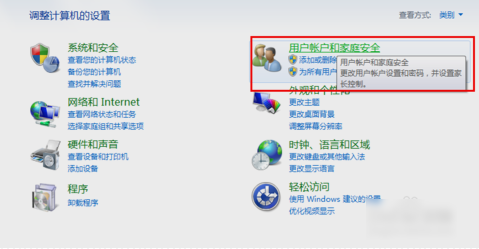
电脑系统软件图解2
然后点“更改windows密码”
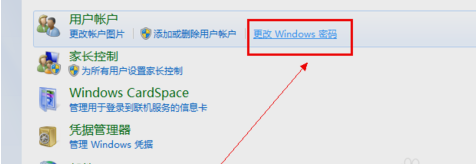
电脑怎么设置密码系统软件图解3
然后点击要设置密码的账户,并点击“为您的账户创建密码”。
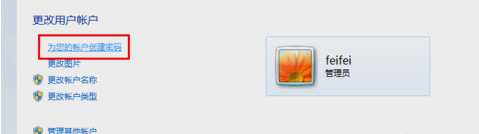
密码系统软件图解4
然后输入密码,并点击“创建”。
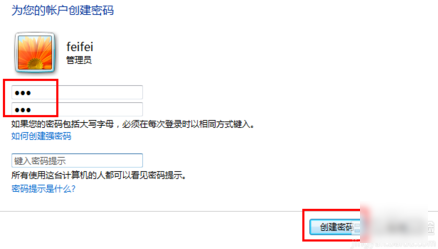
电脑怎么设置密码系统软件图解5
最后看账户头像旁边有没有“密码保护”的标记,有的话就表示密码电脑密码创建成功。
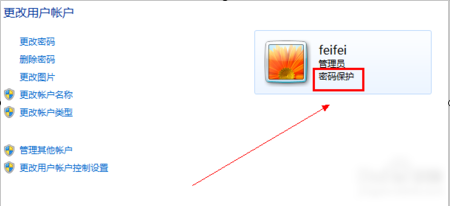
设置密码系统软件图解6
猜您喜欢
- win7系统镜像文件下载地址是什么的介..2022-02-23
- 小编详解win7临时文件夹路径怎么修改..2019-02-12
- 360一键装机方法2017-07-06
- 最新kms激活工具制作教程2017-06-06
- 图文详解系统之家win8 64位旗舰版安装..2016-10-05
- 虚拟机雨林木风win7镜像文件安装教程..2016-08-28
相关推荐
- 网页不能复制,小编告诉你网页不能复制.. 2018-09-14
- win8平板电脑,小编告诉你平板电脑怎么.. 2018-04-25
- 64 winxp喜迎新年版最新下载 2017-01-15
- 换主板windows7激活如何操作 2022-11-25
- win7旗舰版32位硬盘安装图文教程.. 2016-10-29
- 32位windows7装机版右键菜单清理方法.. 2017-05-06





 系统之家一键重装
系统之家一键重装
 小白重装win10
小白重装win10
 firefox 7.0 稳定版
firefox 7.0 稳定版 魔鬼网络收音机 v3.2绿色免费版
魔鬼网络收音机 v3.2绿色免费版 雨林木风ghost win10 x86专业版v201703
雨林木风ghost win10 x86专业版v201703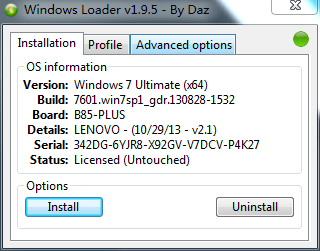 win7激活工具Windows7 Loader 1.9.5英文版
win7激活工具Windows7 Loader 1.9.5英文版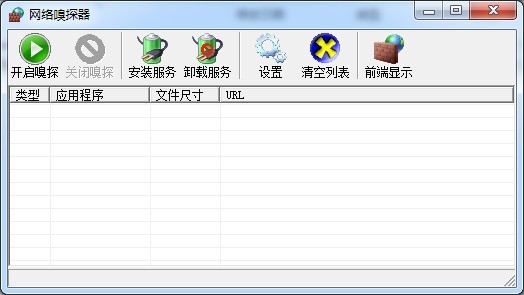 易语言网络嗅探器v1.0 免费绿色版 (网络地址嗅探工具)
易语言网络嗅探器v1.0 免费绿色版 (网络地址嗅探工具) 快车3.7去广告绿色版下载
快车3.7去广告绿色版下载 雨林木风Win7
雨林木风Win7 Win10 1511 3
Win10 1511 3 电脑公司 Win
电脑公司 Win Windows 之家
Windows 之家 雨林木风 gho
雨林木风 gho 傲游Maxthon(
傲游Maxthon( Microsoft Ed
Microsoft Ed 萝卜家园 Gho
萝卜家园 Gho 萝卜家园ghos
萝卜家园ghos 联想笔记本Gh
联想笔记本Gh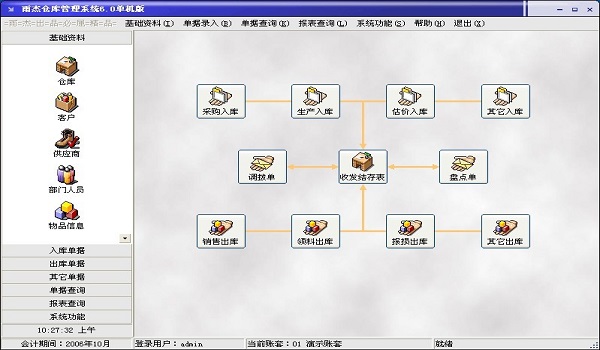 仓库管理系统
仓库管理系统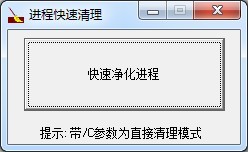 进程快速清理
进程快速清理 粤公网安备 44130202001061号
粤公网安备 44130202001061号