-
win7旗舰版32位硬盘安装图文教程
- 2016-10-29 16:00:28 来源:windows10系统之家 作者:爱win10
今天为大家介绍的是win7旗舰版32位硬盘安装图文教程,因为这是在硬盘上一键安装win7系统的方法,也是最简单的方法之一,当然要重装系统之前要先把重要的东西备份下。那win7旗舰版硬盘安装如何操作呢?下面就让系统之家小编为大家介绍win7旗舰版32位硬盘安装图文教程吧。
1、先下载一个ghost版的win7操作系统,现在拿“深度技术 Ghost Win7 Sp1 X64 电脑城装机版V2013.10”做演示。
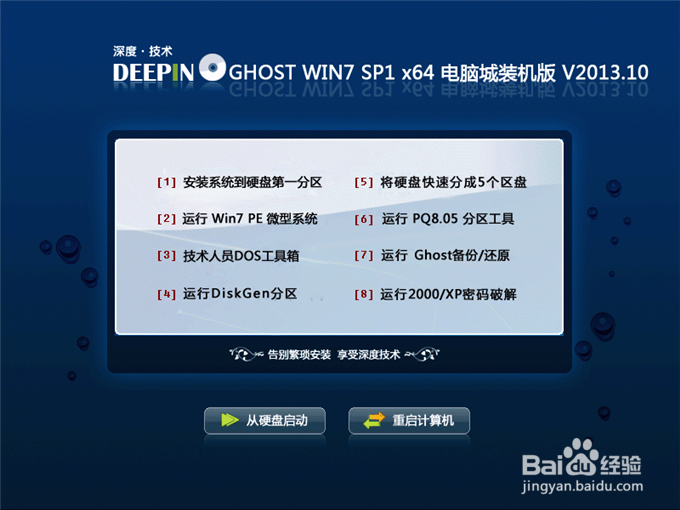
win7旗舰版32位硬盘安装图文教程图1
注意:下载也有直接到百度网盘下,有用户就不懂的下载。这边也教下大家如何下载。百度网盘下载页,也就是说要先下载百度云管家再来下载这个系统,这样子才能更快下载win7系统的速度。
2、下载好后文件为ISO文件,所以我们要先把它全部解压出来(最好下载在D盘或E盘根目录下)

win7旗舰版32位硬盘安装图文教程图2
下载好win7系统,下面来看看如何硬盘一键安装win7系统
1、解压之后得到如下图的文件,然后点击“Ghost”文件
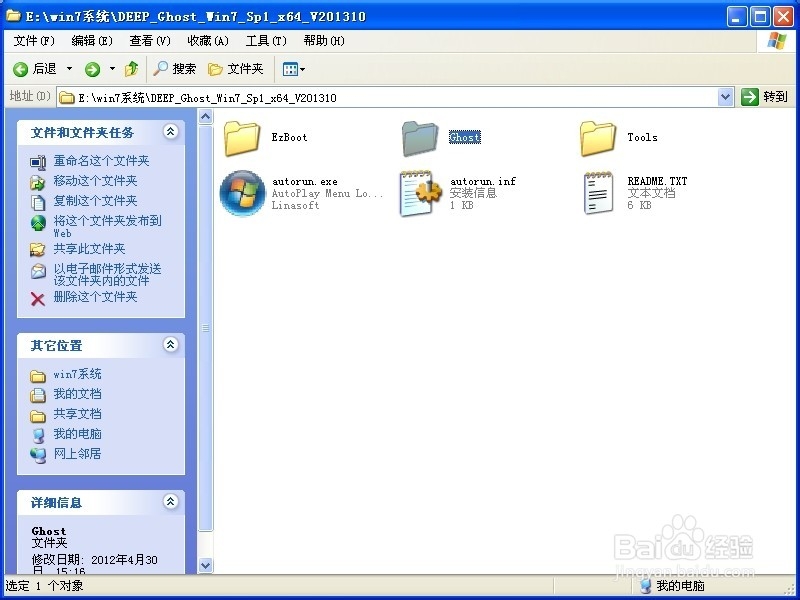
win7旗舰版32位硬盘安装图文教程图3
2、打开Ghost文件后运行“安装系统”
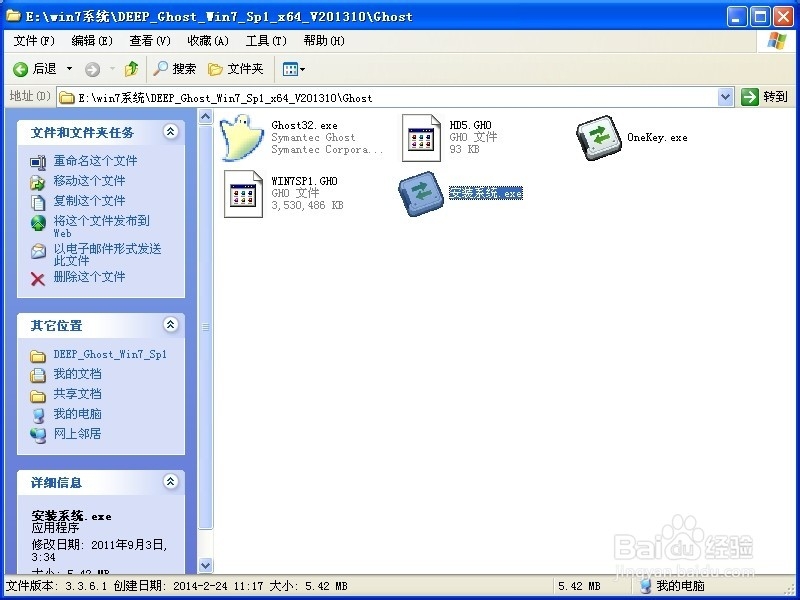
win7旗舰版32位硬盘安装图文教程图4
3、运行“安装系统”就会出现下面的界面,选择盘符C盘,一般就是默认就可以了,然后点“执行”
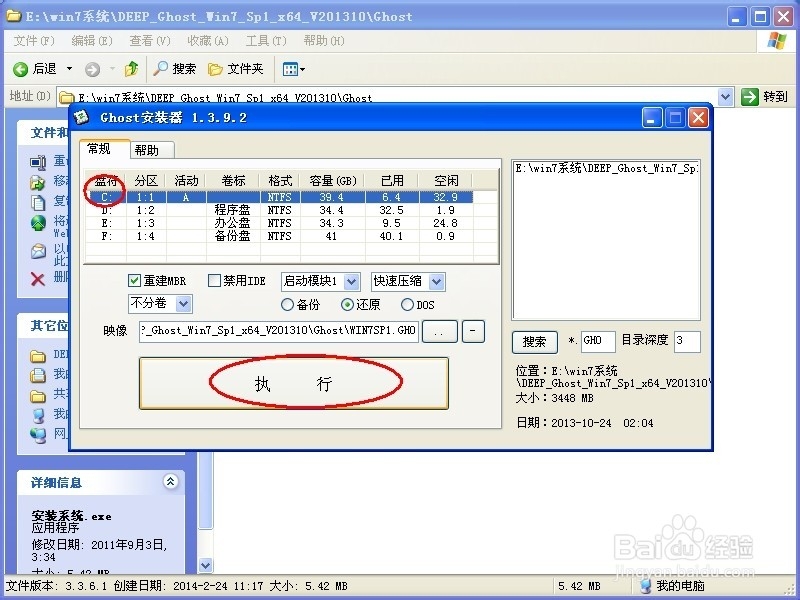
win7旗舰版32位硬盘安装图文教程图5
4、按上面的操作后就会出现以下的界面,这个过程需要几分钟。
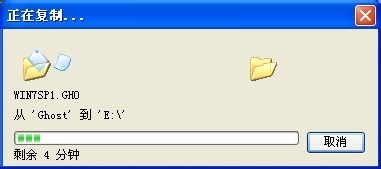
win7旗舰版32位硬盘安装图文教程图6
5、这个过程完成后会马上自动重启计算机,等重启以后win7系统基本算是安装完成了,后面我们就不用管了。因为我们的系统都是全自动安装,可以体验到一键安装win7系统,不用我们任何操作!
下面是一键重装系统win7启动自动安装的截图
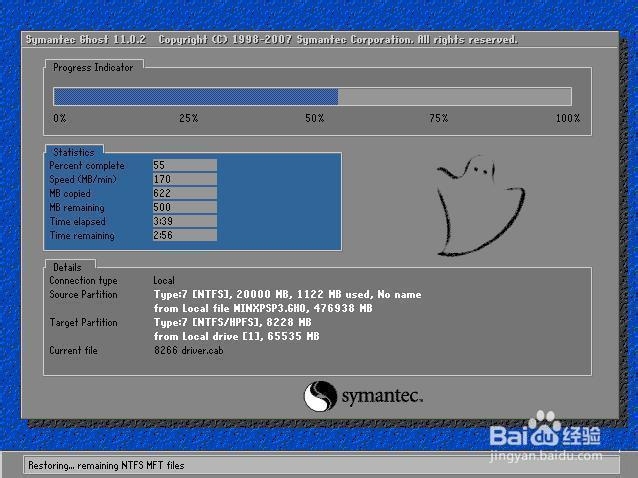
win7旗舰版32位硬盘安装图文教程图7
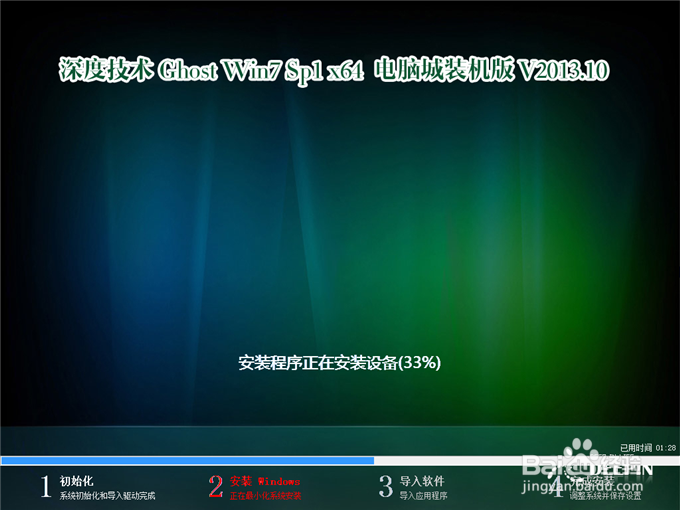
win7旗舰版32位硬盘安装图文教程图8
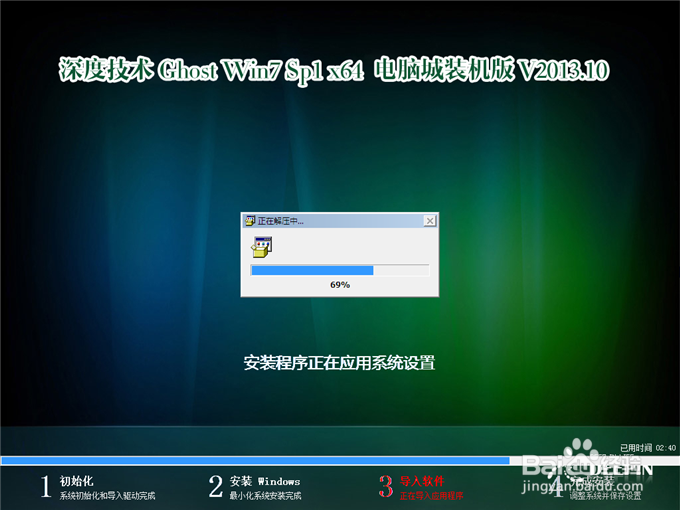
win7旗舰版32位硬盘安装图文教程图9

win7旗舰版32位硬盘安装图文教程图10
以上就是小编为大家介绍win7旗舰版32位硬盘安装图文教程了,win7旗舰版32位硬盘安装图文教程到这里就全部结束了,如果大家还想了解更多的资讯敬请关注系统之家官网吧。
猜您喜欢
- 怎么给文件夹设置密码,小编告诉你文件..2018-07-25
- 教你mac截图快捷键2020-06-22
- thinkpad系统重装方法2017-04-13
- 系统之家ghost win8 x86专业版U盘安装..2016-09-21
- 一键xp系统安装教程2017-01-24
- 设置Win7 Clear功能 "阅读"屏幕更护眼..2015-01-17
相关推荐
- 笔记本电脑重装系统win7步骤和详细教.. 2022-12-16
- 教你如何取消win10登录密码 2016-08-05
- 萝卜家园win1064位系统下载 2017-01-29
- ghost windows10系统显卡驱动更新方法.. 2017-05-06
- 深度技术64位win7最新下载 2017-05-01
- 苹果笔记本装win7,小编告诉你苹果笔记.. 2018-05-14





 系统之家一键重装
系统之家一键重装
 小白重装win10
小白重装win10
 深度技术win10系统下载64位企业版v201712
深度技术win10系统下载64位企业版v201712 瑞星安全浏览器 v5.0官方版
瑞星安全浏览器 v5.0官方版 白马浏览器 v1.1.311.9900官方版
白马浏览器 v1.1.311.9900官方版 小白系统win10系统下载32位专业版v201801
小白系统win10系统下载32位专业版v201801 深度技术Ghost win8 32位纯净版v201704
深度技术Ghost win8 32位纯净版v201704 萝卜家园ghost win8 32位专业版下载v201808
萝卜家园ghost win8 32位专业版下载v201808 萝卜家园 Gh
萝卜家园 Gh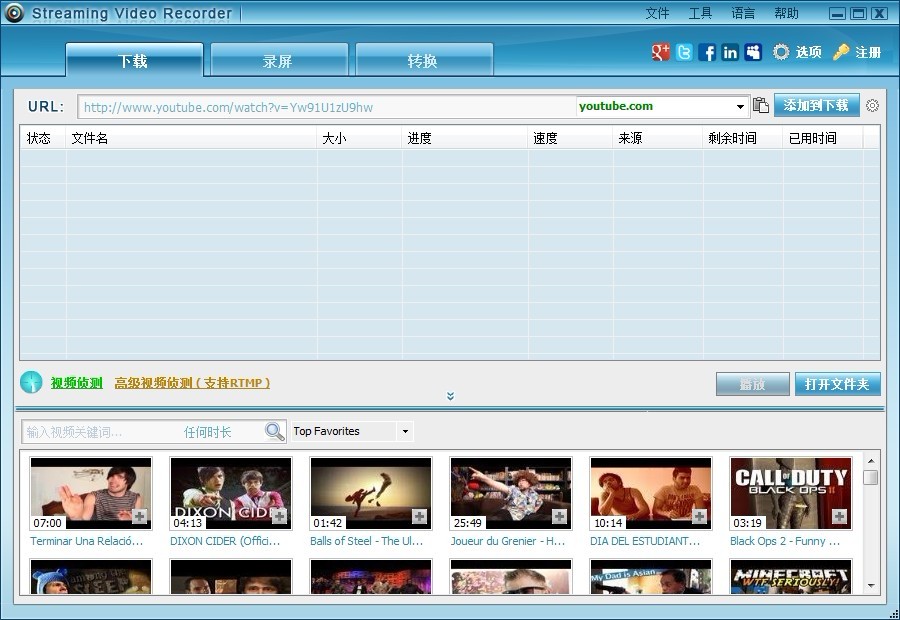 Apowersoft S
Apowersoft S 电脑公司ghos
电脑公司ghos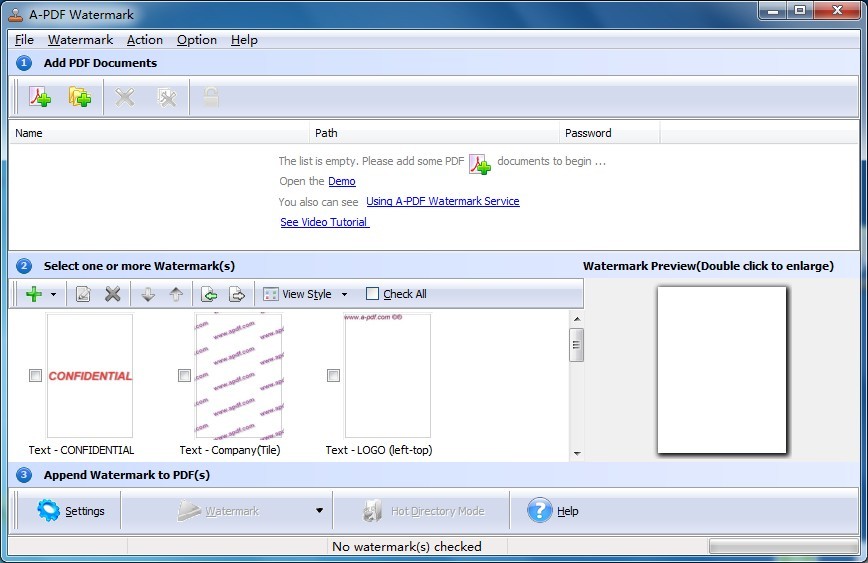 A-PDF Waterm
A-PDF Waterm 系统之家Ghos
系统之家Ghos 萝卜家园 Gho
萝卜家园 Gho 深度技术winX
深度技术winX 雨林木风ghos
雨林木风ghos 魔法猪 ghost
魔法猪 ghost 萝卜家园ghos
萝卜家园ghos uuRadio网络
uuRadio网络 新萝卜家园gh
新萝卜家园gh 粤公网安备 44130202001061号
粤公网安备 44130202001061号