-
临时文件夹,小编告诉你win7怎么更改临时文件路径
- 2018-05-25 17:51:57 来源:windows10系统之家 作者:爱win10
临时文件夹,既然都说到临时,那就肯定是用来临时存放文件所用的。系统的临时文件是被保存在C盘里的,但是当我们不想它保存在C盘的时候可不可以更改路径呢?答案肯定是可以的。今天你小编就来教你们怎么更高win7的临时文件路径。
有些不知道临时文件的存在的小伙伴,在发觉自己电脑突然运行缓慢的时候,就觉得自己的是中病毒了还是怎么的。就二话不说拿去维修店维修。但其实有的时候是因为C盘里存放的临时文件太多了,这时我们可以自己试着解决一下,等实在不行,再拿去维修也不迟。接下来,小编就跟你们分享我win7更改临时文件路径的方法。
首先,右键点“我的电脑”,然后点“属性”
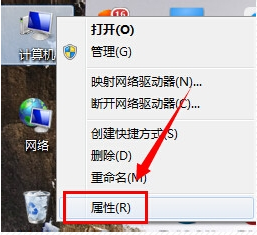
更改临时文件路径系统软件图解1
打开之后,找到并打开“高级系统设置”
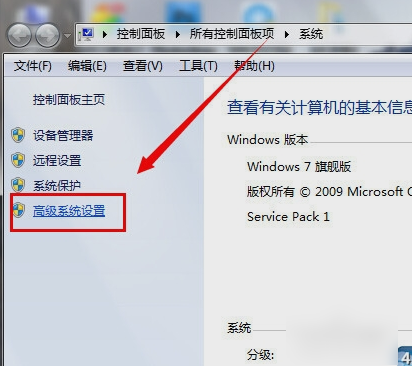
更改临时文件路径系统软件图解2
进去之后,点“高级”,再点“环境变量”
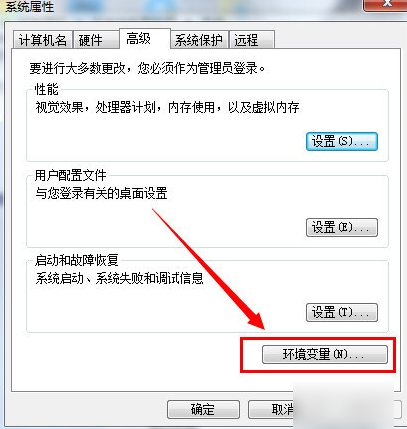
更改路径系统软件图解3
进去之后,“TEMP”就是临时文件夹,然后就点变量,然后点击编辑,在变量值那里更改路径
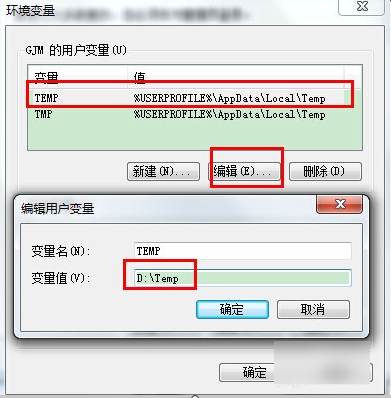
路径系统软件图解4
下图这两个文件的位置都要一致,然后再点确定
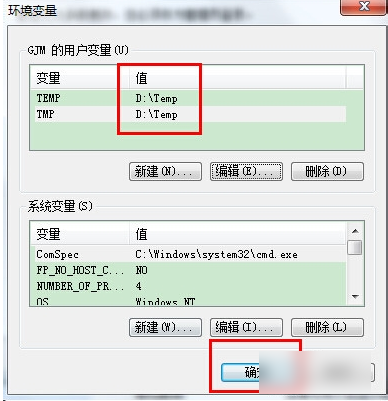
路径系统软件图解5
那么,小编我就讲解完啦~~你们明白了不~~
猜您喜欢
- win10安装系统图文教程2017-01-26
- 系统之家联想ghost win7旗舰版最新下..2017-04-06
- w7 64位纯净版系统最新下载2017-04-06
- 一键重装windows10换win8教程2016-10-31
- 电脑重装系统win7u盘安装图文教程..2017-04-16
- win7 32位和64位操作系统的区别..2016-07-11
相关推荐
- 无线路由器桥接,小编告诉你桥接教程.. 2018-08-08
- Win7系统默认软件安装路径怎么修改.. 2015-04-25
- 联想win8纯净版ghost推荐下载.. 2017-01-05
- windows7激活补丁教程 2022-10-31
- 雨林木风win8GHO32位官方旗舰版最新下.. 2016-12-14
- 一键重装系统win7图文教程 2016-08-07





 系统之家一键重装
系统之家一键重装
 小白重装win10
小白重装win10
 小白系统Ghost windows XP SP3 纯净版201709
小白系统Ghost windows XP SP3 纯净版201709 系统之家Ghost Win8 64位专业版下载v201712
系统之家Ghost Win8 64位专业版下载v201712 系统之家ghost win7 x64 纯净版201507
系统之家ghost win7 x64 纯净版201507 inote读客浏览器 v1.02官方版
inote读客浏览器 v1.02官方版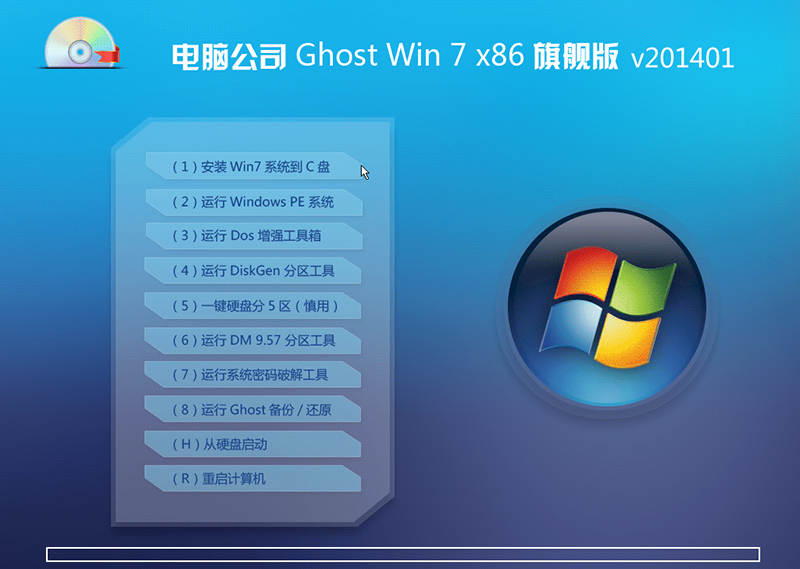 最新电脑公司 Ghost Win7 32位旗舰版 V201401
最新电脑公司 Ghost Win7 32位旗舰版 V201401 电脑攒机助手 v4.0.0.0 商业版 (模拟攒机软件)
电脑攒机助手 v4.0.0.0 商业版 (模拟攒机软件) 深度技术win1
深度技术win1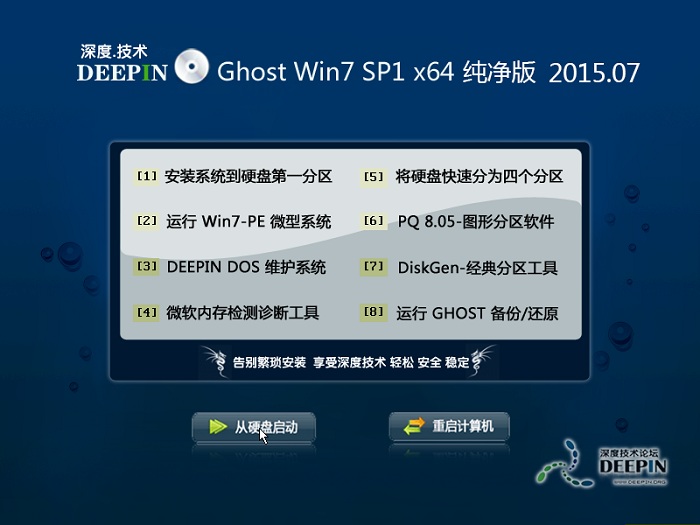 深度技术ghos
深度技术ghos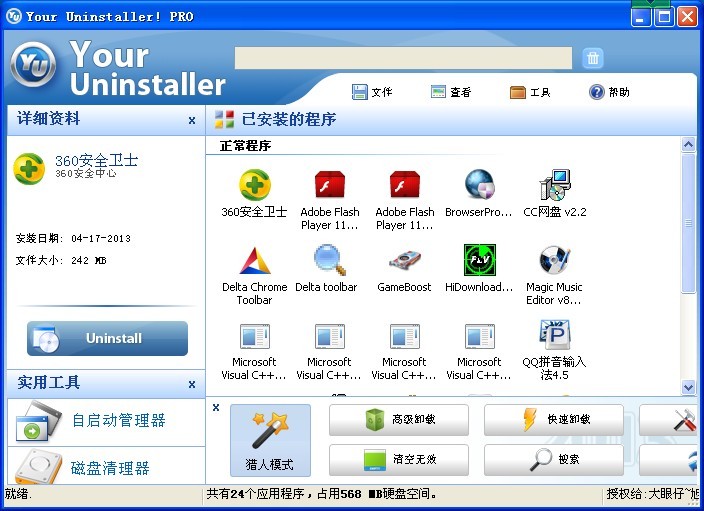 Your Uninsta
Your Uninsta 谷歌浏览器(C
谷歌浏览器(C 新萝卜家园Wi
新萝卜家园Wi QQ农牧餐三合
QQ农牧餐三合 月光浏览器 v
月光浏览器 v hao123抢票浏
hao123抢票浏 玄武极速浏览
玄武极速浏览 Rapid SEO To
Rapid SEO To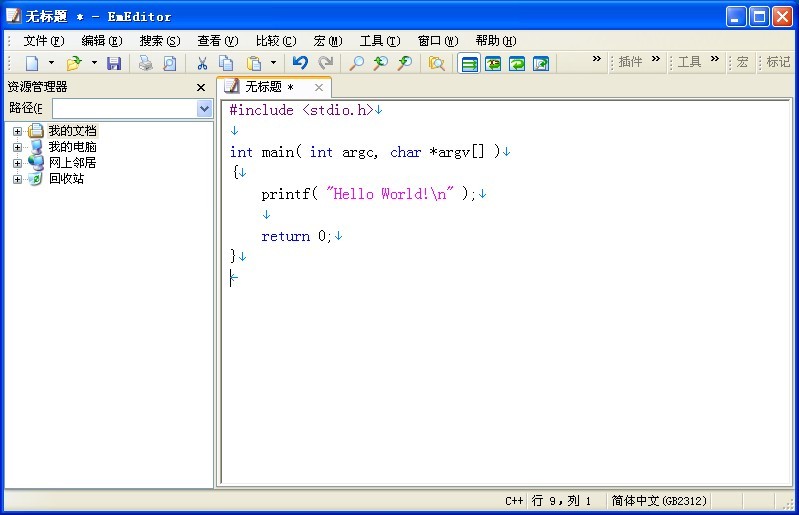 EmEditor Pro
EmEditor Pro 雨林木风win1
雨林木风win1 粤公网安备 44130202001061号
粤公网安备 44130202001061号