-
win10安装系统图文教程
- 2017-01-26 12:00:56 来源:windows10系统之家 作者:爱win10
在虚拟机中,怎么使用虚拟机win10安装操作系统呢?不管是Windows系统还是Linux系统等等的绝大部分系统都可以安装在虚拟机上面。那么下面操作一个安装windows10超详细的步骤。这是其中的一种方法,下面的windows10安装步骤仅供参考。
win10安装系统怎么做呢?其实windows10安装教程很简单,但是安装windows10的方法很多朋友不会,微软公布在官网下载Windows10了,第一时间就下载了Windows10来体验新系统。下面给大家带来win10安装教程。
win10安装系统工具
Windows10系统
win10安装系统方法
下载Windows10
先将Windows10系统下载好,如下图所示。
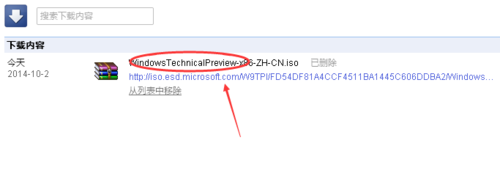
win10安装(图1)
将下载好的Windows10系统的iso文件拷贝到DVD 或 USB 闪存驱动器或者加载到虚拟机中等安装介质,如下图所示。
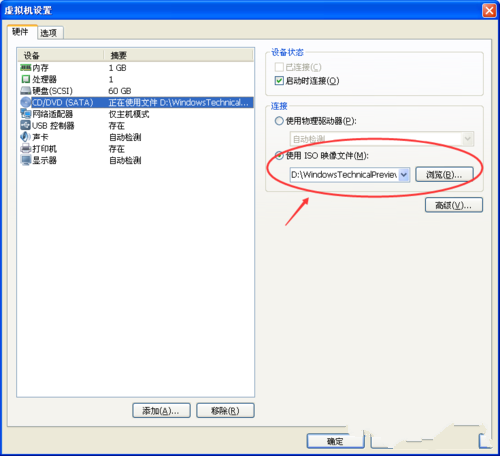
win10安装(图2)
然后开始安装介质引导电脑,然后按照步骤执行全新安装。先进入选择语言界面,如下图所示。
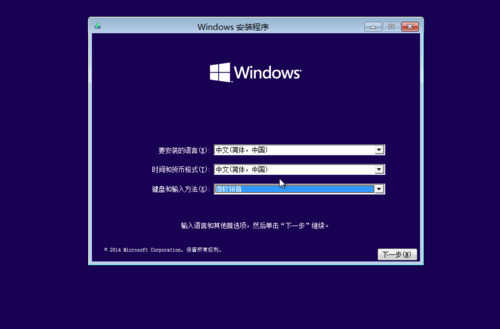
win10安装(图3)
点击现在安装,开始安装windows10。如下图所示。
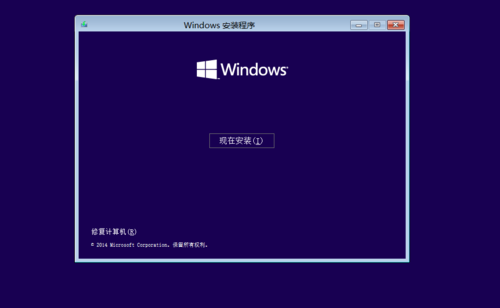
win10安装(图4)
点击接受windows10安装协议,如下图所示。
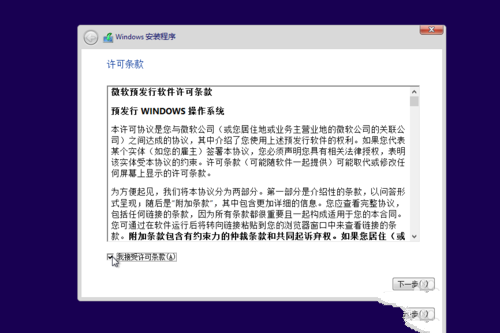
win10安装(图5)
点击自定义安装win10,如下图所示。
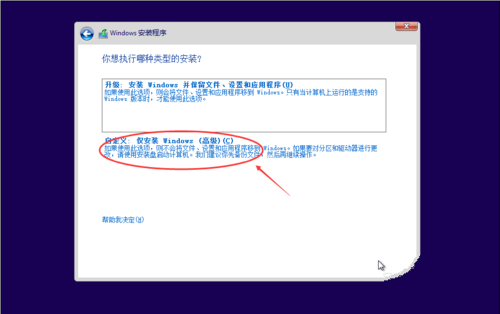
win10安装(图6)
点击自定义后,进入windows安装程序界面,点击新建,新建个安装磁盘。如下图所示。
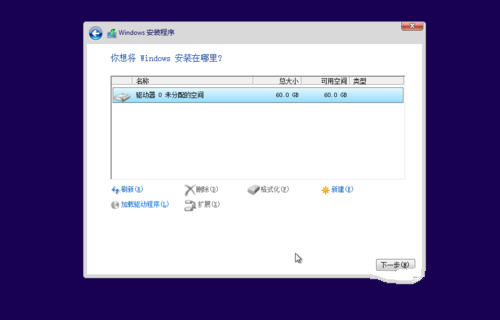
win10安装(图7)
选择新建的磁盘,点击格式化按钮,进行格式化。如下图所示。
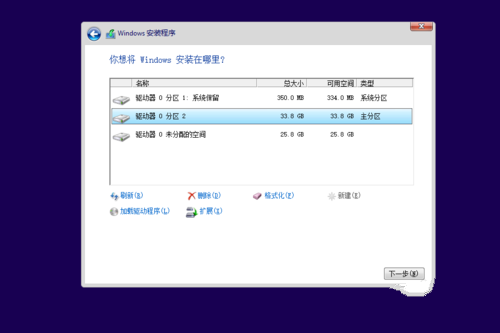
win10安装(图8)
点击后,弹出格式化警告对话框,点击确定,如下图所示。
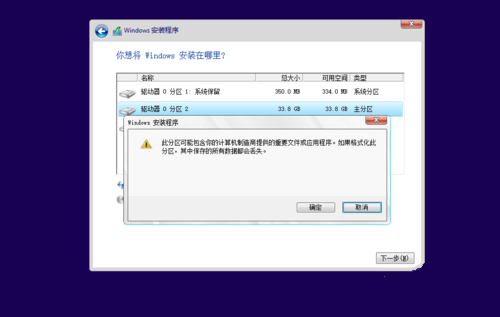
win10安装(图9)
格式化后,点击下一步进入正式安装Windows10的程序准备阶段,如下图所示。
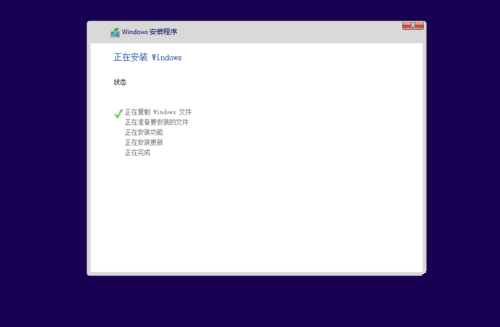
win10安装(图10)
大概过了一两分钟,准备完成,进入安装Windows10的安装,如下图所示。
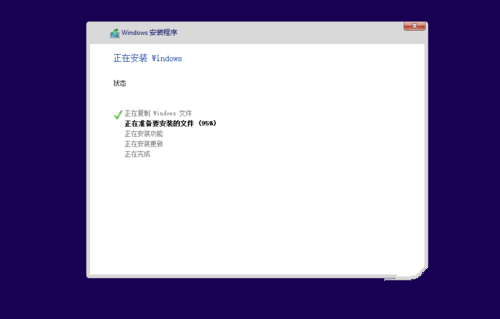
win10安装(图11)
安装准备就绪,如下图所示。
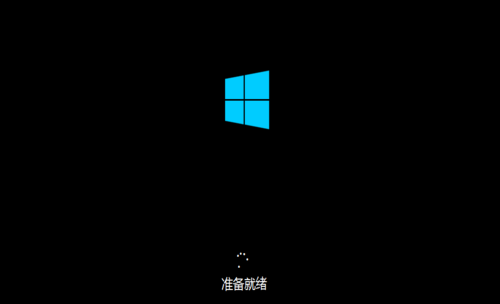
win10安装(图12)
准备设备,然后安装Windows10好后,进入设置界面,如下图所示。
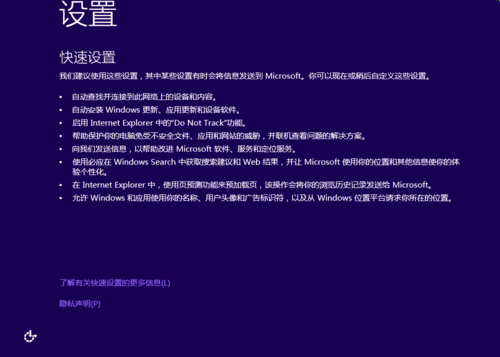
win10安装(图13)
系统检查计算机的网络,如下图所示。
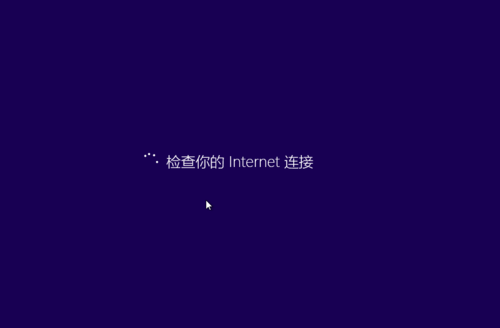
win10安装(图14)
网络检查完成后,点击创建本地帐户,如下图所示。
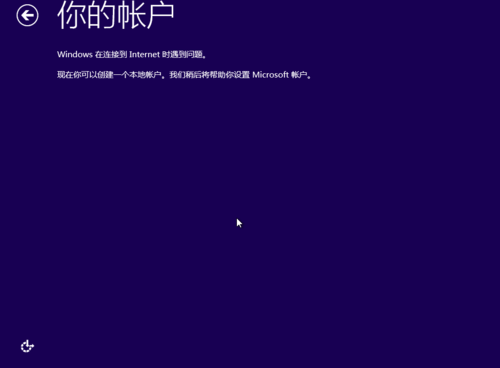
win10安装(图15)
进入帐户设置界面,输入用户名和密码,点击完成,系统在完成配置,如下图所示。
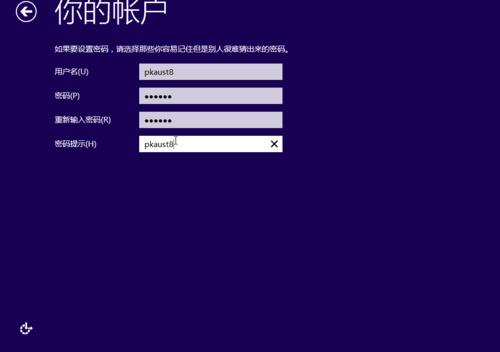
win10安装(图16)
点击后,大概要几分钟处理一些事情,如下图所示。

win10安装(图17)
几分钟后,安装成功,如下图所示。
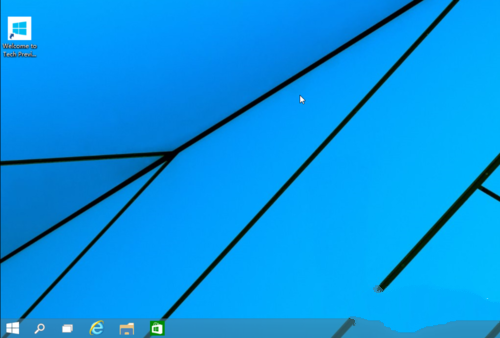
win10安装(图18)
到这,win10安装系统的图文教程就讲解完毕了,不过在windows10安装系统之前一定要记得备份重要的文件及书记,以免遗失。不然因为安装windows10操作系统而遗失重要的文件就麻烦了。更多的系统下载和安装教程,可以关注我们的官方网站!
猜您喜欢
- 为什么升级Win10时提示C1900101-30018..2015-12-29
- WinXP/Windows7/Windows8等操作系统装..2013-05-11
- 怎么激活windows7激活2022-11-02
- 电脑没法复制文件?小编告诉你解决电脑..2017-10-31
- 电脑运行速度慢的解决方法..2020-07-04
- 为什么win7网页文字看不清?..2016-08-20
相关推荐
- 最简单windows一键重装方法 2017-05-10
- win8升级win10方法 2017-04-21
- win7如何显示隐藏文件? 小编告诉你显.. 2017-11-01
- 提示"显示器驱动程序已停止响应并且已.. 2015-12-25
- w732位精致装机版最新下载 2017-04-12
- 深度技术纯净版win10 64免激活下载.. 2017-01-22





 系统之家一键重装
系统之家一键重装
 小白重装win10
小白重装win10
 UU手游浏览器 v1.1.0官方版
UU手游浏览器 v1.1.0官方版 雨林木风Ghost win8 32位专业版v201610
雨林木风Ghost win8 32位专业版v201610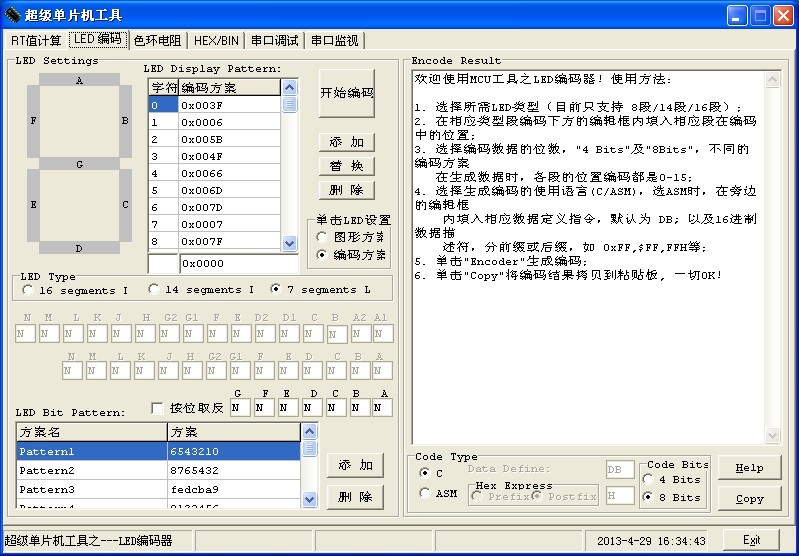 超级单片机工具V1.0 绿色免费版(单片机编程开发软件工具)
超级单片机工具V1.0 绿色免费版(单片机编程开发软件工具)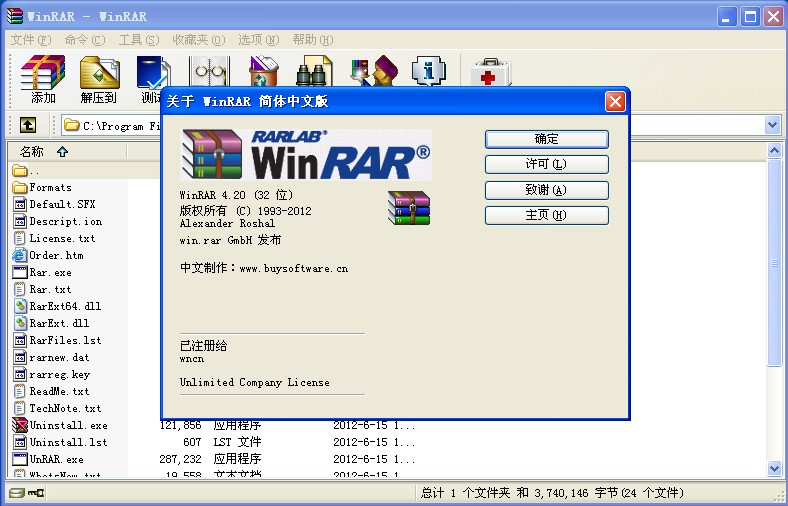 WinRAR V4.20破解版下载(WinRAR V4.20注册版)
WinRAR V4.20破解版下载(WinRAR V4.20注册版)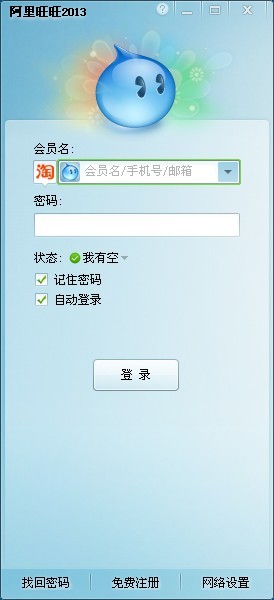 最新官方阿里旺旺v7.21.02C去广告绿色版(买家版)
最新官方阿里旺旺v7.21.02C去广告绿色版(买家版) 游戏专用win7 64位精选纯净版v2023.05
游戏专用win7 64位精选纯净版v2023.05 老毛桃win8.1
老毛桃win8.1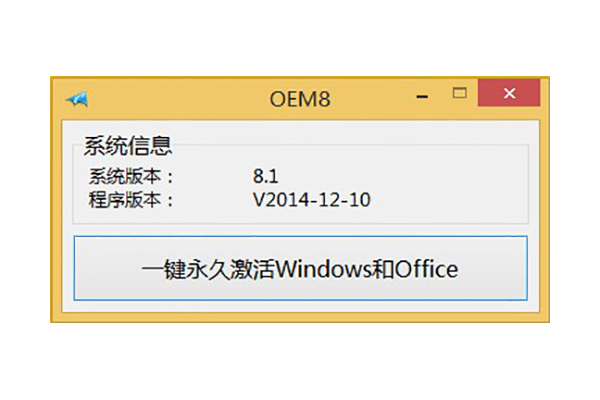 win8激活工具
win8激活工具 qq浏览器7.7
qq浏览器7.7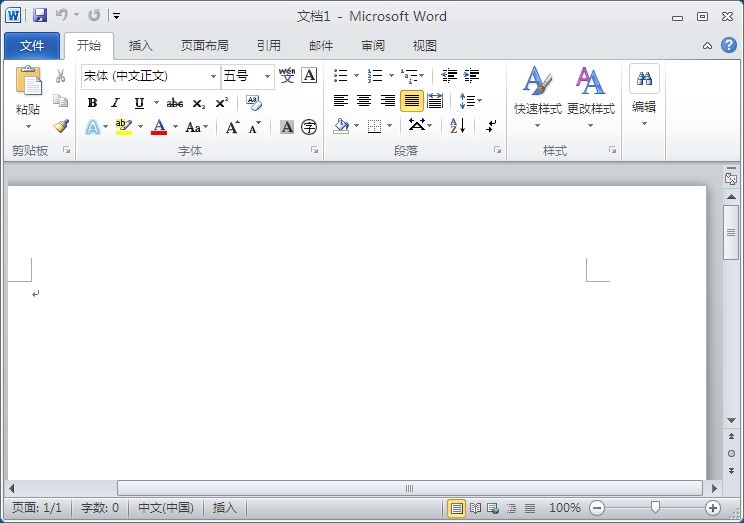 Microsoft Of
Microsoft Of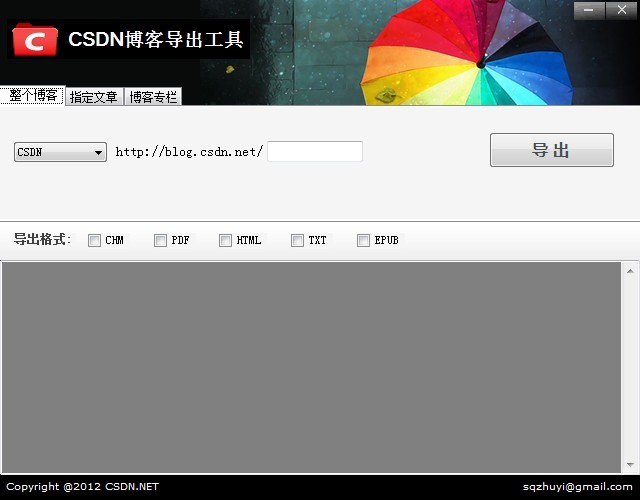 博客备份软件
博客备份软件 大疆2.4G蓝牙
大疆2.4G蓝牙 系统天地 gho
系统天地 gho 猎豹浏览器 v
猎豹浏览器 v 深度技术ghos
深度技术ghos 小白系统win1
小白系统win1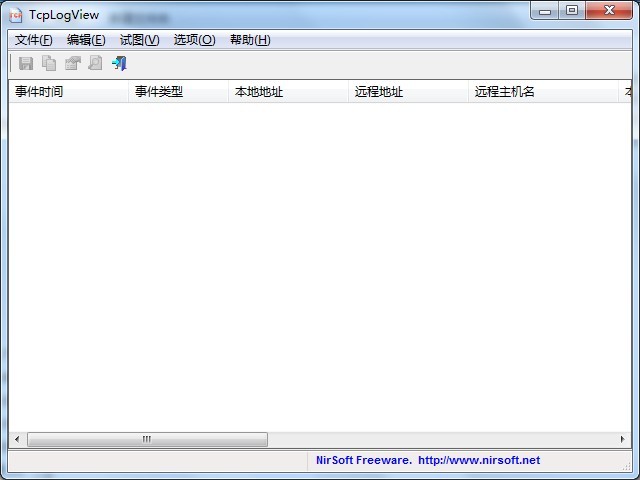 TcpLogView 1
TcpLogView 1 小白系统 gho
小白系统 gho 粤公网安备 44130202001061号
粤公网安备 44130202001061号