-
打印机驱动怎么安装,小编告诉你怎么安装打印机驱动
- 2018-05-28 09:09:40 来源:windows10系统之家 作者:爱win10
打印机因其操作简便,打印质量较好,普遍受到了人们的广泛使用,但是用过打印机的人都知道,这个品牌的打印机需要在电脑上安装一个驱动以后才能正常使用,而这个驱动往往很难操作。下面,小编就来跟大家讲解安装打印机驱动的操作步骤。
要将电脑上的文档或图片等东西打印出来就需要用到打印机,但是对于刚刚接触打印机的人来说,经常会问打印机安装完了怎么不能打印?安装打印机后要安装打印机驱动程序,打印机驱动程序如何安装?下面,小编给大家带来了安装打印机驱动的图文教程。
怎么安装打印机驱动
点击屏幕左下角的“开始”按钮,从弹出的菜单列表中选择“打印机和传真”
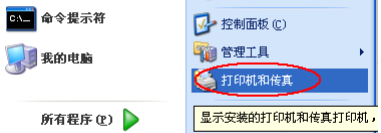
打印机驱动系统软件图解1
在打开的“打印机和传真”窗口中点击左侧的“添加打印机”命令:
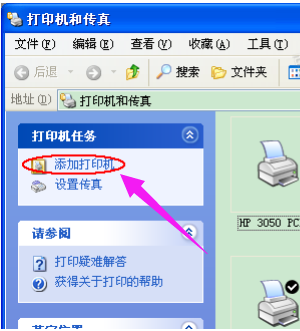
打印机驱动系统软件图解2
接着会弹出“添加打印机向导”对话框,点击“下一步”按钮继续:
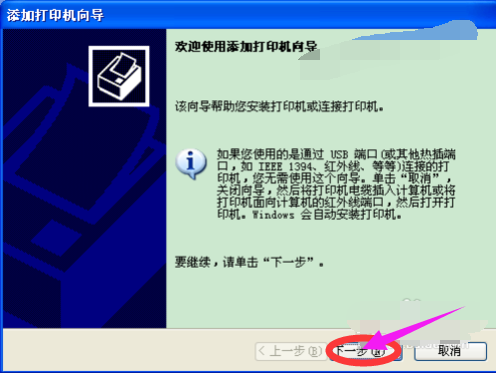
打印机系统软件图解3
一般我们是选择第一项,使用网络打印机也更多的选择第一项,再点击“下一步”按钮继续:
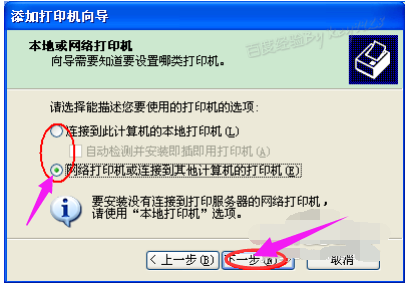
打印机驱动系统软件图解4
在接下来的步骤中,我们选择“创建新端口”,再选择“Standard TCP/IP Port”项即可,一般情况下可以这样选择:
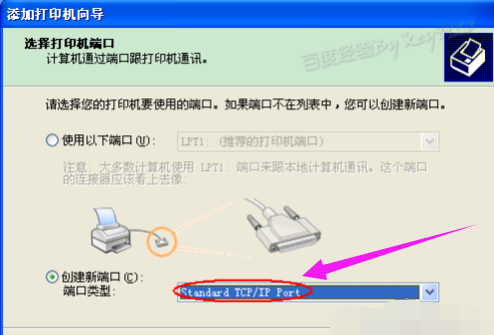
驱动系统软件图解5
点击“下一步”按钮后弹出新的对话框,直接点击“下一步”按钮继续
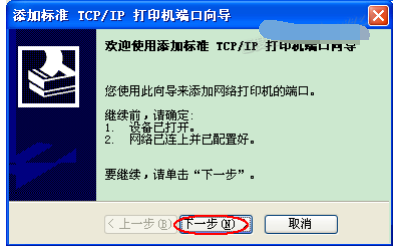
打印机系统软件图解6
接下来就是关键的一步了,填入正确的网络打印机的IP地址,点击“下一步”按钮:
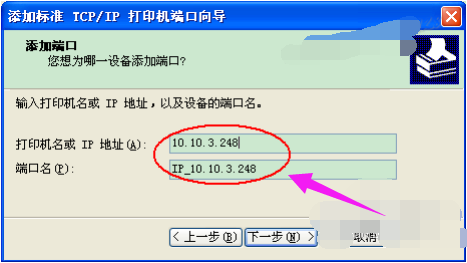
驱动系统软件图解7
最后一步确认对话框中点击“完成”按钮:

打印机驱动系统软件图解8
稍等一会切换到新的对话框,我们点击“从磁盘安装”,在弹出的对话框中点击“浏览”按钮找到安装程序:
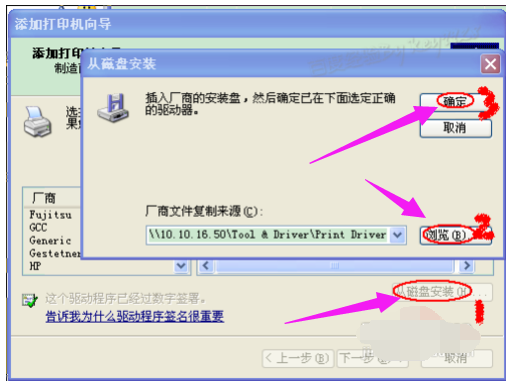
打印机系统软件图解9
点击“确定”按钮后“添加打印机向导”对话框中会自动列表当前打印机的驱动,点击“下一步”按钮继续:
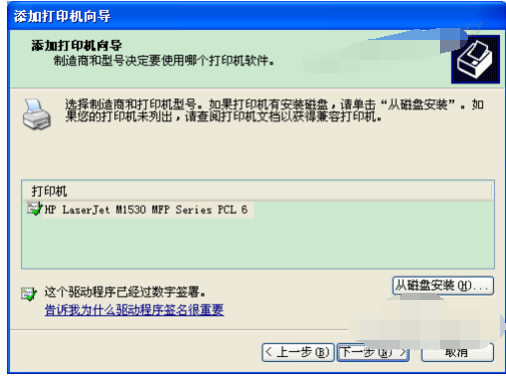
打印机驱动系统软件图解10
后面一路点击“下一步”按钮即可,直到最后的“完成”对话框:
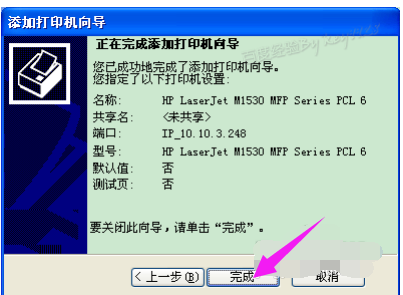
打印机驱动系统软件图解11
点击“完成”按钮后开始安装驱动程序了:
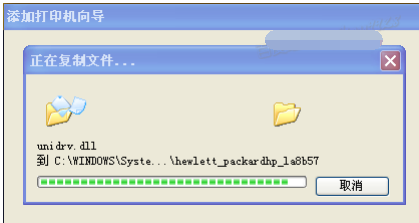
安装驱动系统软件图解12
稍等一会对话框自动消失,可以看到“打印机和传真”窗口中有了刚才添加的打印机了:
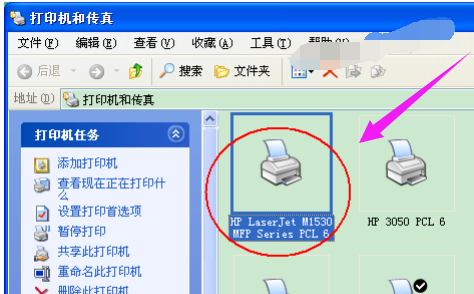
打印机系统软件图解13
以上就是安装打印机驱动的技巧。
猜您喜欢
- 共享文件夹访问权限设置怎么操作呢?..2020-07-29
- win10任务栏变小图文教程2016-09-15
- 笔记本ghost win7 32位推荐下载..2016-11-30
- 重装w7鼠标用不了怎么处理2016-08-22
- win10镜像文件下载地址2016-10-03
- windows 8.1 iso家庭版最新下载..2017-01-14
相关推荐
- 简单U盘一键重装w7系统图文教程.. 2017-04-21
- 显示器不显示,小编告诉你显示器黑屏.. 2018-08-11
- 老司机教你怎么给电脑设置开机密码.. 2018-11-19
- 电脑还原系统,小编告诉你电脑如何还原.. 2018-08-11
- 黑鲨windows7激活教程 2022-11-24
- 最新win8刷回win7教程详解 2016-08-23





 系统之家一键重装
系统之家一键重装
 小白重装win10
小白重装win10
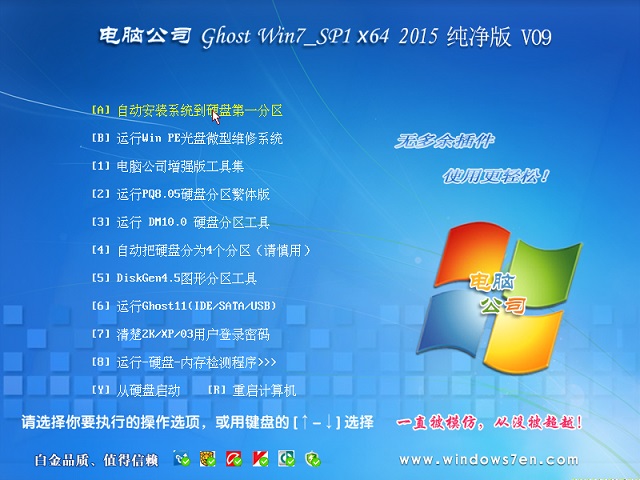 电脑公司ghost Win7 x64纯净版201602
电脑公司ghost Win7 x64纯净版201602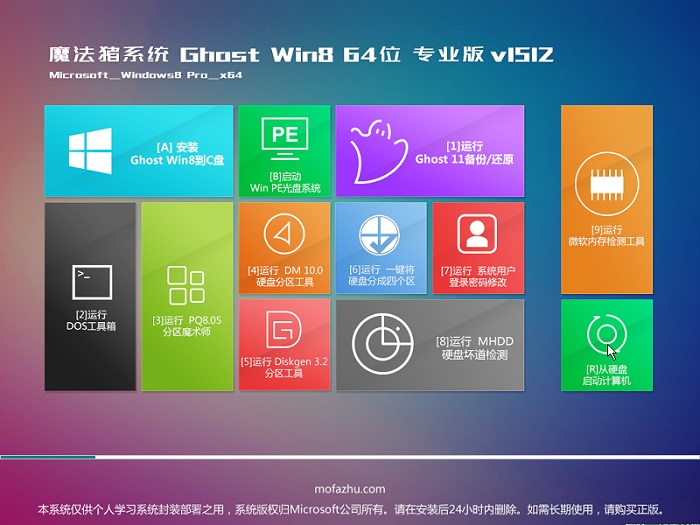 魔法猪 ghost win8.1 64位 专业版201512
魔法猪 ghost win8.1 64位 专业版201512 系统之家ghost xp sp3装机版v201610
系统之家ghost xp sp3装机版v201610 firefox quantum v57.0官方版
firefox quantum v57.0官方版 圆形90度弯头重量计算v1.0 免费绿色版 (计算圆形重量工具)
圆形90度弯头重量计算v1.0 免费绿色版 (计算圆形重量工具) 番茄花园 Ghost Win11 64位简化装机版 v2023.04
番茄花园 Ghost Win11 64位简化装机版 v2023.04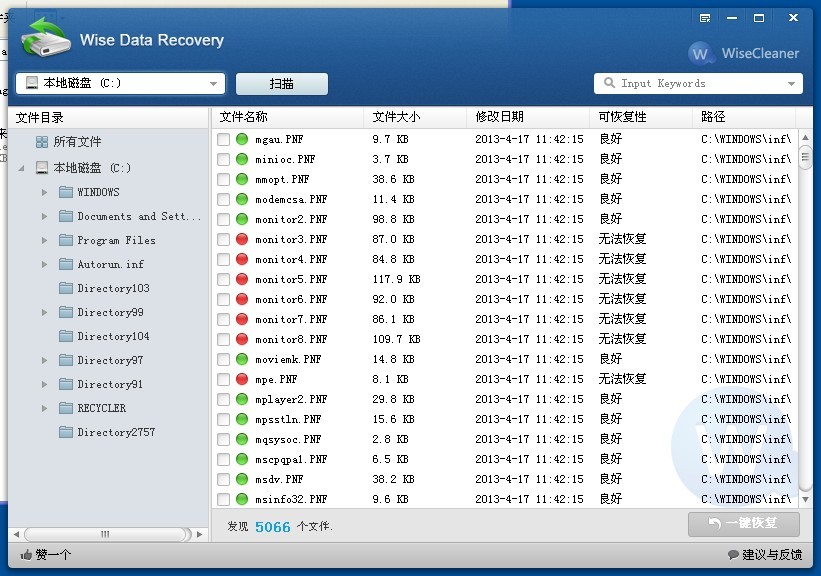 Wise Data Re
Wise Data Re 萝卜家园 Gho
萝卜家园 Gho 电脑公司ghos
电脑公司ghos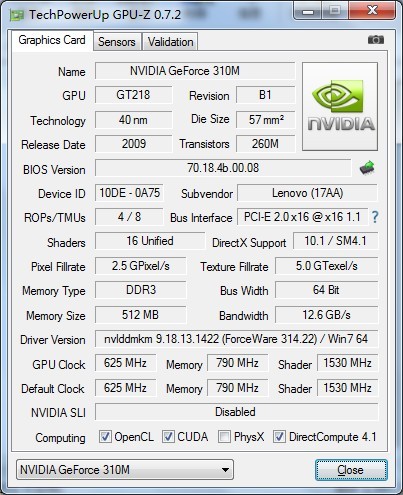 GPU-Z v0.7.2
GPU-Z v0.7.2 中国国搜浏览
中国国搜浏览 深度技术64位
深度技术64位 电脑公司ghos
电脑公司ghos 萝卜家园ghos
萝卜家园ghos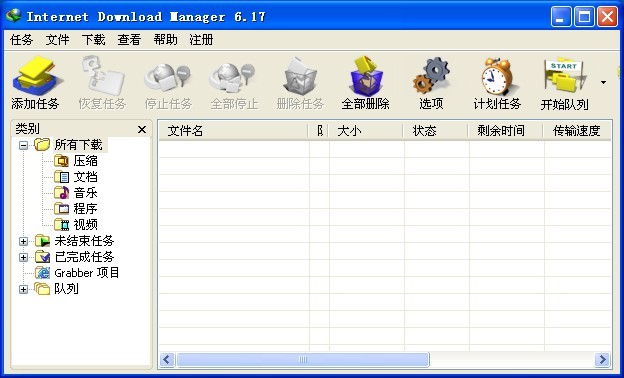 IDM v6.17 Bu
IDM v6.17 Bu 新萝卜家园gh
新萝卜家园gh Internet Exp
Internet Exp 狂速浏览器 v
狂速浏览器 v 粤公网安备 44130202001061号
粤公网安备 44130202001061号