-
笔者教你电脑开机慢怎么办
- 2018-11-02 16:45:29 来源:windows10系统之家 作者:爱win10
小编近期发现有许多朋友喜欢win10系统,刚好小编最近也在关注这方面的东西。既然大家都喜欢这些东西,小编也在网上搜集了一些资料和一些自己对于这方面的一些了解。下面就让我给大家带来一些关于win7如何升级win10的教程,希望大家喜欢。
关于win7如何升级win10相信还是有挺多朋友不会的,那么小编在这里将会给大家一个详细的教程。因为小编觉得这样或许可以解决很多人的问题,这样大家开心了,小编也就开心了。那么就跟着小编一步步来升级吧。
win7如何升级win10?
首先我们需要到微软的官方网站上面,登录微软官网。
登录之后,我们这里直接点击“立即加入”,加入微软预览版的试用。
接着到“接受使用条款和隐私声明”,我们点击“我接受”。
然后点击“安装Technical Preview”。
因为我们这里是需要升级,所以我们直接点击“获取升级”
下载好升级部件以后,我们运行,运行之后,会如图示提示重启。我们直接重启。
重启之后会自动弹出Windows Update,我们点击“检测更新”。
然后点击“安装”。
等待下载安装完毕之后,我们点击“立即重新启动”。
接下来我们需要做的更多是等待,这个过程大概会持续1个多小时,这要看电脑的配置还有你本身win7安装的程序的多少来决定。前后要经历很多步骤,但是我们都不需要理会,我们要做的就只是等待就好了。
漫长的等待之后,我们进入了升级的末端,这里会弹出一个许可条款,我们直接点击“我接受”就可以了。
然后我们可以点击“使用快速设置”,也可以点击自定义。
接下来,我们要做的还是等待,这个时候会为系统安装一些应用。
等应用安装完毕之后,进入win10界面。到这里我们的升级完成了。
猜您喜欢
- win7激活密钥2022年一月版本2022-02-22
- 解答如何设置电脑开机密码..2018-11-29
- 局域网共享工具,小编告诉你局域网共享..2018-03-09
- 超级计算机使用的泰坦存储升级 容量将..2013-04-17
- 打印机后台程序服务没有运行,小编告诉..2018-09-17
- Win7系统通过修改MIU值(最大传输单位)提..2015-05-10
相关推荐
- 系统解答win10怎么设置dns 2019-03-06
- 清理垃圾,小编告诉你一键清理垃圾bat.. 2018-08-16
- 电脑快捷键使用大全,小编告诉你只需看.. 2017-11-06
- 小编告诉你光盘怎么安装Ghost windows.. 2017-05-13
- Win8怎么恢复BitLocker密码? 2015-12-26
- win10无线网卡无法使用怎么办?.. 2016-10-10



















 系统之家一键重装
系统之家一键重装
 小白重装win10
小白重装win10
 谷歌浏览器(Chrome 28版) v28.0.1500.95官方版
谷歌浏览器(Chrome 28版) v28.0.1500.95官方版 新萝卜家园Win7系统下载32位纯净版1706
新萝卜家园Win7系统下载32位纯净版1706 slashB(web开发浏览器) v1.4.5官方版
slashB(web开发浏览器) v1.4.5官方版 ADExplore 1.4 绿色英文版
ADExplore 1.4 绿色英文版 萝卜家园ghost win8 32位专业版v201703
萝卜家园ghost win8 32位专业版v201703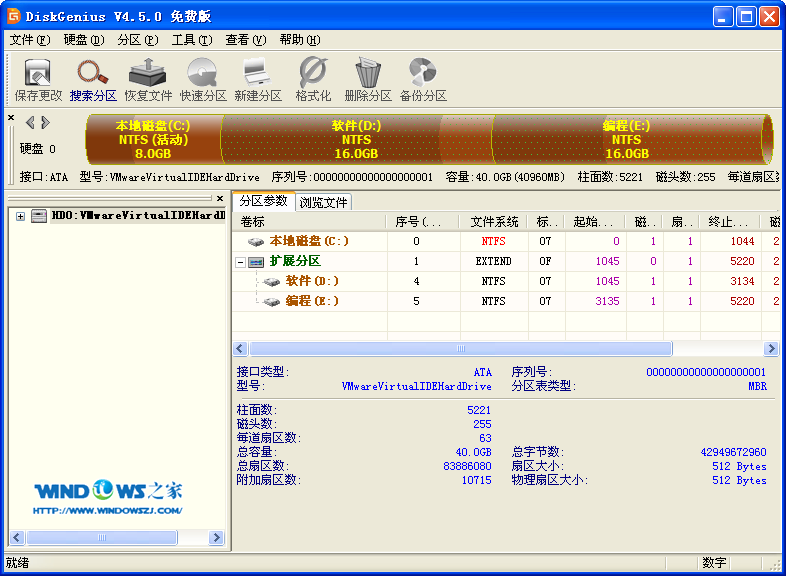 硬盘分区工具
硬盘分区工具 深度技术ghos
深度技术ghos 小白系统ghos
小白系统ghos 电脑公司 Gho
电脑公司 Gho FiberYes拷屏
FiberYes拷屏 小白U盘制作
小白U盘制作 索尼电脑Ghos
索尼电脑Ghos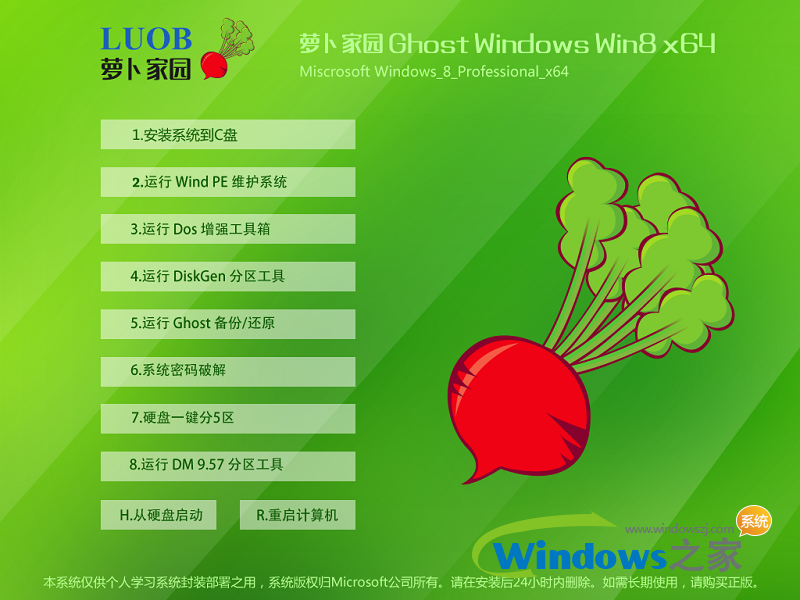 萝卜家园 Win
萝卜家园 Win 系统之家Ghos
系统之家Ghos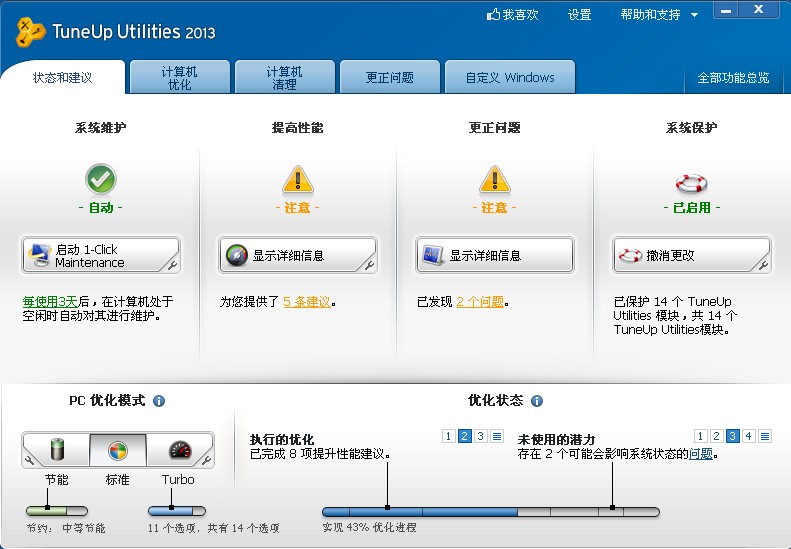 TuneUp Utili
TuneUp Utili 系统之家Ghos
系统之家Ghos 天马浏览器 v
天马浏览器 v 粤公网安备 44130202001061号
粤公网安备 44130202001061号