-
物理地址,小编告诉你怎么查看电脑物理地址
- 2018-06-01 16:51:43 来源:windows10系统之家 作者:爱win10
我们都知道每台电脑的物理地址都是独一无二的,然而我们要怎么去电脑上查看这个物理地址呢?小编今天出现在这儿呢,就是奔着这个问题来的。所以,接下来小编就告诉你们怎么查看电脑上的物理地址。
小编其实之前对于自己电脑的物理地址好奇过,很想知道我的物理地址是什么,于是就在电脑上捣鼓了一下,最后就成功的找到了。所以小伙伴们,你们想不想知道呢?想知道的话,小编就告诉你们怎么查看物理地址哈~~
首先,点“开始”,然后找到并打开“运行”(或者是直接敲击“WIN+R”)。
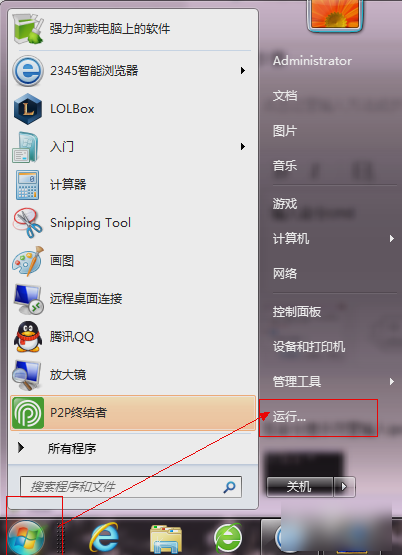
物理地址系统软件图解1
然后在运行窗口输入“cmd”,再点确定。
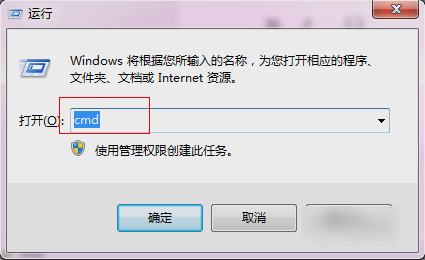
电脑物理地址系统软件图解2
然后如下图所示输入ipconfig -all,然后敲击回车键。
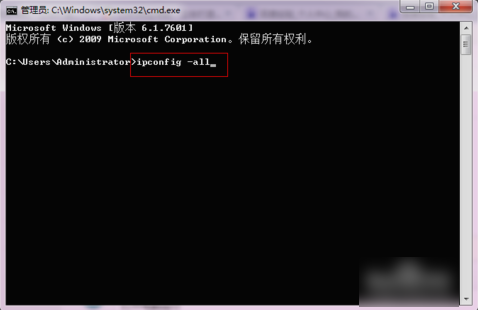
看电脑物理地址系统软件图解3
最后在里面找到物理地址 ,然后那就是电脑的物理地址啦~~是不是不难呀~~赶紧去查看一下你们的电脑的物理地址吧~~

电脑上的物理地址系统软件图解4
猜您喜欢
- 安装深度技术ghost win10系统步骤..2016-11-21
- 教你怎样调节电脑屏幕亮度..2020-07-05
- office2003密钥,小编告诉你激活office..2018-05-16
- 小编告诉你xp虚拟内存最小值太低怎么..2018-09-27
- 细说win7局域网共享设置操作步骤..2019-03-11
- 教你一键清理Win7系统垃圾的方法..2015-04-24
相关推荐
- 深度技术win8.1纯净版安装教程图解.. 2016-10-11
- 电脑公司ghost xp专业版虚拟光驱安装.. 2016-09-09
- 雨林木风系统GHO win7最新下载.. 2017-04-10
- 电脑开不了机,小编告诉你怎么解决电脑.. 2018-06-21
- 宽带连接不上,小编告诉你怎么解决宽带.. 2018-06-15
- 分卷压缩文件如何对大文件进行分卷压.. 2013-04-22





 系统之家一键重装
系统之家一键重装
 小白重装win10
小白重装win10
 系统之家Win7 64位旗舰版系统下载 v1907
系统之家Win7 64位旗舰版系统下载 v1907 Chromodo浏览器 v36.7.0.8官方版
Chromodo浏览器 v36.7.0.8官方版 喵喵折 v6.0.1.2官方版
喵喵折 v6.0.1.2官方版 雨林木风Ghost win8 32位专业版v201608
雨林木风Ghost win8 32位专业版v201608 大白菜 Ghost Win10 64位精简专业版 v2023.04
大白菜 Ghost Win10 64位精简专业版 v2023.04 百度影音 v1.19.0.161 去广告绿色版 (百度播放器)
百度影音 v1.19.0.161 去广告绿色版 (百度播放器) 一路捞浏览器
一路捞浏览器 M1905电影浏
M1905电影浏 小白win7系统
小白win7系统 BB浏览器 v2.
BB浏览器 v2. web browse o
web browse o 电脑公司 Gho
电脑公司 Gho 系统之家win1
系统之家win1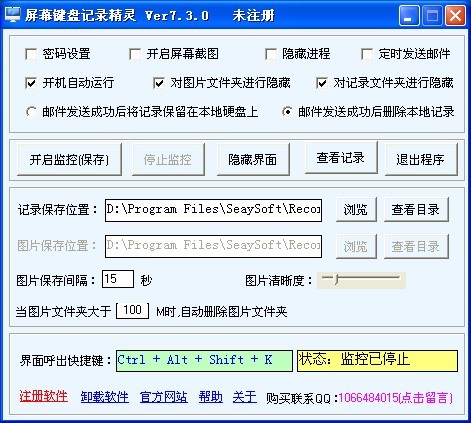 屏幕键盘鼠标
屏幕键盘鼠标 老版本快播|
老版本快播| 系统之家win1
系统之家win1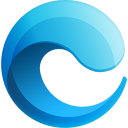 小鱼一键重装
小鱼一键重装 雨林木风ghos
雨林木风ghos 粤公网安备 44130202001061号
粤公网安备 44130202001061号