-
怎么看电脑型号,小编告诉你怎么看电脑型号
- 2018-06-01 18:51:40 来源:windows10系统之家 作者:爱win10
我们买电脑的时候,一般都是考虑电脑的配置,性能,显卡等这些方面。但是呢,除了考虑这些之外,我们还会看看电脑的型号、牌子这些。那么我们要怎么看电脑型号呢?接下来小编我就来告诉你们怎么看电脑型号啦~
网上有小伙伴问小编,说不知道自己的电脑型号要在哪里查看。其实这个问题我还没有研究过的,所以收到私信之后,我赶紧的去看了一下些我自己电脑的型号。发现电脑的型号还蛮好找的,所以小编今天就来跟你们分享分享怎么看电脑的型号。
首先,敲击“WIN+R”,然后在运行窗口输入“dxdiag”
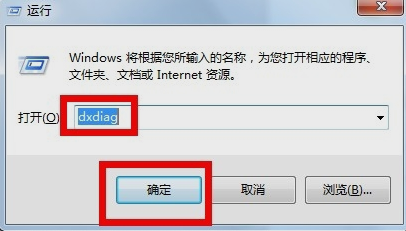
怎么看电脑型号系统软件图解1
然后在弹出的directX诊断工具我们就可以找到电脑的型号,如下图所示,不过这个型号是硬件制造商写入的,是不能更改的。
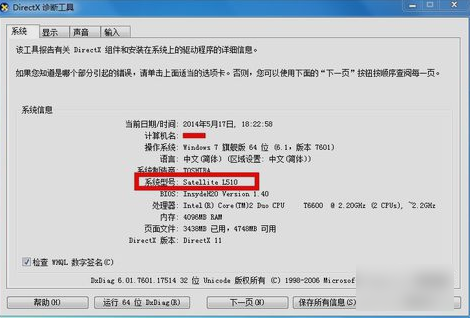
型号系统软件图解2
然后还可以看到显卡声卡及输入输出设备信息。
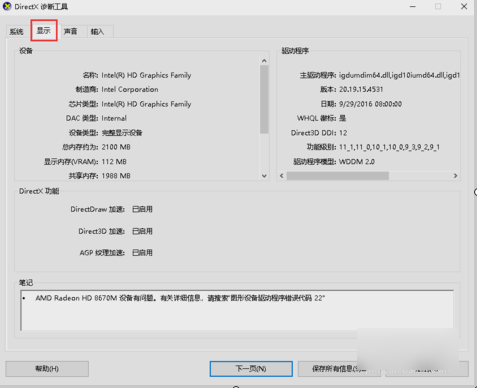
型号系统软件图解3
这样就能看到电脑的型号啦~~~
猜您喜欢
- 如何使用win8自定义桌面图标..2014-12-12
- 应用程序初始化失败,小编告诉你应用程..2018-08-01
- win7系统如何找回无线网络密码..2015-04-19
- 大番茄一键重装系统已停止工作的解决..2017-05-10
- 告诉你电脑显示器黑屏怎么办..2018-12-03
- w7占用内存太多原来是故意的..2016-08-16
相关推荐
- 如何打开win10远程访问呢 2016-09-03
- 注册表清理,小编告诉你清理注册表方法.. 2018-08-30
- 应用程序错误,小编告诉你怎么解决应用.. 2018-06-06
- 小编告诉你ntfs和fat32的区别是什么.. 2018-09-29
- u盘做pe启动盘制作教程 2016-12-09
- 最新windows10企业版激活码分享制作教.. 2017-06-20





 系统之家一键重装
系统之家一键重装
 小白重装win10
小白重装win10
 迅雷 v7.9.4.4462 精简去广告版 (迅雷下载工具)
迅雷 v7.9.4.4462 精简去广告版 (迅雷下载工具) 系统之家Ghost Win8 x64专业版v201612
系统之家Ghost Win8 x64专业版v201612 雨林木风ghost win7系统下载64位旗舰版1706
雨林木风ghost win7系统下载64位旗舰版1706 电脑公司 ghost xp_sp3 稳定装机版 2017.03
电脑公司 ghost xp_sp3 稳定装机版 2017.03 彩云游戏浏览器 v3.94正式版
彩云游戏浏览器 v3.94正式版 深度技术ghost win7系统下载32位装机版1807
深度技术ghost win7系统下载32位装机版1807 深度技术ghos
深度技术ghos FOOZI浏览器
FOOZI浏览器  小白系统Ghos
小白系统Ghos yy浏览器 v3.
yy浏览器 v3. 天空浏览器 v
天空浏览器 v Opera Linux
Opera Linux 系统之家win1
系统之家win1 Opera Neon浏
Opera Neon浏 光云浏览器 v
光云浏览器 v 奇式绿色浏览
奇式绿色浏览 深度技术win1
深度技术win1 粤公网安备 44130202001061号
粤公网安备 44130202001061号