-
笔记本电脑如何分区,小编告诉你笔记本电脑如何分盘
- 2018-06-04 10:51:40 来源:windows10系统之家 作者:爱win10
相信大家都是清楚的,新购买的笔记本或者台式机电脑都需要分区后才能安装系统,分区是指在硬盘上划分几个不同大小的逻辑分区,以便日后更方便的管理和存放文件,那么笔记本电脑如何分盘?下面,小编就跟大家讲解笔记本电脑分区的操作方法。
电脑硬盘分区就是指的磁盘分区,磁盘就是指的计算机中存放信息的主要的存储设备。而一些用户网上买回来的电脑只有两个盘的存储空间。而且分配的很不均匀,怎么办呢?下面,小编就来教大伙笔记本电脑如何分区。
笔记本电脑如何分盘
在桌面右键点击“计算机”-“管理”
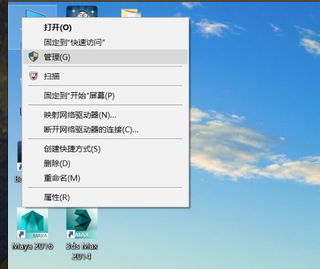
笔记本电脑系统软件图解1
鼠标左键单击选“磁盘管理”打开磁盘管理窗口
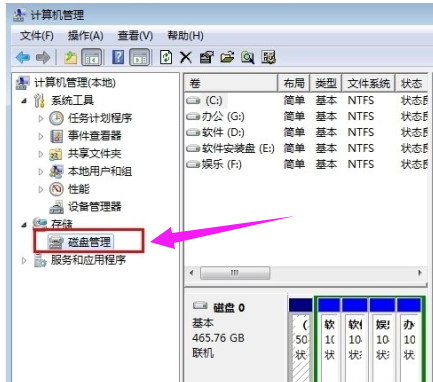
硬盘分区系统软件图解2
右击要压缩的主分区C-选“压缩卷”
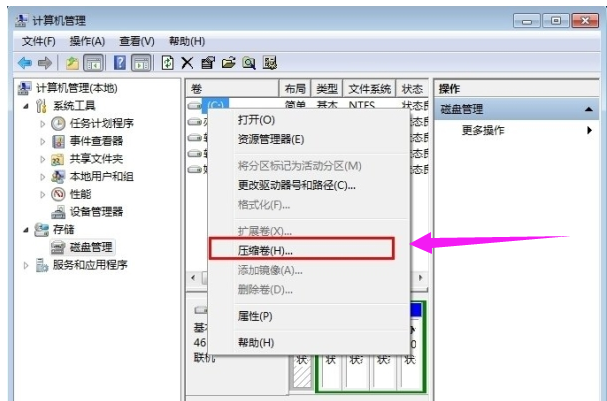
笔记本系统软件图解3
在“压缩前的总计大小”和“可用压缩空间大小”下的“输入压缩空间量”中指定分出来的容量,点击“压缩”
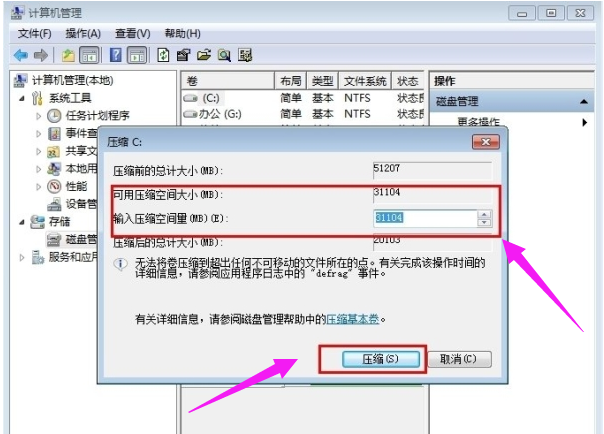
硬盘分区系统软件图解4
鼠标右键点击前面操作得到的“未分配”空间,选“新建简单卷”,打开“欢迎使用新建简单卷向导”对话框,打“下一步”
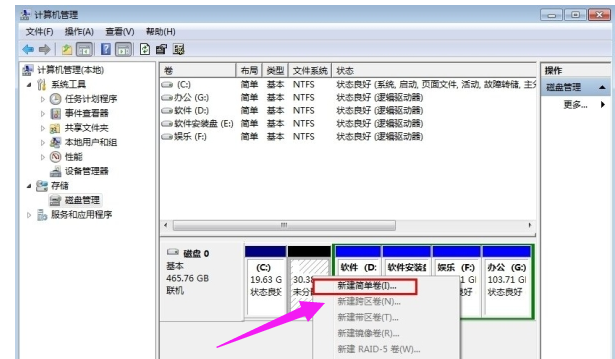
笔记本系统软件图解5
根据需要在“简单卷大小”输入想要创建分区的大小,点击“下一步”
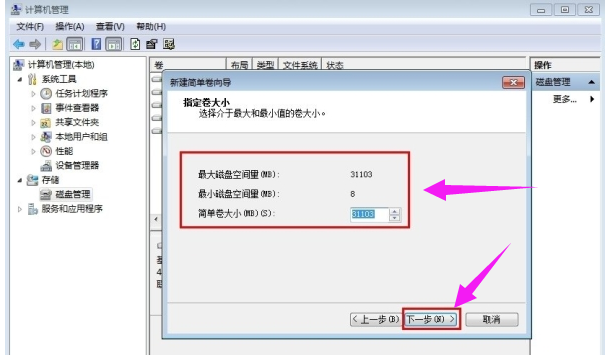
硬盘分区系统软件图解6
分配驱动器号和路径,写入盘符号后,点击“下一步”
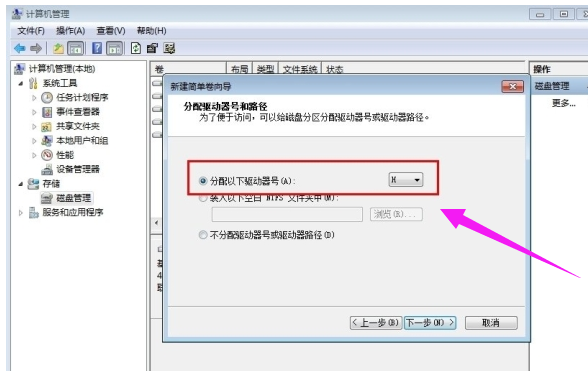
笔记本电脑系统软件图解7
格式化分区,点选“按下列设置格式化这个分区”:“文件系统”,选“NTFS”;“分配单位大小”,选“默认”;“卷标”,,默认是“新加卷”;勾选“执行快速格式化”, 点击“下一步”
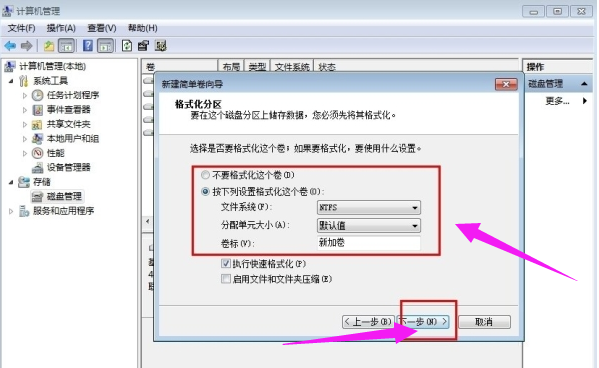
笔记本系统软件图解8
点击“完成”,就可以完成分区了。
以上就是笔记本电脑分区的操作流程。
猜您喜欢
- win8关闭显卡硬件加速的方法..2015-12-09
- 大神告诉你ntldr is missing怎么解决..2016-08-07
- win7激活密钥分享2022-12-23
- ghost 新萝卜家园win7专业版系统安装..2017-05-20
- Windows8操作系统上Win键的各种用处..2013-04-11
- 雨林木风64 win10系统下载介绍..2016-11-13
相关推荐
- win7系统无法使用wifi共享精灵怎么办.. 2015-04-25
- 无线网密码忘了怎么办,小编告诉你无线.. 2018-07-07
- 电脑系统win7怎么升级win10 2022-07-23
- fast无线网卡驱动安装教程 2017-09-29
- ghost过程中出错原因及解决方法.. 2016-09-01
- Ghost win7系统旗舰版64位永久激活工.. 2017-05-17





 系统之家一键重装
系统之家一键重装
 小白重装win10
小白重装win10
 深度技术Ghost win7 sp1 64位系统旗舰版下载v1906
深度技术Ghost win7 sp1 64位系统旗舰版下载v1906 电脑公司ghost Win7 x86纯净版201610
电脑公司ghost Win7 x86纯净版201610 深度技术Ghost win7 sp1 32位系统旗舰版下载v1907
深度技术Ghost win7 sp1 32位系统旗舰版下载v1907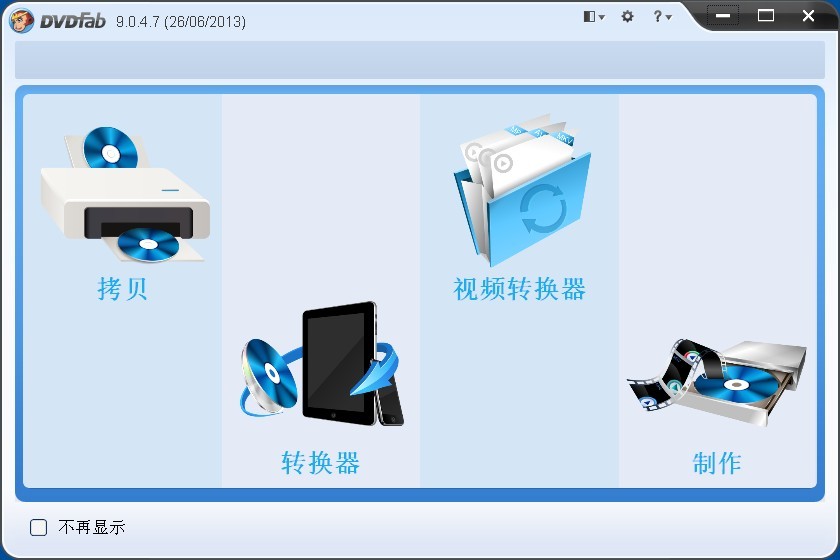 DVDFab v9.0.4.7 多语言破解版 (复制和备份软件)
DVDFab v9.0.4.7 多语言破解版 (复制和备份软件) 系统之家win11最新64位专业快速版v2023.04
系统之家win11最新64位专业快速版v2023.04 360浏览器1.5正式版 1.5.0.1005官方版
360浏览器1.5正式版 1.5.0.1005官方版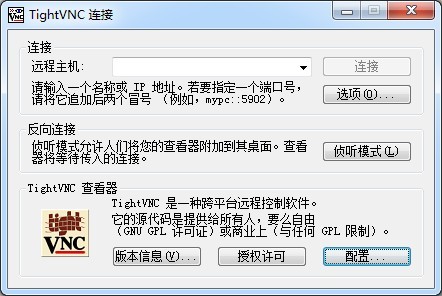 TightVNC V2.
TightVNC V2.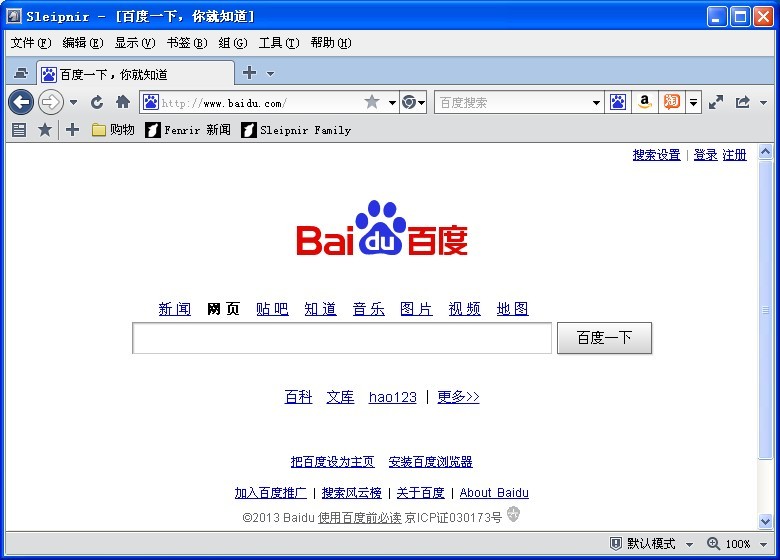 sleipnir v4.
sleipnir v4. 深度技术ghos
深度技术ghos 电脑公司 gho
电脑公司 gho 小白系统Ghos
小白系统Ghos 萝卜家园ghos
萝卜家园ghos 爱酷浏览器 v
爱酷浏览器 v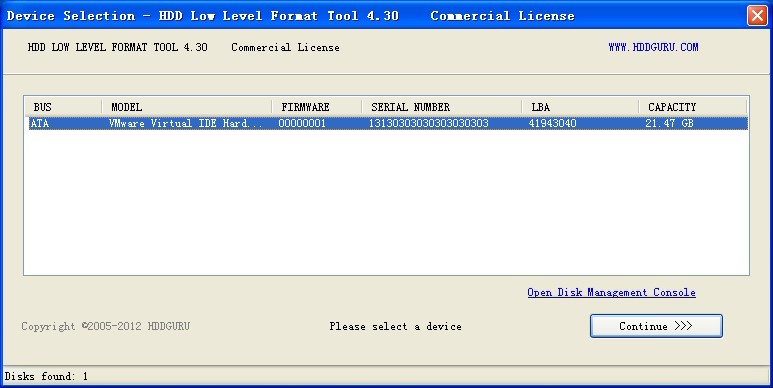 HDD Low Leve
HDD Low Leve 雨林木风ghos
雨林木风ghos 速用进销存软
速用进销存软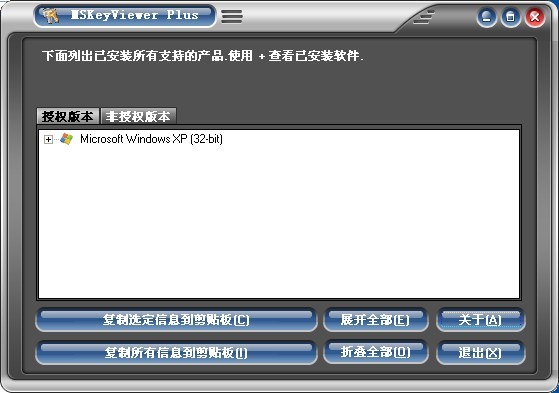 MSKeyViewer
MSKeyViewer  电脑店 Ghos
电脑店 Ghos 粤公网安备 44130202001061号
粤公网安备 44130202001061号