-
电脑没有音频设备怎么办,小编告诉你电脑没有音频设备怎么解决
- 2018-06-11 09:09:06 来源:windows10系统之家 作者:爱win10
日常使用电脑过程,相信很多用户都遇到过电脑没有声音的情况,如果在打开声音设备后,发现里面显示“没有音频设备”的话,我们应该如何解决电脑没有音频设备呢?下面,小编给大家讲解电脑没有音频设备的操作步骤。
电脑如果出现一些无法修复或者无法通过还原来解决的故障,一般会使用重装系统的方法来解决。有用户在重装电脑系统后没有声音,查看播放设备,显示“没有音频设备”,这有可能是声卡被禁用或未成功安装相关驱动的原因。下面,小编给大家带来了电脑没有音频设备的解决图文。
电脑没有音频设备怎么解决
右键点击“我的电脑”选择属性,再点击“硬件”选项---“设备管理器”,右击黄色问号项,选择“更新驱动程序”。
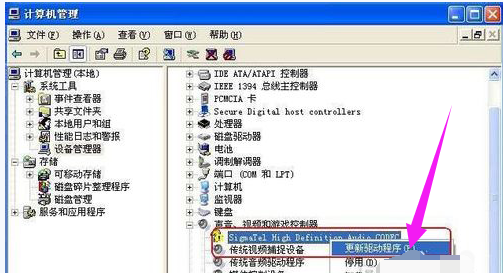
音频系统软件图解1
弹出硬件更新向导,选择“从列表或指定位置安装(高级)(S)点击下一步。
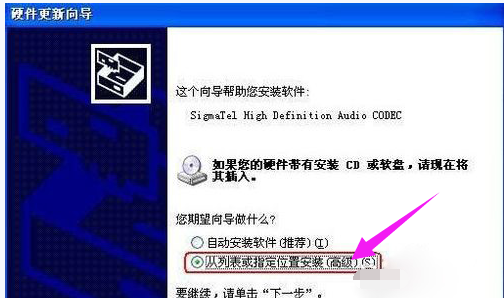
电脑系统软件图解2
选择“不要搜索。我要自己选择要安装的驱动程序”,点击下一步。
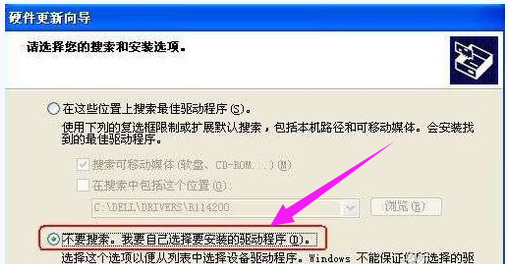
音频设备系统软件图解3
选择声卡对应的型号,点击下一步。
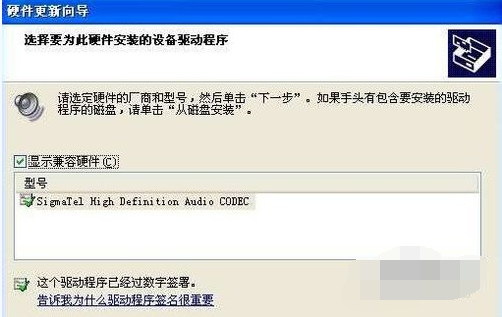
音频设备系统软件图解4
完成硬件更新向导,点击完成。
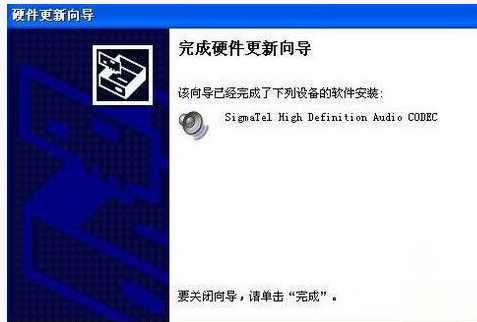
音频设备系统软件图解5
更新硬件之后,问号或者感叹号消失。
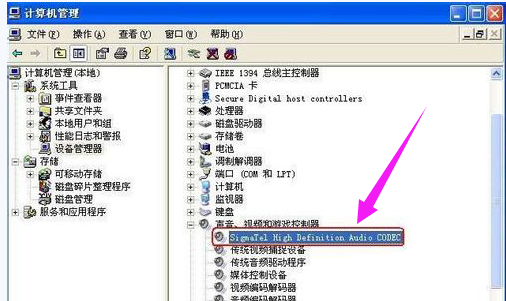
电脑系统软件图解6
以上就是电脑没有音频设备的处理技巧。
猜您喜欢
- 系统一键从装教程2017-03-19
- 下载硬盘检测工具,检测硬盘好坏..2020-11-02
- Windows7使用技巧-找回经典开始菜单..2015-01-08
- 一键重装系统xp推荐-系统之家一键重装..2015-05-31
- win10开机提示“你的硬件设置已更改,..2017-05-10
- Win7系统光驱自动弹出是怎么回事?..2015-11-19
相关推荐
- 去除win10系统桌面右下角字母方法.. 2016-10-14
- 微信电脑版怎么使用小程序.. 2020-11-19
- Win8系统应用商店丢失怎么找回.. 2015-05-23
- 360防火墙,小编告诉你怎么关闭360防火.. 2018-06-16
- 小白一键U盘pe系统最新下载.. 2016-12-30
- 惠普手提一键重装系统教程.. 2017-04-09





 系统之家一键重装
系统之家一键重装
 小白重装win10
小白重装win10
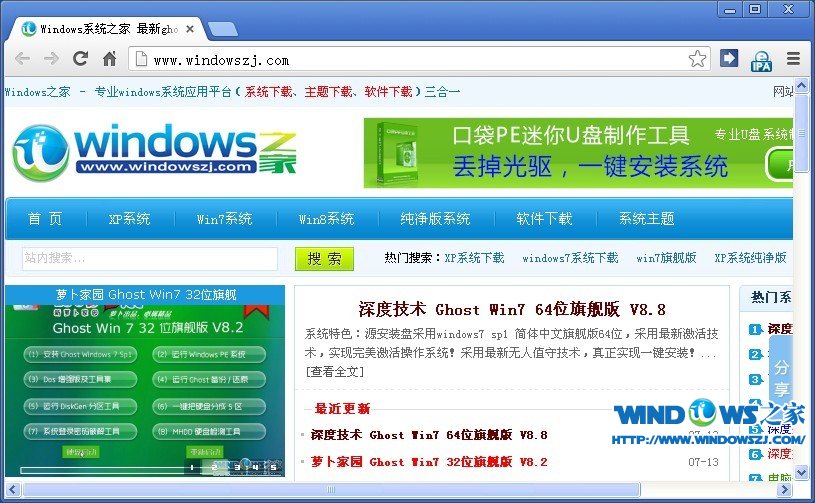 Chrome v28.0.1500.72 中文增强版 (新增过滤广告鼠标手势)
Chrome v28.0.1500.72 中文增强版 (新增过滤广告鼠标手势)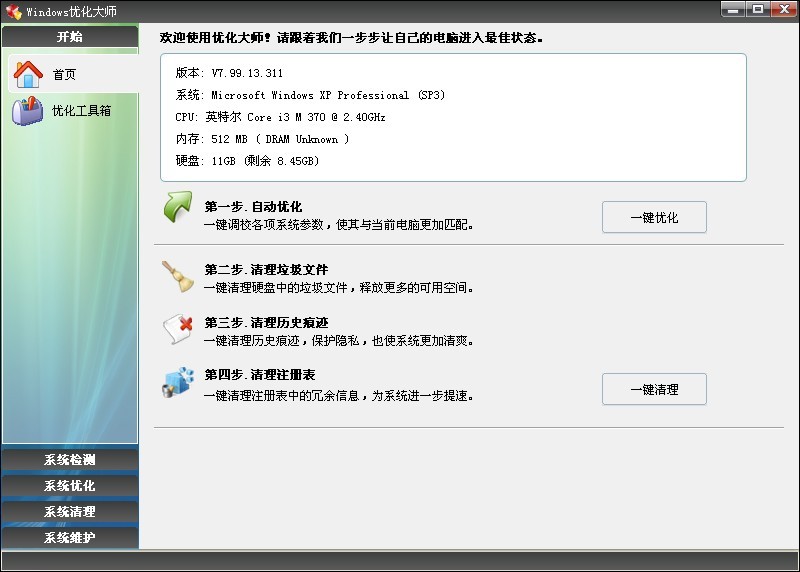 Windows优化大师 v7.9去广告下载(全能系统优化)
Windows优化大师 v7.9去广告下载(全能系统优化) 360极速浏览器 v21.0.1167.0官方版
360极速浏览器 v21.0.1167.0官方版 老毛桃ghost XP3免激活精简极速版v2023.04
老毛桃ghost XP3免激活精简极速版v2023.04 Mini Chrome浏览器 v1.0.0.61官方版
Mini Chrome浏览器 v1.0.0.61官方版 深度技术ghost Xp Sp3 专业装机版1802
深度技术ghost Xp Sp3 专业装机版1802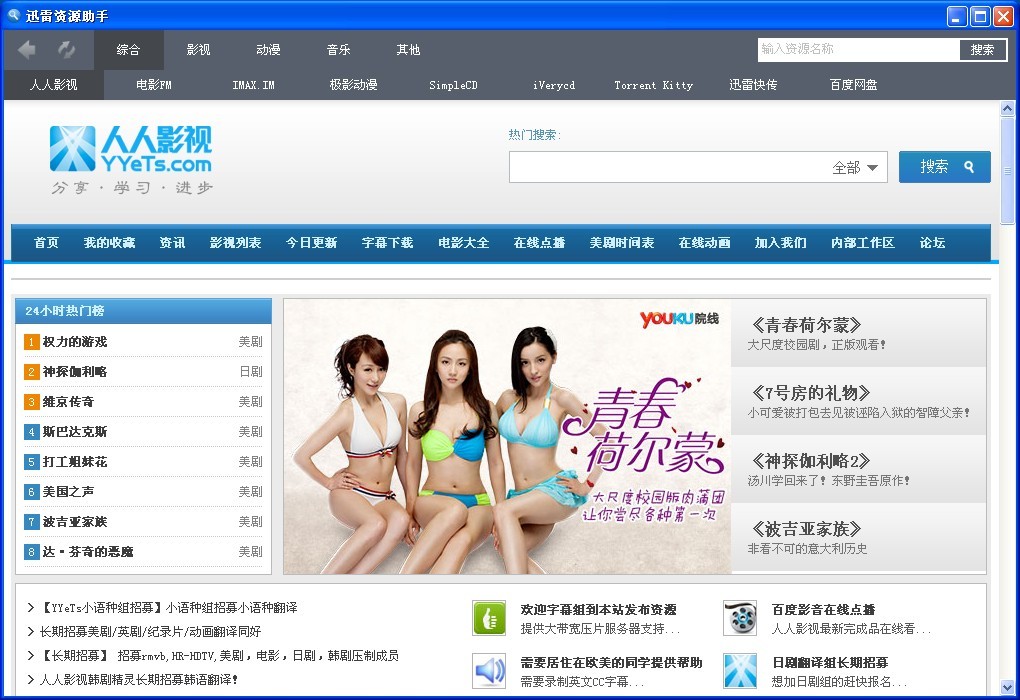 迅雷资源搜集
迅雷资源搜集 火狐浏览器(F
火狐浏览器(F 小白系统ghos
小白系统ghos K-MeleonCCF
K-MeleonCCF  系统之家32位
系统之家32位 8u浏览器 v2.
8u浏览器 v2. 系统之家ghos
系统之家ghos 腾云浏览器 v
腾云浏览器 v 联想笔记本Gh
联想笔记本Gh 超速文件搜索
超速文件搜索 雨林木风Ghos
雨林木风Ghos HandBrake v0
HandBrake v0 粤公网安备 44130202001061号
粤公网安备 44130202001061号