-
小编告诉你使用excel函数vlookup
- 2018-10-16 11:19:06 来源:windows10系统之家 作者:爱win10
我们经常使用excel办公软件来统计处理数据之类繁琐的工作,常常会用到查找函数对我们的数据进行“查找和粘贴”,今天来讲解下excel函数vlookup的使用,教你快速掌握vlookup函数。
在一个数据量比较大的工作表中或者多个工作表之间数据核对,除了通想到采用筛选的方式实现。但如果需要查找的是某一条记录的话,用查找引用类excel函数vlookup就会更为方便。下面给大家介绍下excel函数vlookup使用方法。
以下是excel表中函数vlookup的使用教程:
1、打开新建excel表格,特制作如图所示的表格(案例表)。
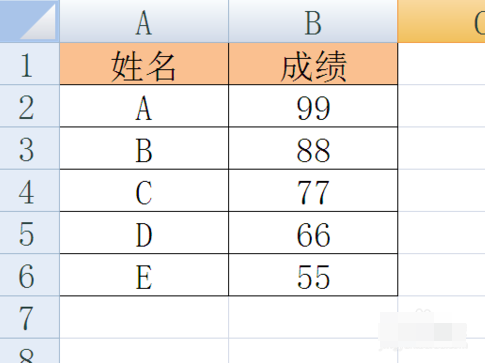
查找函数系统软件图解1
2、接下来通过利用VLOOKUP函数来实现查找同学C的成绩。为此在单元格中输入“=VLOOKUP”,此时就会发现VLOOKUP包括三个参数和一个可选参数。

vlookup系统软件图解2
3、其中“lookup_value”是指要查找的值,在此为“C”。

vlookup系统软件图解3
4、参数“table_array”是指搜索的区域,在此在除标题之后的整个数据区域。
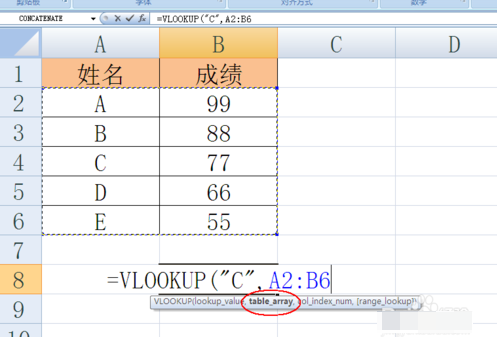
查找函数系统软件图解4
5、第三个参数“col_index_num”是指整个函数返回单元格所在的列号,在此为“2”。
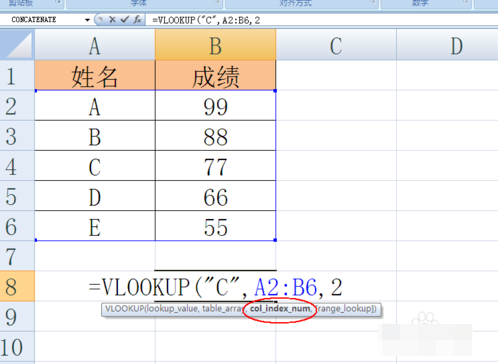
vlookup系统软件图解5
6、最后以右括号“)”结尾,并按回车键,就出现想要的结果啦。
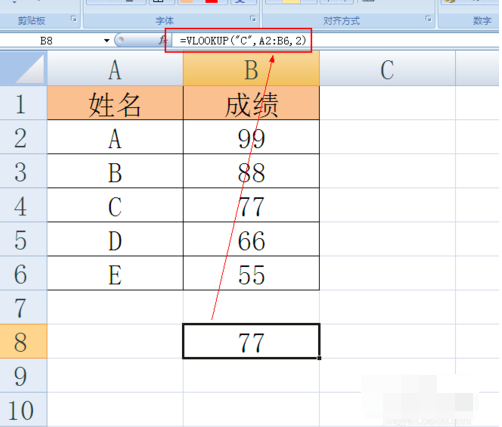
vlookup系统软件图解6
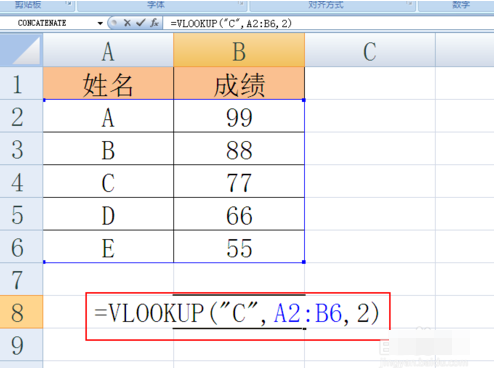
excel函数系统软件图解7
以上是excel表中函数vlookup的使用教程。
猜您喜欢
- ghost win10装机版最新下载2017-04-23
- 上不了网,小编告诉你手机无线网络连接..2018-06-15
- 小编告诉你win10系统怎么安装windows7..2017-05-28
- 萝卜家园xp系统怎么安装2016-09-08
- WIN7 64系统纯净版最新下载2017-01-08
- 笔记本键盘膜,小编告诉你笔记本键盘膜..2018-08-18
相关推荐
- 在哪里可以进行window7系统下载.. 2016-08-20
- Win10系统怎么调节屏幕亮度|win10调节.. 2015-06-05
- 电脑无法读取sd卡,小编告诉你电脑无法.. 2018-05-28
- Win10系统任务栏QQ图标不见了怎么找回.. 2015-06-10
- Win7系统防火墙无法防止什么.. 2014-11-14
- 小编教网友们卸载系统之家一键重装软.. 2017-04-22





 系统之家一键重装
系统之家一键重装
 小白重装win10
小白重装win10
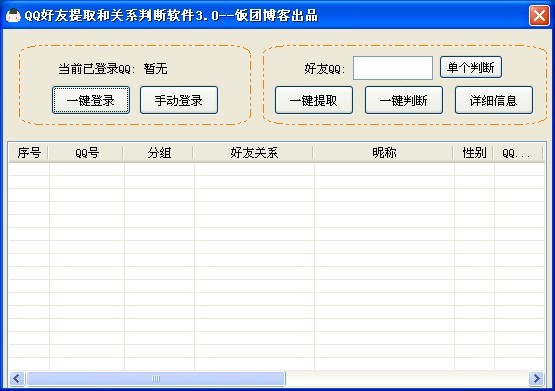 QQ好友提取和关系判断软件3.0绿色版
QQ好友提取和关系判断软件3.0绿色版 里讯浏览器 v8.21.05.13官方版
里讯浏览器 v8.21.05.13官方版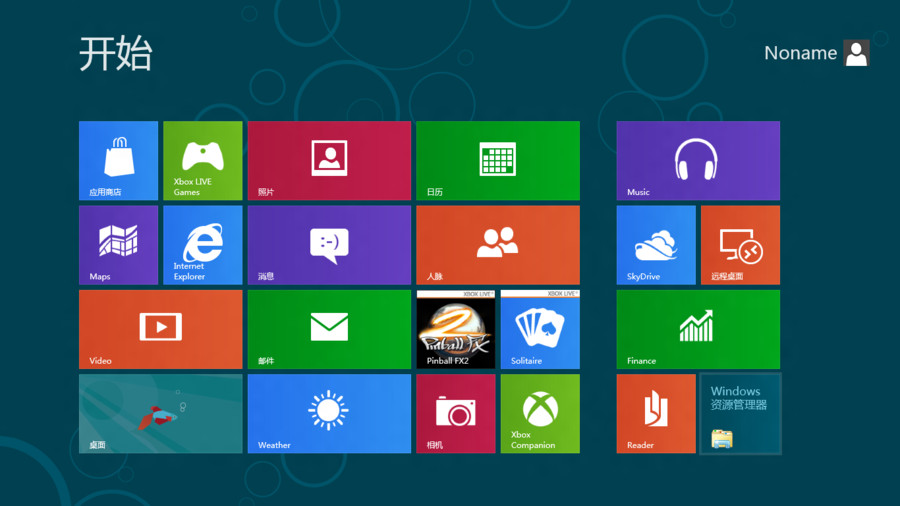 Windows8多语言版本下载(Windows 8 Language Pack)
Windows8多语言版本下载(Windows 8 Language Pack) 雨林木风win7 32位旗舰版系统下载v20.05
雨林木风win7 32位旗舰版系统下载v20.05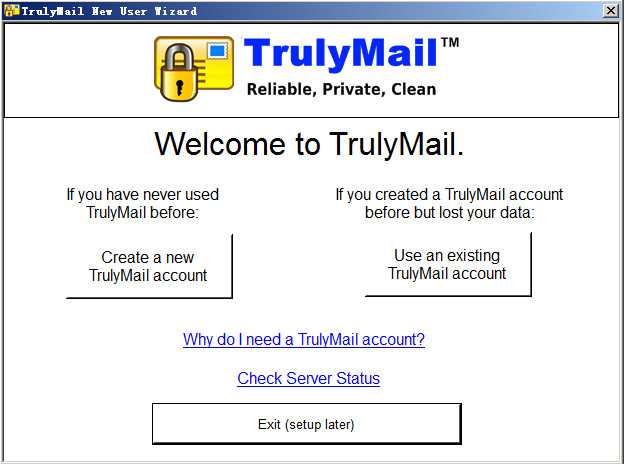 TrulyMail V4.0.6 官方版 (TrulyMail个人邮件系统)
TrulyMail V4.0.6 官方版 (TrulyMail个人邮件系统) 系统之家Ghost win10专业版64位下载 v1907
系统之家Ghost win10专业版64位下载 v1907 EasyBCD v2.2
EasyBCD v2.2 系统之家ghos
系统之家ghos 电脑公司Ghos
电脑公司Ghos 雨林木风ghos
雨林木风ghos 小白系统ghos
小白系统ghos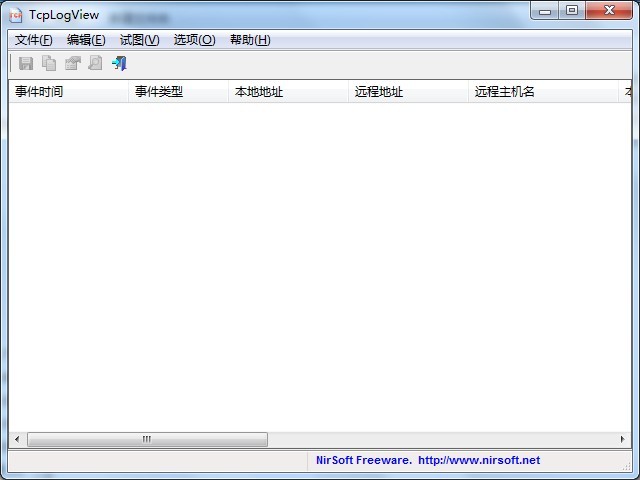 TcpLogView 1
TcpLogView 1 小白系统ghos
小白系统ghos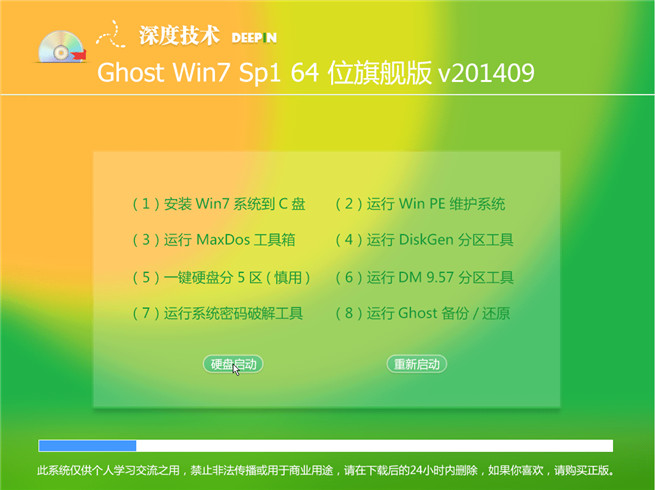 深度技术_Gho
深度技术_Gho Firefox OS模
Firefox OS模 深度技术ghos
深度技术ghos ie7卸载工具
ie7卸载工具  粤公网安备 44130202001061号
粤公网安备 44130202001061号