-
蓝牙适配器怎么用,小编告诉你如何使用蓝牙适配器
- 2018-06-13 11:13:06 来源:windows10系统之家 作者:爱win10
随着技术的发展,产品也在向着技术含量高、便携方向发展。而电子产品也开始从用数据线传输的时代慢慢向蓝牙传输时代转变。但是如果自己的电脑没带蓝牙功能,就需要配个蓝牙适配器。下面,小编给大家介绍使用蓝牙适配器的步骤。
相信大家对usb蓝牙适配器都不会感觉到陌生,实际上作为一种连接数码产品的小工具,usb蓝牙适配器依据实际使用情况的不同可以细细分为多个类别,生活中我们很多的时候都用到了蓝牙适配器,很多用户不知道蓝牙适配器如何使用,下面,小编给大家讲解使用蓝牙适配器的操作步骤。
如何使用蓝牙适配器
点击右键选择右下角蓝牙图标,选择“显示Bluetooth设备”,选择“选项”,启用发现,勾上。
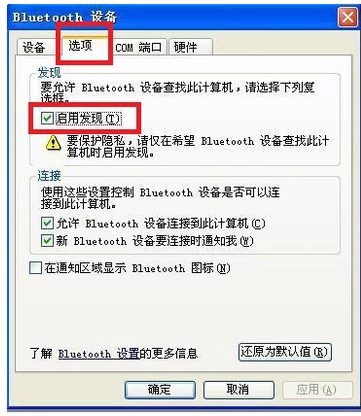
蓝牙适配器系统软件图解1
再点击右键选择右下角蓝牙图标,选择“添加Bluetooth设备”。
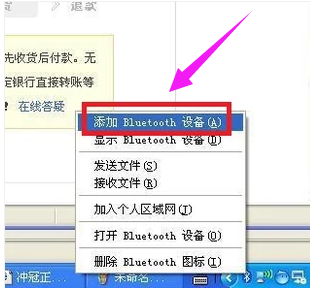
使用蓝牙系统软件图解2
进入蓝牙设置向导窗口,选择下一步。
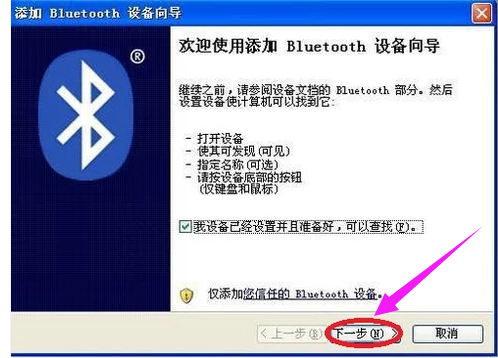
蓝牙系统软件图解3
搜索蓝牙设备。
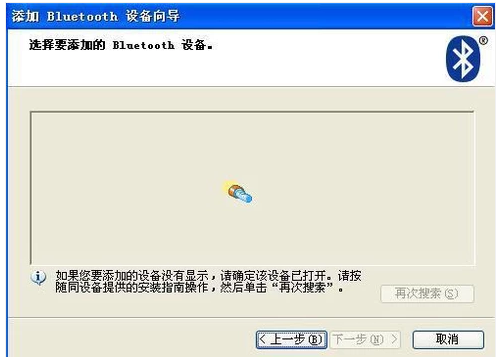
蓝牙系统软件图解4
选择蓝牙设备并连接。
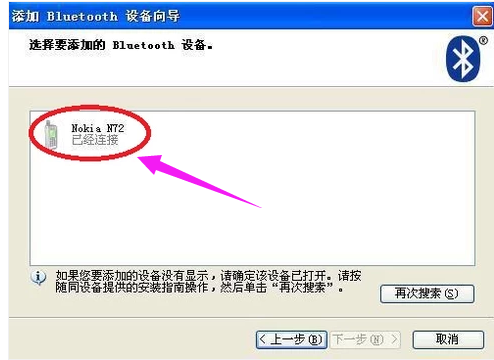
蓝牙系统软件图解5
设置配对蓝牙密码,系统自动产生密钥。
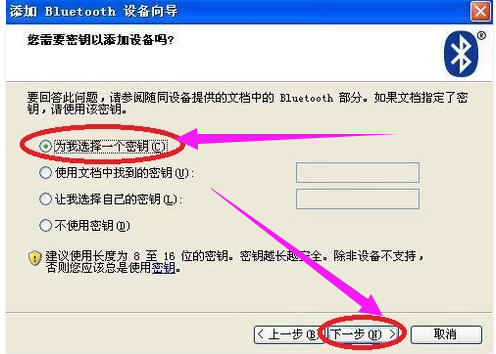
使用蓝牙系统软件图解6
系统自动产生密钥,把这串数字密码输入到手机里,就可以配对成功。
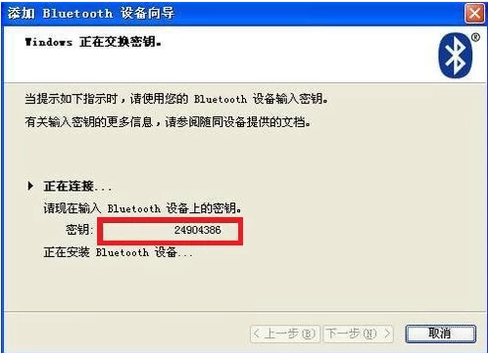
适配器系统软件图解7
选中要发送的文件,单击鼠标右键选“发送到”,再选发送到的蓝牙设备,点下一步,就完成。则蓝牙适配器操作方法完成。
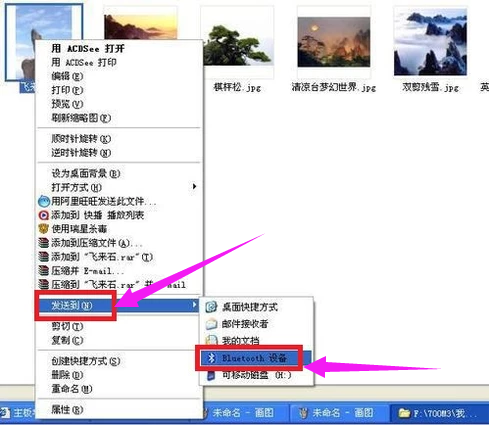
使用蓝牙系统软件图解8
以上就是使用蓝牙适配器的操作步骤。
猜您喜欢
- win7系统telnet命令失效的解决办法..2015-05-17
- 细说win7 sp1无法安装怎么办2018-11-12
- 电话激活windows7的步骤2022-11-15
- Win10家庭版如何快速升级到win10专业..2015-12-24
- 电脑如何设置远程连接,小编告诉你如何..2017-11-03
- Win7系统怎么开启使用上帝模式..2015-05-15
相关推荐
- 主编教您映像文件怎么打开.. 2019-02-28
- WIN10自带系统还原使用方法介绍.. 2016-08-15
- Win7旗舰版的64位简体中文版最新下载.. 2017-04-14
- win10网络共享打印机方法图文介绍.. 2016-09-29
- 快速解决win8如何关闭虚拟内存.. 2016-08-20
- win8系统硬盘如何分区? 2015-11-20





 系统之家一键重装
系统之家一键重装
 小白重装win10
小白重装win10
 深度技术Win10 专业版系统下载64位 v1905
深度技术Win10 专业版系统下载64位 v1905 绿茶系统免激活win7 64位流畅普通版v2023.04
绿茶系统免激活win7 64位流畅普通版v2023.04 小白系统Ghost windows XP SP3 纯净版201709
小白系统Ghost windows XP SP3 纯净版201709 深度技术ghost win7 x64 装机版2017
深度技术ghost win7 x64 装机版2017 老毛桃ghost XP3免激活纯净极速版v2023.05
老毛桃ghost XP3免激活纯净极速版v2023.05 小白浏览器 1.0.9绿色免费版
小白浏览器 1.0.9绿色免费版 深度技术Ghos
深度技术Ghos 深度技术Ghos
深度技术Ghos 雨林木风ghos
雨林木风ghos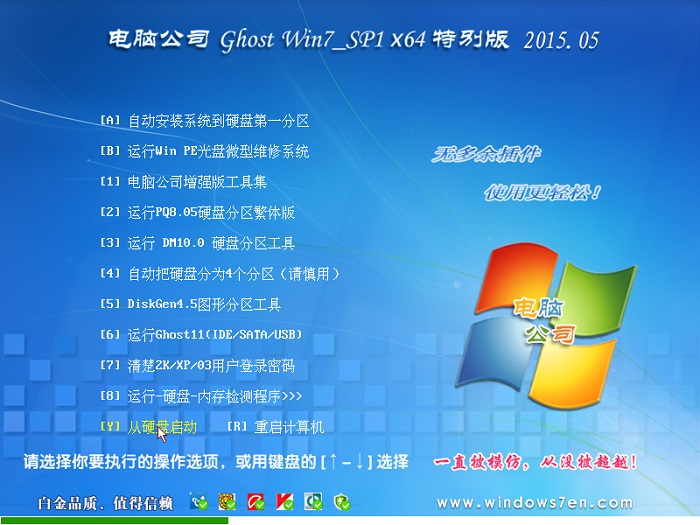 电脑公司ghos
电脑公司ghos Tss Ht进程隐
Tss Ht进程隐 新萝卜家园gh
新萝卜家园gh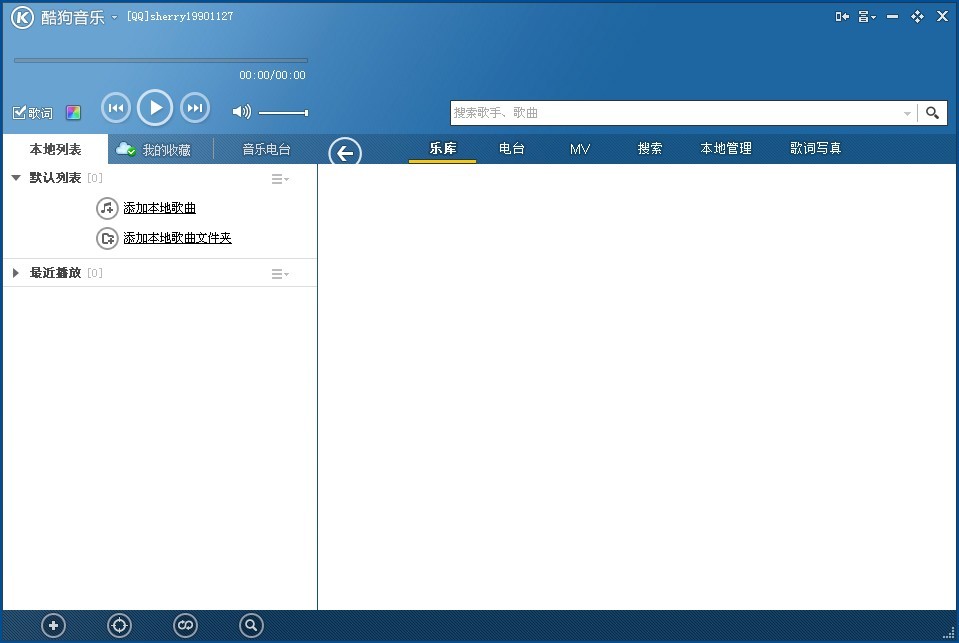 暴风影音 v5.
暴风影音 v5.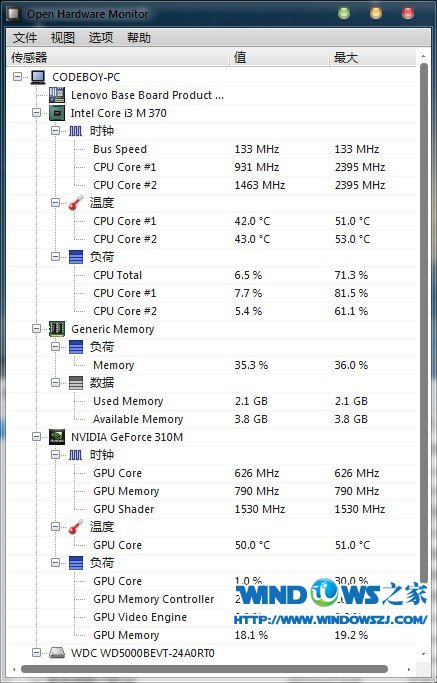 Open Hardwar
Open Hardwar 天枫文库免积
天枫文库免积 快玩浏览器 v
快玩浏览器 v 粤公网安备 44130202001061号
粤公网安备 44130202001061号