-
如何设置主页,小编告诉你怎么设置浏览器主页
- 2018-06-14 11:51:06 来源:windows10系统之家 作者:爱win10
我们或许都会在电脑上安装很多个浏览器软件,方便我们的使用。但是有的时候打开浏览器,会发现每次打开的主页都不同,所以就会想要设置主页。今天小编大大就来告诉你们怎么设置浏览器主页。
最近小编收到蛮多小伙伴的私信,说不知道要怎么设置浏览器的主页。一个问或许会少数,但是多个问的话,那就有可能是多数了。所以小编觉得有必要写一片关于这个的文章,让你们知道怎么设置浏览器职业。让你们能够更好的使用浏览器。
首先,打开浏览器,然后找到并点”工具“中的”Internet选项“。
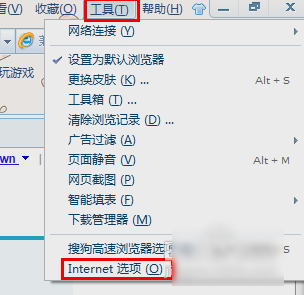
浏览器主页系统软件图解1
打开之后,再点”常规“这一栏,然后在主页栏的输入框中输入主页址,例如”http://jingyan.baidu.com",再敲击车键,最后点击“确定”即可。
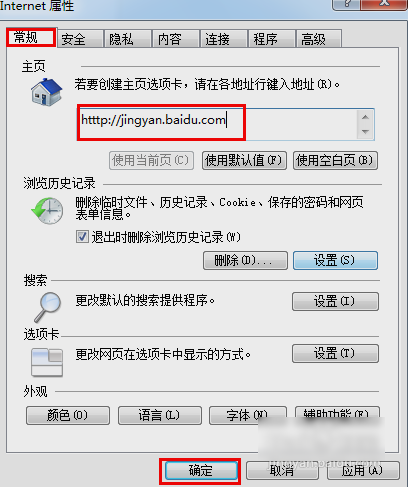
浏览器主页系统软件图解2
最新版本的IE9和搜狗等浏览器也是支持设置多个主页,在主页输入框中连续输入多个主页地址,每输入完成一个地址后,按回车键结束。
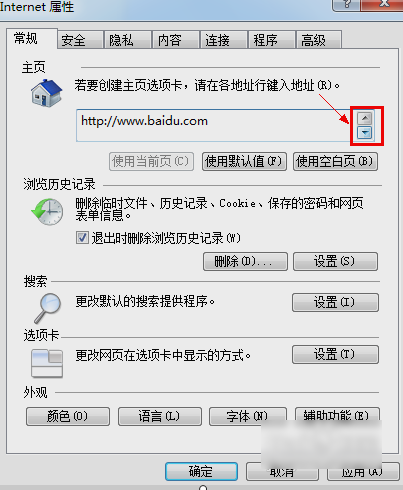
设置主页系统软件图解3
接着重新打开浏览器,就会看到当前窗口中是新设置的主页。
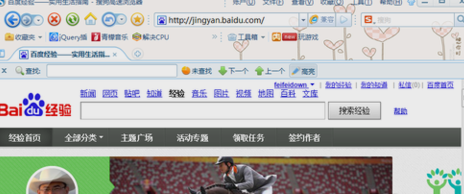
设置主页系统软件图解4
最后,给小伙伴们一个小彩蛋。那就是其实在任何时候,我们都可以通过点击工具栏中的“主页”按钮来打开主页页面。
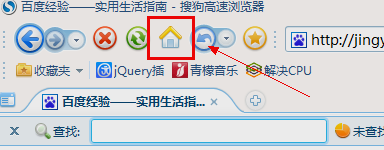
浏览器主页系统软件图解5
猜您喜欢
- w764位旗舰版下载一键安装图文教程..2017-01-27
- 如何屏幕截图,小编告诉你怎么截图..2018-05-07
- 装机高手告诉你怎么重做系统..2017-07-26
- lenovo win7 32位旗舰纯净版最新下载..2016-12-26
- win7旗舰版激活软件有哪些2022-10-16
- win7 32 64双系统方法2017-01-16
相关推荐
- Win8系统格式化C盘的命令 2015-12-16
- 怎么用命令打开本地组策略.. 2020-08-21
- 系统之家win1064位系统下载 2016-11-26
- win10回到初始状态图文教程 2017-03-14
- 电脑主板BIOS自动恢复默认设置操作方.. 2016-10-15
- 小编告诉你如何使用苹果笔记本中的wor.. 2018-10-29





 系统之家一键重装
系统之家一键重装
 小白重装win10
小白重装win10
 求魂1.92
求魂1.92  雨林木风_Ghost_Win7 32位7月自动激活2014旗舰装机版
雨林木风_Ghost_Win7 32位7月自动激活2014旗舰装机版 小白系统ghost win8 32位专业版v201703
小白系统ghost win8 32位专业版v201703 深度技术Ghost win7 sp1 32位系统旗舰版下载v1904
深度技术Ghost win7 sp1 32位系统旗舰版下载v1904 萝卜家园win10系统下载32位企业版v201711
萝卜家园win10系统下载32位企业版v201711 番茄花园win7免激活64位顺畅强化版v2023.04
番茄花园win7免激活64位顺畅强化版v2023.04 高工极速浏览
高工极速浏览 Chrome浏览器
Chrome浏览器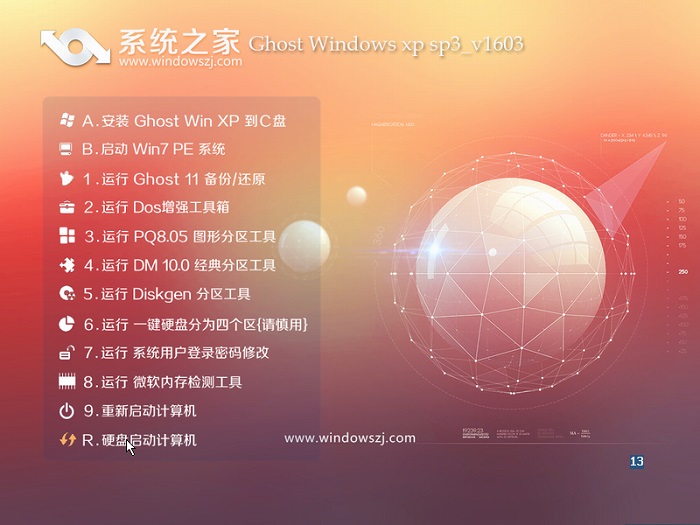 系统之家ghos
系统之家ghos 电脑公司 gho
电脑公司 gho Conimige3(N
Conimige3(N 系统木马查杀
系统木马查杀 电脑公司 gho
电脑公司 gho hao123抢票浏
hao123抢票浏 深度技术Ghos
深度技术Ghos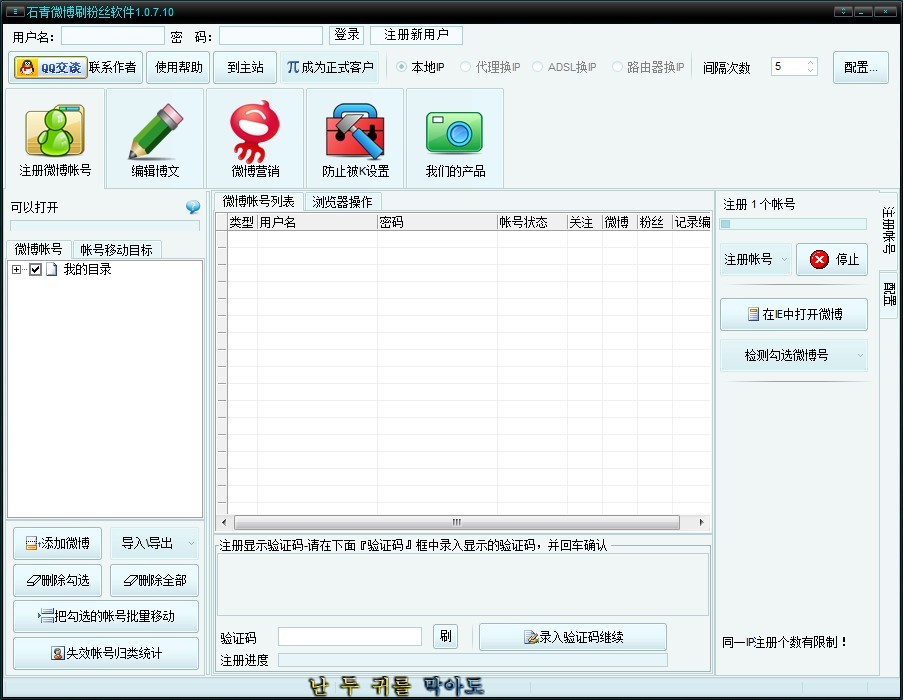 石青微博刷粉
石青微博刷粉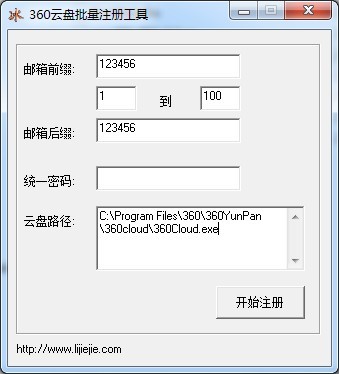 360云盘批量
360云盘批量 QQ浏览器关爱
QQ浏览器关爱 粤公网安备 44130202001061号
粤公网安备 44130202001061号