-
win10一键装机教程
- 2017-02-18 08:00:09 来源:windows10系统之家 作者:爱win10
如果我们手上有win10一键装机教程就可以一键重装win10系统了。不过很多人觉得u盘win10一键装机比较麻烦却又想一键重装win10系统,怎么办呢?那么我们就可以选择如今流行的无忧系统助手帮助你win10一键装机,让你从此一键重装win10系统无忧,使用上全新、快速、安全、稳定的系统。下面请看系统之家小编为你提供的win10一键装机教程。
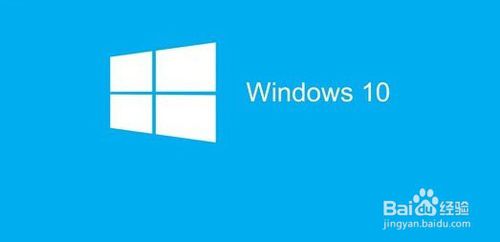
win10一键装机教程图1
台式机操作系统一键重装win10方法/步骤
一,下载并打开这个软件(下载地址:http://www.kkzj.com/),点击系统重装,软件会自动检测出当前分区模式、网络状态等。如下图
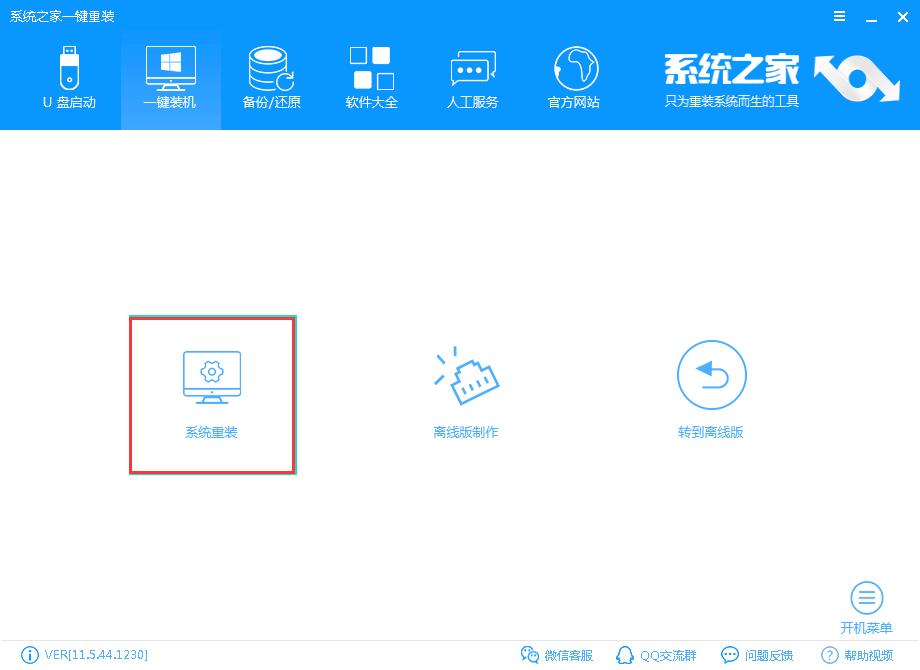
win10一键装机教程图2
软件自动检测电脑软硬件环境以及电脑网络连通状态,完成后点击下一步按钮。
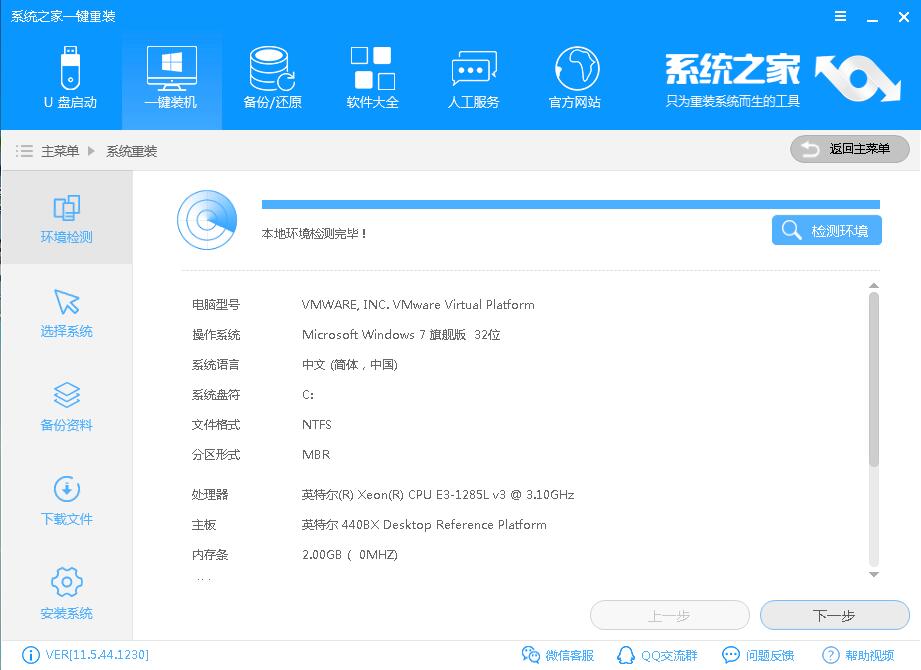
win10一键装机教程图3
进入系统下载列表界面,根据需求以及电脑配置情况选择适合你的Win10系统版本,这里我们选win10 64 位,点击右边的“安装此系统”;
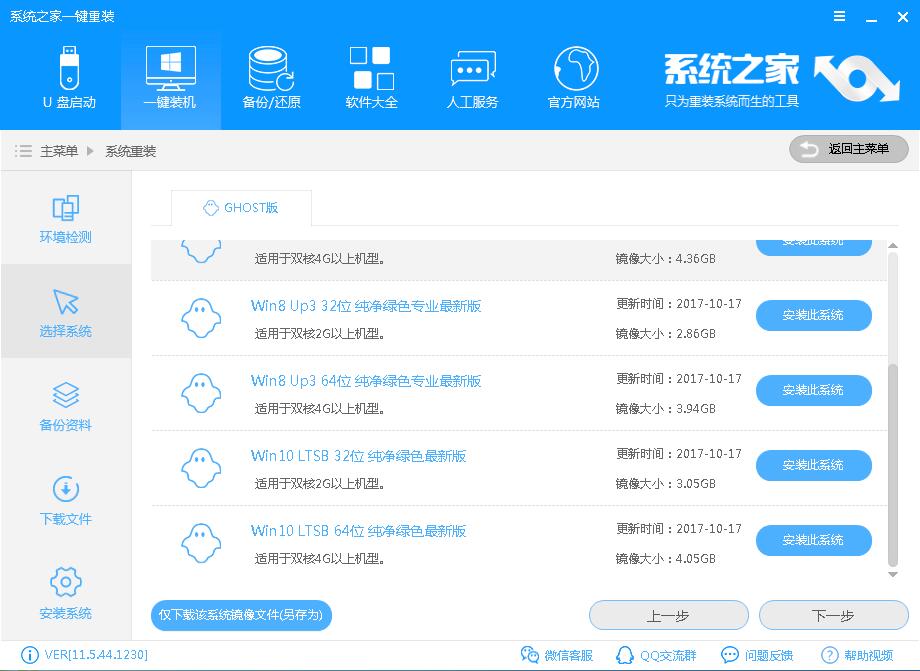
win10一键装机教程图4
进入资料备份界面,你可以备份也可以不备份。不想要以前的资料就不需要备份:
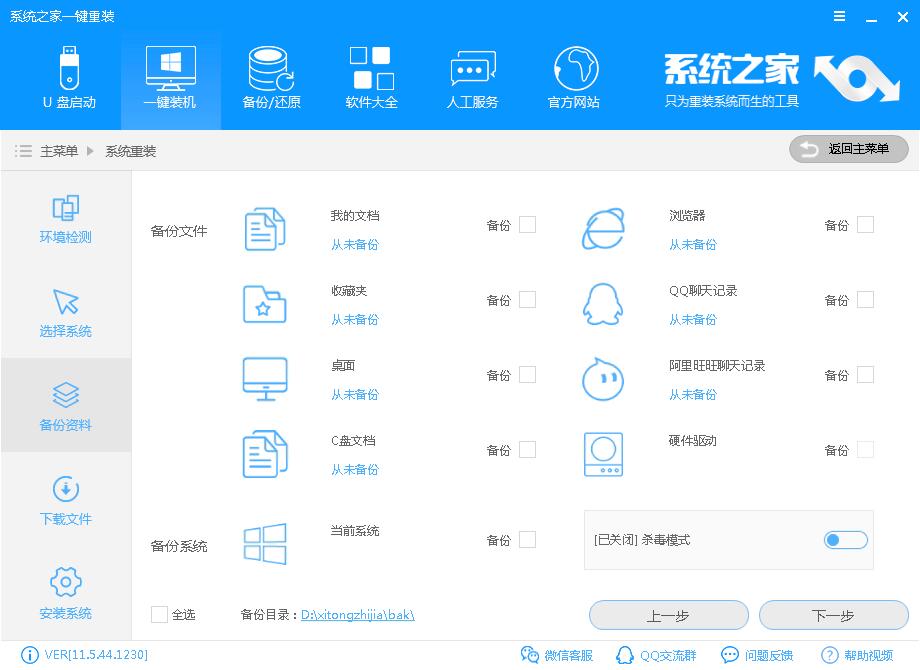
win10一键装机教程图5
软件开始下载你所选定的系统Ghost,从界面上可以清晰明了地观察到各种数据。无忧系统助手提供高达10多兆每秒的瞬时下载速度,当然根据每个用户终端的网络带宽不同会有很大差异,请大家在下载过程中耐心等待;此时您可以稍作休息或者将软件最小化到系统栏后做其他工作,待下载完毕后就会提示“立即重启”后进入系统安装界面
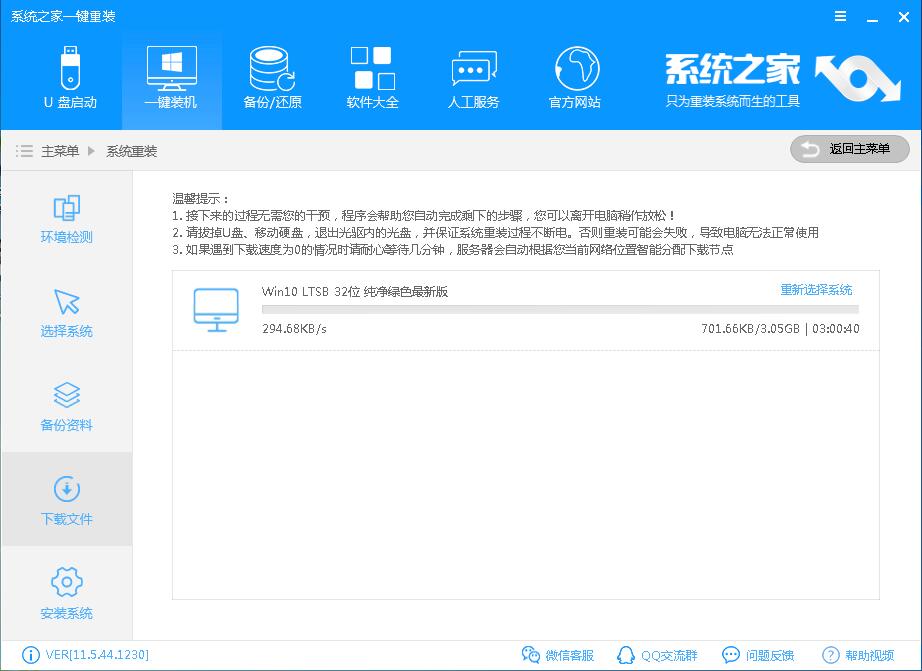
win10一键装机教程图6
下载完成后弹出是否重启安装,点击“立即重启”,或者不进行任何操作,系统20秒后会自动重启,电脑将自动进行安装;如果不想重装则点取消。
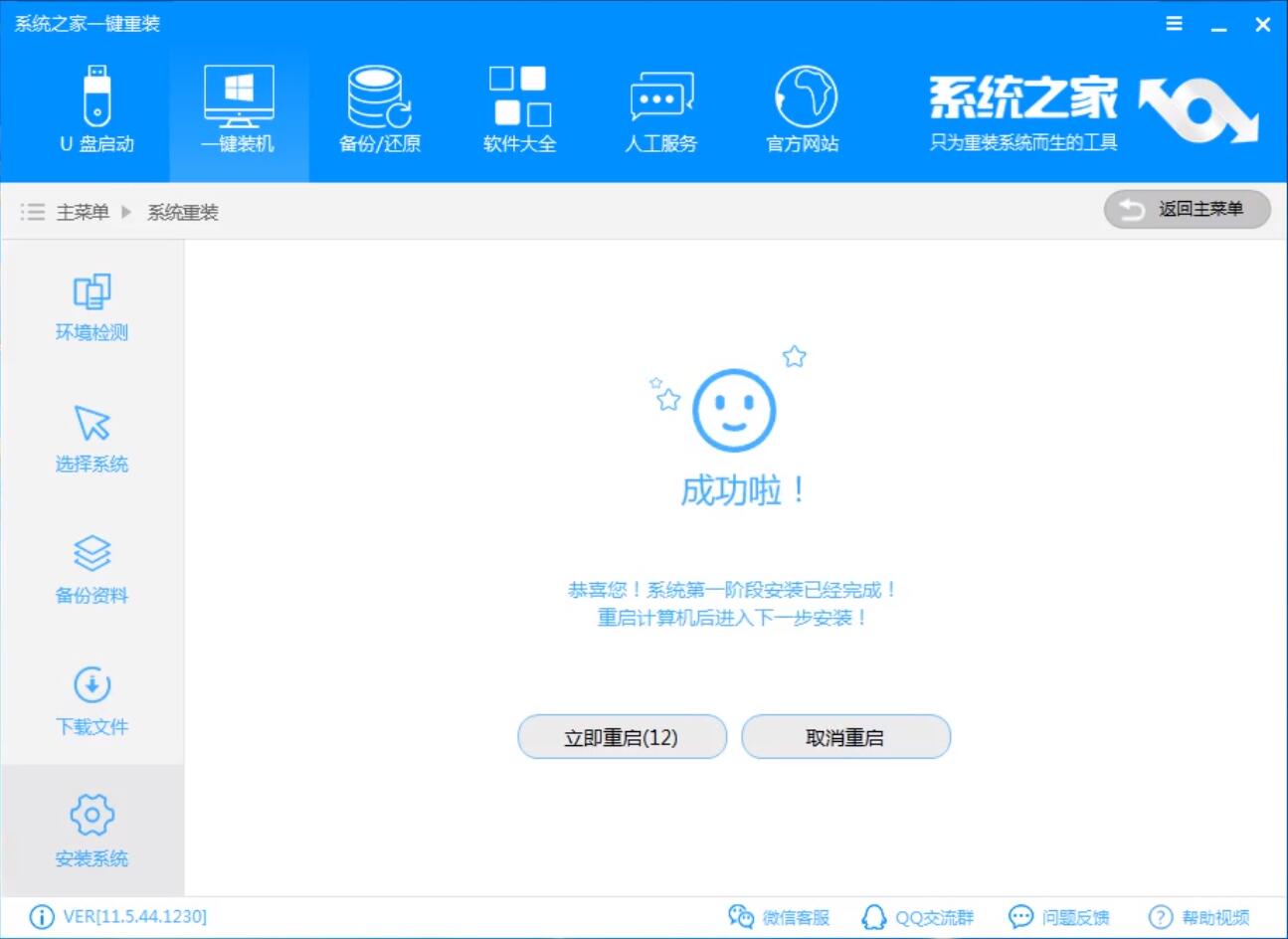
win10一键装机教程图7
进入全自动安装过程,系统会重新启动开始ghost还原系统镜像,接下来都不需要人工操作会全自动安装完成,如下图

win10一键装机教程图8
如上所述的全部内容就是相关win10一键装机教程了,无忧系统助手让你真正地做到无人值守便能自动安装电脑系统,并且无忧系统助手是一款免费的一键重装win10系统工具哦,一键重装win10系统之后,让你用上更加快速的系统,体验更多win10系统新功能!
猜您喜欢
- 详解电脑启动慢怎么办2018-11-30
- 电脑城装机版Ghost windows7系统最新..2017-05-23
- 无法找到脚本文件,小编告诉你无法找到..2018-08-30
- 最简单一键重装系统win7.2017-07-06
- 深度技术win10 64位专业版安装教程..2016-11-27
- Win8系统如何进入控制面板的四个技巧..2015-05-30
相关推荐
- 联想驱动一键安装方法 2017-01-24
- 解答u盘装系统win7具体操作步骤.. 2019-01-23
- windows7纯净版系统之家介绍 2017-07-18
- 安装win7或win8时legacy和uefi模式的.. 2016-10-12
- 详细教您win7如何设置透明主题.. 2018-12-01
- 老毛桃u盘装系统怎么操作 2020-07-12





 系统之家一键重装
系统之家一键重装
 小白重装win10
小白重装win10
 花儿世界浏览器 1.3.0 绿色版
花儿世界浏览器 1.3.0 绿色版 小白系统ghost win8 64位专业版v201703
小白系统ghost win8 64位专业版v201703 萝卜家园win11专用可靠版64位v2023.04
萝卜家园win11专用可靠版64位v2023.04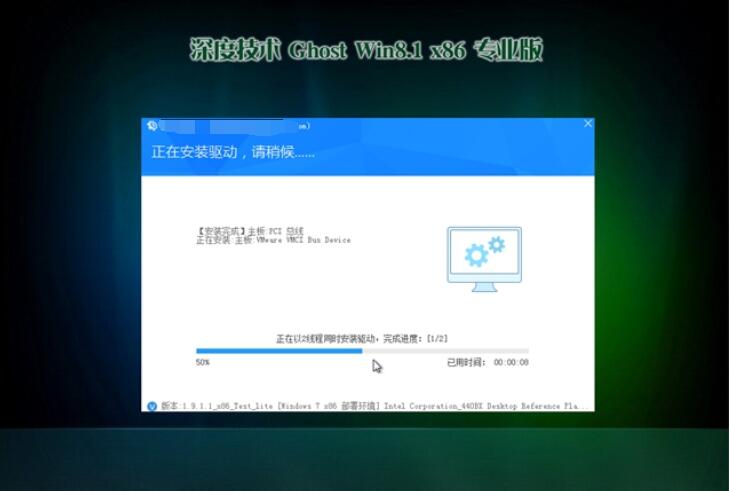 深度技术32位win8极速原装版系统下载v2023.05
深度技术32位win8极速原装版系统下载v2023.05 电脑公司 ghost xp_sp3 稳定装机版 2018.07
电脑公司 ghost xp_sp3 稳定装机版 2018.07 功能强大的小巧音乐播放器Mcool 3202
功能强大的小巧音乐播放器Mcool 3202 火狐浏览器(F
火狐浏览器(F 闪电极速浏览
闪电极速浏览 系统之家Ghos
系统之家Ghos 小白系统 gho
小白系统 gho 萝卜家园 Win
萝卜家园 Win 系统之家ghos
系统之家ghos 深度技术ghos
深度技术ghos 小白系统 Gho
小白系统 Gho 104wan游戏浏
104wan游戏浏 win7硬盘安装
win7硬盘安装 电脑公司Ghos
电脑公司Ghos 深度技术Ghos
深度技术Ghos 粤公网安备 44130202001061号
粤公网安备 44130202001061号