-
电脑经常掉线,小编告诉你电脑经常掉线怎么解决
- 2018-07-26 12:13:25 来源:windows10系统之家 作者:爱win10
如果在没有U盘、没有光盘怎么安装Win7系统?其实最简单、最方便的就是用硬盘重装win7 32位系统,安装Win7系统必须保证能进入系统的前提下,使用硬盘重装win7 32位系统,能够让你快速体验新的Win7系统。下面就让小编给大家介绍一下关于硬盘重装win7 32位系统图文教程吧。
一、安装前准备
1、保证能够正常进入系统;
2、下载Ghost Win7系统镜像文件
二、重装系统步骤
1、首先下载Ghost Win7系统镜像“DNGS_GHOST_WIN7_SP1_X86_V2014_12.iso”到本地硬盘上(这里下载在D盘上);

硬盘重装win7 32位系统图文教程图1
2、解压所下载的“DNGS_GHOST_WIN7_SP1_X86_V2014_12.iso”镜像;

硬盘重装win7 32位系统图文教程图2
3、解压出来的文件夹内容;

硬盘重装win7 32位系统图文教程图3
4、把“WIN7-32.GHO”和“硬盘安装.EXE”两个文件剪切到磁盘根目录下,这里选择放在D盘里;

硬盘重装win7 32位系统图文教程图4

硬盘重装win7 32位系统图文教程图5
5、双击“硬盘安装.EXE”,选择“C盘”(C盘为系统磁盘),插入映像文件WIN7-32.GHO,接着点击执行,如图所示:

硬盘重装win7 32位系统图文教程图6
用硬盘安装Win7系统
提示: 在执行安装前要把360等杀毒软件关闭,否则无法正常安装。(若360杀毒软件开启,会提示有毒,下载的Ghost Win7系统镜像的软件都是安全无毒 的,用户可放心使用。)
6、选择“执行后”电脑会自动重启,格式化C盘,还原数据;

硬盘重装win7 32位系统图文教程图7
7、数据还原之后,自动重启,进入驱动安装界面;

硬盘重装win7 32位系统图文教程图8
8、驱动程序安装完成之后,再次重启,进入全新的Win7系统界面;

硬盘重装win7 32位系统图文教程图9

硬盘重装win7 32位系统图文教程图10
好了,关于硬盘重装win7 32位系统图文教程到这里就结束了!如果有需要的朋友就赶紧学起来吧,关于上面硬盘重装win7 32位系统图文教程只要简单的几步就可以了,相信大家一定会喜欢那么简单的方法的。
猜您喜欢
- 电脑公司硬盘安装xp专业版系统图解..2017-06-11
- 索尼windows7 64位最新下载2017-03-14
- 怎么安装字体,小编告诉你怎么安装字体..2018-06-14
- 宏碁笔记本重装系统win7方法..2017-04-11
- 雨林木风xp系统制作教程2017-05-29
- 最全面的电脑公司ghost系统安装方法..2017-05-18
相关推荐
- 一分钟修改让Windows 7系统自动登录.. 2015-01-08
- 深度技术ghost win7 32旗舰版安装方法.. 2016-10-07
- 如何一键升级64位 2016-10-03
- win7 64位系统提示regsvr32.exe不兼容.. 2016-08-09
- win7本地链接没法禁用,此时无法停用连.. 2015-02-03
- 深度技术ghost win7 32旗舰版推荐下载.. 2016-12-23





 系统之家一键重装
系统之家一键重装
 小白重装win10
小白重装win10
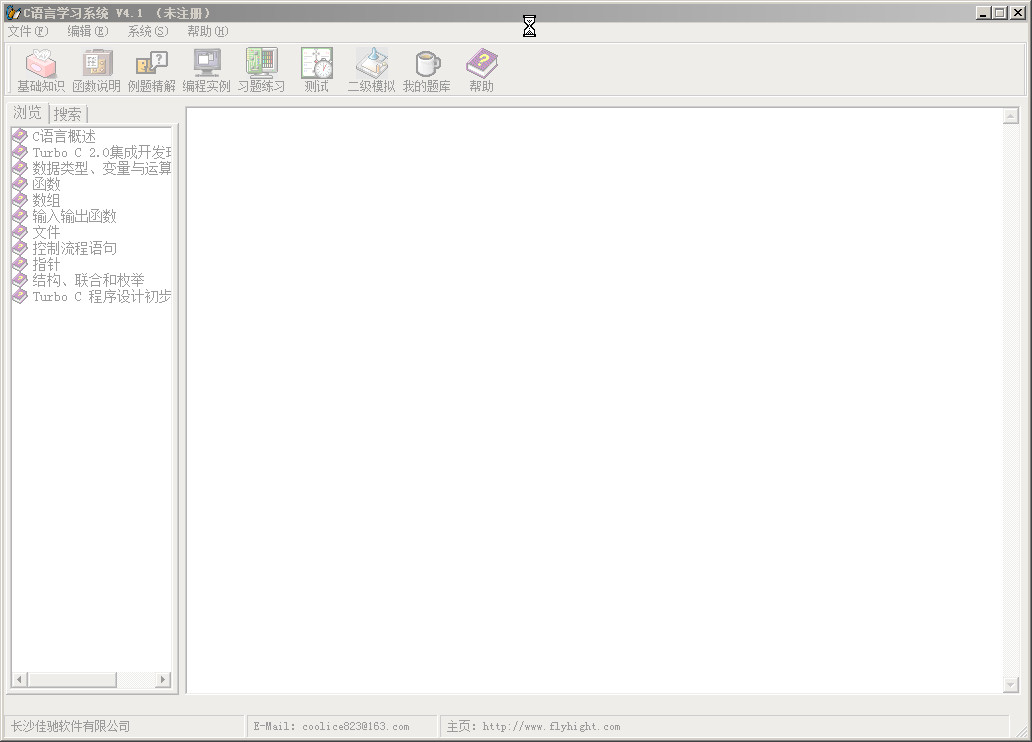 C语言学习系统v4.1 中文安装版 (学习C语言必备哦)
C语言学习系统v4.1 中文安装版 (学习C语言必备哦) 小白系统ghost win8 64位专业版下载v201706
小白系统ghost win8 64位专业版下载v201706 深度技术ghost win7 x86 旗舰版201612
深度技术ghost win7 x86 旗舰版201612 暴风影音 v5.25.0613.1111 去广告版 (暴风本地播放器)
暴风影音 v5.25.0613.1111 去广告版 (暴风本地播放器) 系统之家Ghost Win8 64位专业版下载v201804
系统之家Ghost Win8 64位专业版下载v201804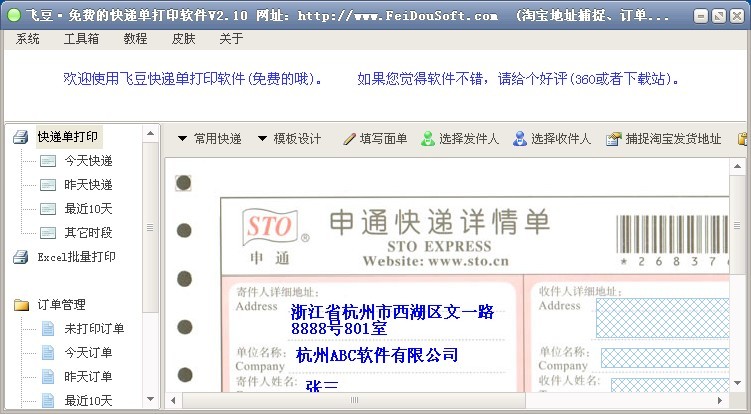 飞豆快递单打印软件2.10版(免费快递单打印软件)
飞豆快递单打印软件2.10版(免费快递单打印软件)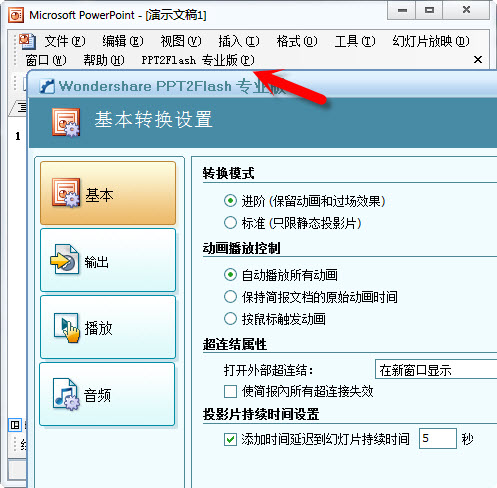 Wondershare
Wondershare  火狐便携版 v
火狐便携版 v 系统之家win1
系统之家win1 大地系统 gho
大地系统 gho 猫头鹰浏览器
猫头鹰浏览器 装机吧U盘制
装机吧U盘制 今日TV浏览器
今日TV浏览器 PointerFocus
PointerFocus 玄武极速浏览
玄武极速浏览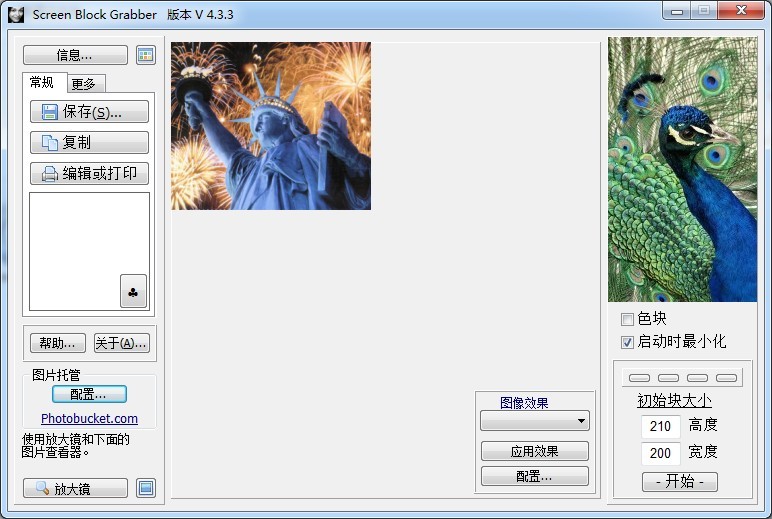 Screen Block
Screen Block 粤公网安备 44130202001061号
粤公网安备 44130202001061号