-
电脑如何设置开机启动项
- 2019-06-18 11:00:00 来源:windows10系统之家 作者:爱win10
现在几乎家家户户都配备了电脑,但是有些朋友对于电脑的系统设置还是不怎么了解,比如,电脑如何设置开机启动项呢?今天,小便就将电脑设置开机启动项的方法分享给你们,赶紧来瞧瞧吧
很多朋友反映电脑开机速度太慢,找了很多原因还是没找到,其实我们在下载软件的时候就会提示正在有软件更改开机启动项。大部分朋友都会将其忽略掉。接下来我就给大家介绍一下如何删除开机启动项
电脑如何设置开机启动项
一、我们先来瞧瞧如何将需要自启动的程序添加到开机启动中
1、首先复制以下路径,%USERPROFILE%\AppData\Roaming\Microsoft\Windows\Start Menu\Programs\Startup
2、按下win+R快捷键,将复制的路径粘贴到运行对话框中
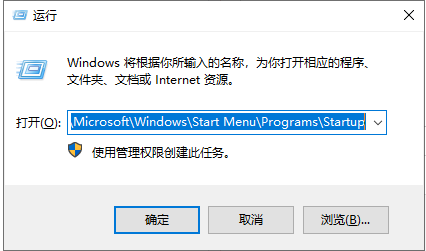
开机启动项电脑图解1
3、之后将程序的快捷方式复制到打开的启动窗口中就可以啦
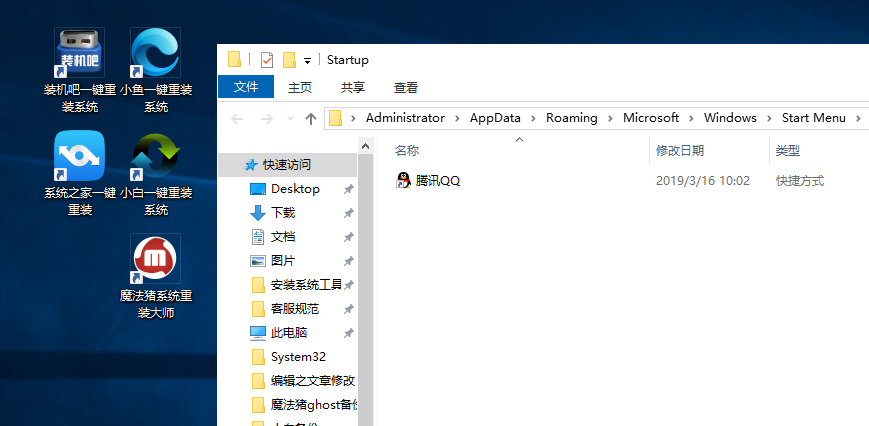
开机启动项电脑图解2
二、如果想要启用或者禁用开机启动项该如何操作呢
1、按下win+R快捷键,打开运行窗口后,输入msconfig,点击回车键打开系统配置
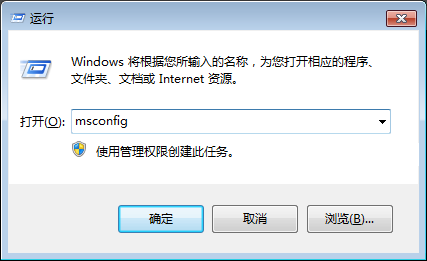
电脑电脑图解3
2、打开系统配置后切换至启动窗口
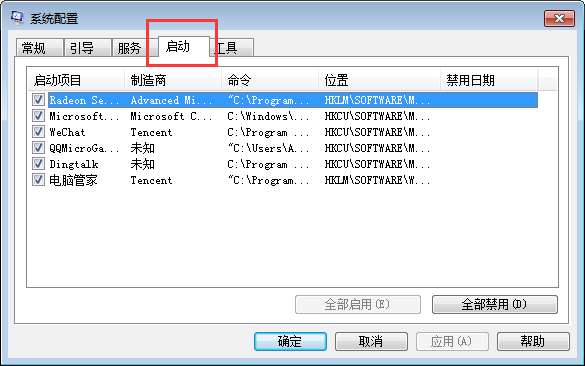
电脑设置开机启动项电脑图解4
3、勾选需要设置的开机启动项,选择启用或者禁用,点击确定即可
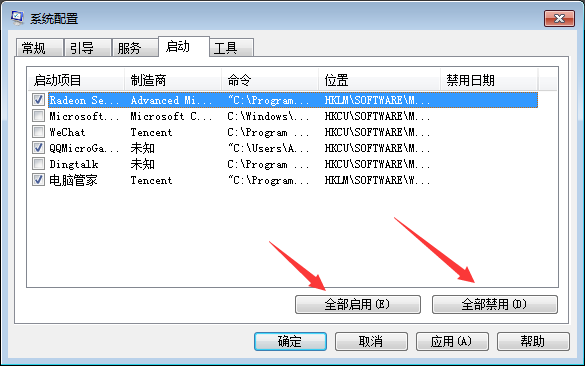
开机启动项电脑图解5
以上就是如何设置开机启动项的详细步骤了,学会了就赶紧动手试试吧
猜您喜欢
- win7本地链接没法禁用,此时无法停用连..2015-02-03
- 电脑公司ghostxp sp3纯净版最常用的安..2017-05-18
- 小编告诉你如何重装雨林木风xp系统..2016-10-24
- 电脑高手告诉你bios能不能改成uefi模..2017-06-19
- 详细教您电脑经常死机是什么原因..2018-12-03
- 系统之家win1064纯净版下载介绍..2016-11-18
相关推荐
- word打开慢,小编告诉你怎么解决word打.. 2018-06-08
- 分享机械键盘轴的区别 2020-11-19
- 联想s410u盘启动BOS设置方法 2017-02-17
- u深度安装深度技术win10系统图解教程.. 2017-01-25
- win10系统纯净版32位下载 2017-02-07
- Win8系统如何显示快速启动栏图文.. 2015-05-24





 系统之家一键重装
系统之家一键重装
 小白重装win10
小白重装win10
 深度技术Ghost win8 32位纯净版v201704
深度技术Ghost win8 32位纯净版v201704 快易财务软件 v1.1.0.2 绿色试用版 (财务软件免费下载)
快易财务软件 v1.1.0.2 绿色试用版 (财务软件免费下载) QQ五笔输入法2.0版(QQ输入法官方下载)
QQ五笔输入法2.0版(QQ输入法官方下载) 华硕台式机32位Ghost Win7 旗舰速装版V201409
华硕台式机32位Ghost Win7 旗舰速装版V201409 小白系统Ghost Windows XP SP3 中文版系统下载 v20.07
小白系统Ghost Windows XP SP3 中文版系统下载 v20.07 UltraEdit v19.00.1031 官方简体(高性价比的文本编辑器)
UltraEdit v19.00.1031 官方简体(高性价比的文本编辑器) 系统之家ghos
系统之家ghos QQ说说互转互
QQ说说互转互 小白系统ghos
小白系统ghos 系统之家Win7
系统之家Win7 深度技术ghos
深度技术ghos McAfee AVERT
McAfee AVERT VC2010运行库
VC2010运行库 雨林木风ghos
雨林木风ghos 系统之家32位
系统之家32位 粤公网安备 44130202001061号
粤公网安备 44130202001061号