-
win7虚拟机,小编告诉你Win7系统如何安装VMware虚拟机
- 2018-06-25 10:50:33 来源:windows10系统之家 作者:爱win10
大家都知道虚拟机的作用显得越来越重要了,在VMware虚拟机里安装win7系统,可以很方便我们对系统的各项功能进行测试,而又不会影响本机系统,非常实用。那很多人下载vmware虚拟机之后,都不知道要如何安装,下面,小编给大家带来了Win7系统安装VMware虚拟机的图文。
想要在在虚拟机中安装Win7系统,那么首先你要下载一个虚拟机软件,并且最好是ISO包能正常引导启动的,在自己电脑运行二个或更多Windows、苹果、LINUX 系统,我们可以在VMware虚拟机上安装,下面,小编给大家演示Win7系统安装VMware虚拟机的操作步骤。
Win7系统如何安装VMware虚拟机
进入VMware Workstation 12,点击“创建新的虚拟机”。
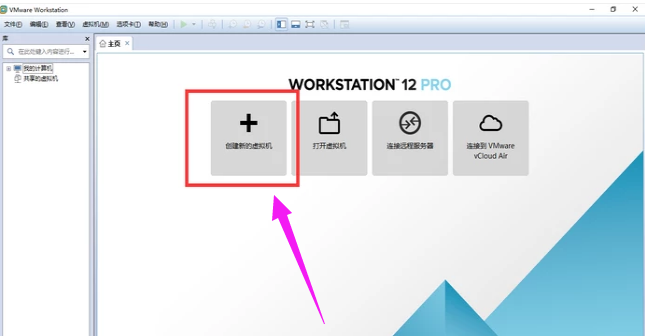
Win7系统软件图解1
选择典型,点击“下一步”。
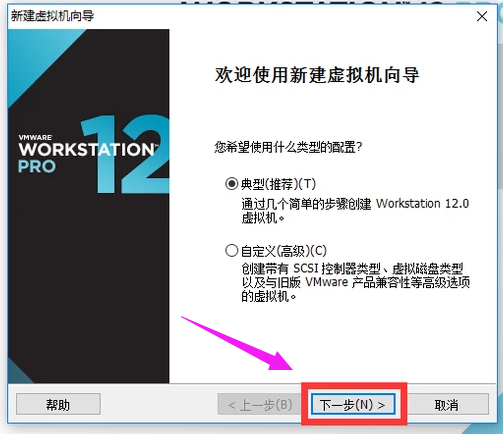
Win7系统软件图解2
选择自己win7镜像下载的位置,然后点击“下一步”。
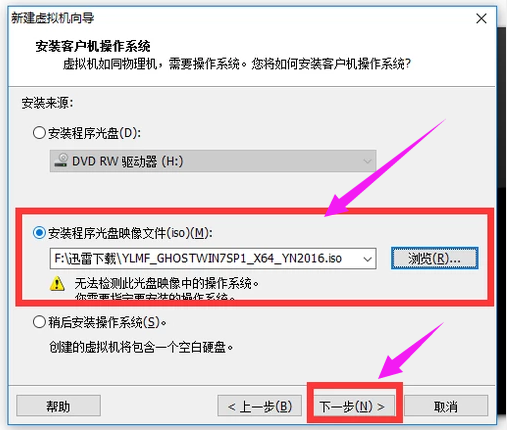
虚拟机系统软件图解3
选择版本win7,然后点击“下一步”。
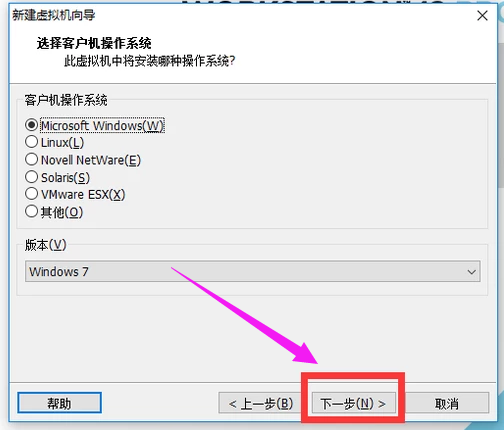
VMware系统软件图解4
选择Windows的安装位置,然后点击“下一步”。
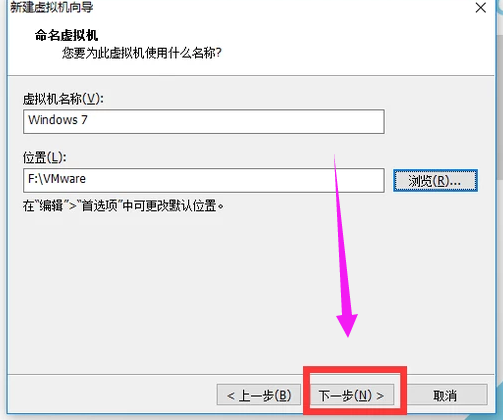
Win7系统软件图解5
点击“下一步”。
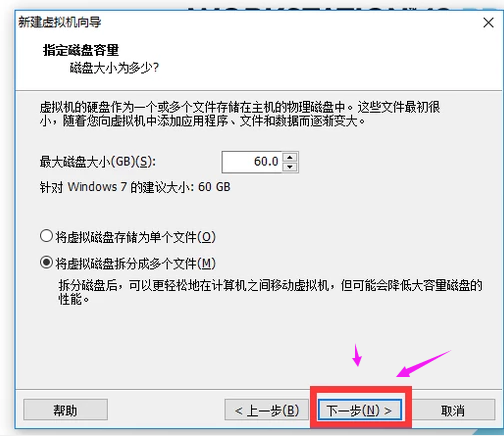
虚拟机系统软件图解6
然后点击“完成”。
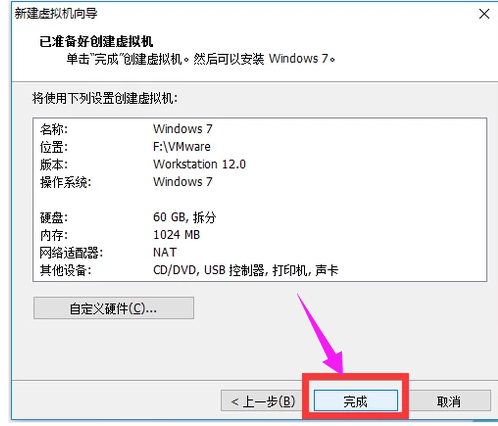
虚拟机系统软件图解7
然后点击“开启此虚拟机”。
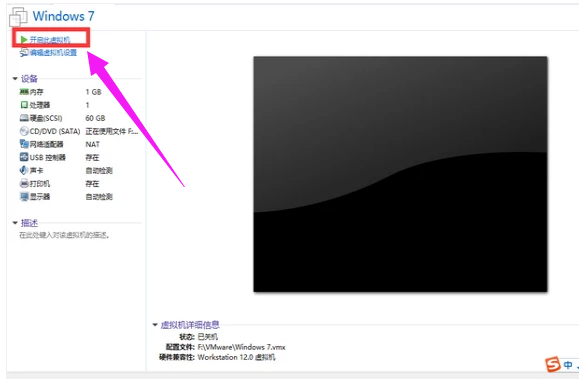
Win7系统软件图解8
然后就会启动Windows系统。

Win7系统软件图解9
以上就是Win7系统安装VMware虚拟机的经验。
猜您喜欢
- win8如何硬件加速竟然如此简单..2016-08-06
- Win7系统连接到工作区的方法..2015-05-11
- 回收站删除了怎么恢复,小编告诉你回收..2018-08-11
- 电脑系统win7旗舰版怎么激活..2022-09-20
- 关闭win7任务栏预览的方法2016-09-24
- 小鱼系统重装大师使用教程..2017-02-12
相关推荐
- 详解win8怎么升级win10 2018-11-06
- 开机优化,小编告诉你怎么优化电脑开机.. 2018-09-01
- wd2007办公软件一键安装教程.. 2016-09-30
- 如何禁止雨林木风Win7旗舰版控制面板.. 2014-10-31
- 安装深度完美 GHOST WIN7最好用的方法.. 2016-08-29
- xml文件,小编告诉你xml文件怎么打开.. 2017-12-25





 系统之家一键重装
系统之家一键重装
 小白重装win10
小白重装win10
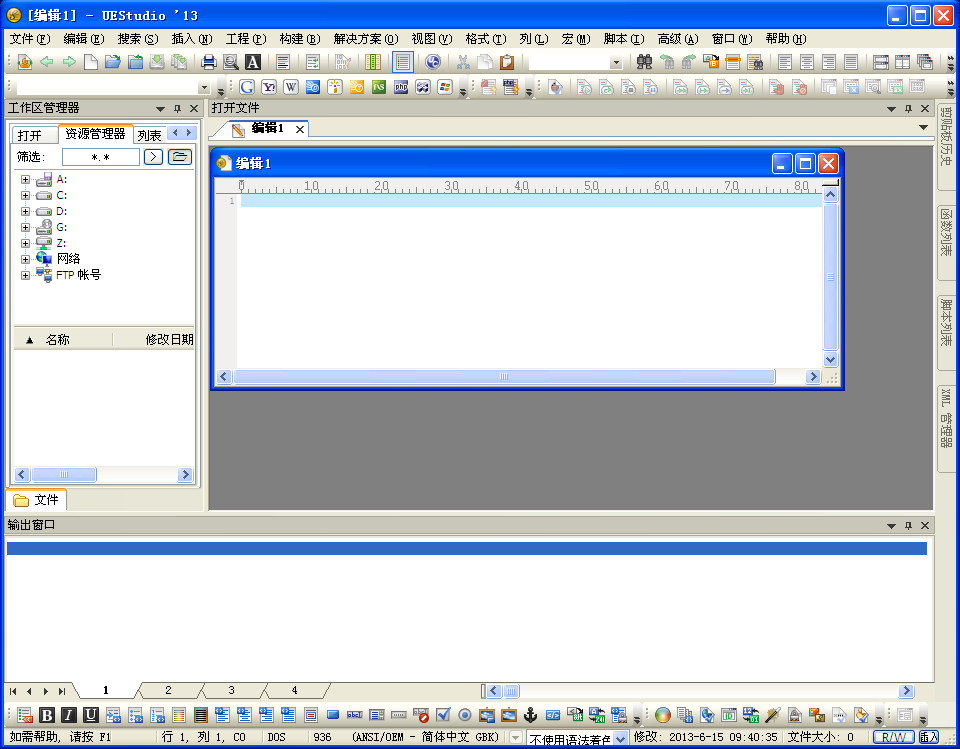 UEStudio v13.00.0.1009 汉化增强版 (编程语言设计平台)
UEStudio v13.00.0.1009 汉化增强版 (编程语言设计平台) 系统之家 ghost win7 32位官方标准版 v2023.04
系统之家 ghost win7 32位官方标准版 v2023.04 随便听听 1.3绿色版
随便听听 1.3绿色版 白马浏览器 v1.1.311.9900官方版
白马浏览器 v1.1.311.9900官方版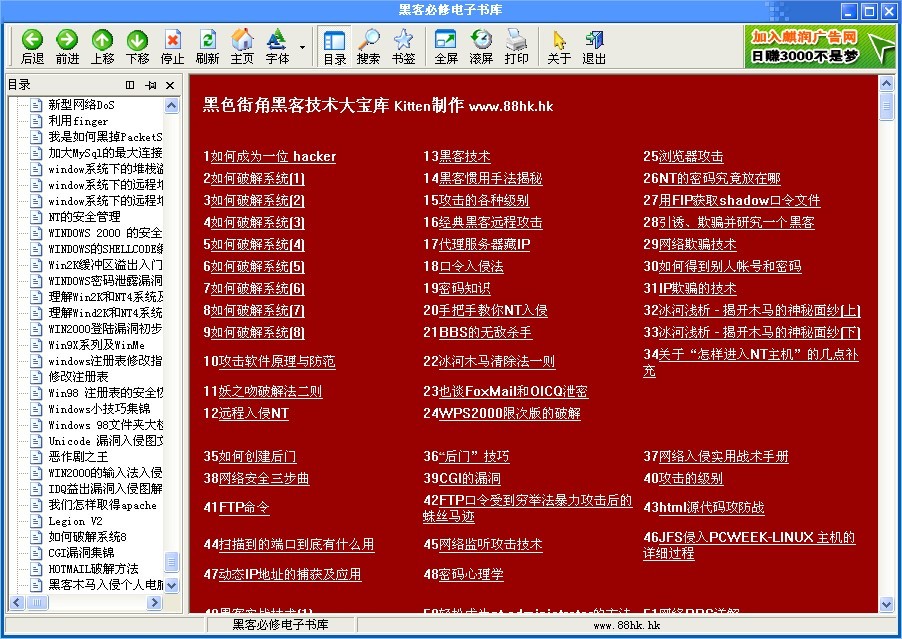 黑客必修电子书库v1.5(黑客实战经验电子教程)
黑客必修电子书库v1.5(黑客实战经验电子教程) 百度输入法2.4 正式版(百度推出的输入法)
百度输入法2.4 正式版(百度推出的输入法) Win10 1511 6
Win10 1511 6 系统之家Ghos
系统之家Ghos CPU-Z v1.65.
CPU-Z v1.65.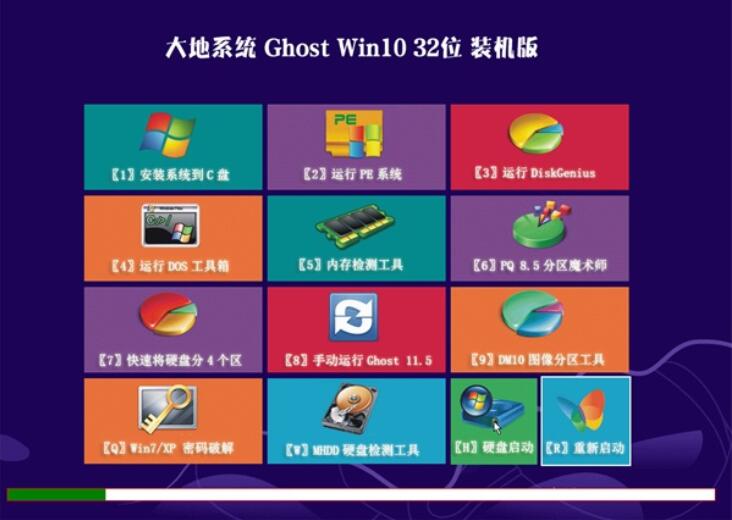 大地系统 gho
大地系统 gho 地球村浏览器
地球村浏览器 系统之家Ghos
系统之家Ghos 千影浏览器 v
千影浏览器 v 联想笔记本Gh
联想笔记本Gh 轻风安全浏览
轻风安全浏览 小白系统win1
小白系统win1 系统之家ghos
系统之家ghos 粤公网安备 44130202001061号
粤公网安备 44130202001061号