-
电脑教程:win8系统安装
- 2017-09-19 09:39:26 来源:windows10系统之家 作者:爱win10
网友表示在下载win8系统后,在网上查找一些图文教程,但是一些关于win8的教程零零散散的,无从下手。自己又不会安装,为了那些好学的网友们,也为了他们能够快点享受win8带来的快乐,小编这就把最详细的win8系统安装的操作教程提供给他们。
其实安装win8系统很简单,但是对于一些刚接触电脑的人来说是个难题,小编整理了一篇教程。是关于使用U盘来安装win8系统的图文教程。这样最方便简单 而且系统安装最干净。那么现在就来学学吧。
win8系统安装图文教程
首先在“小白一键重装系统”官网上下载“小白一键重装系统”软件工具。
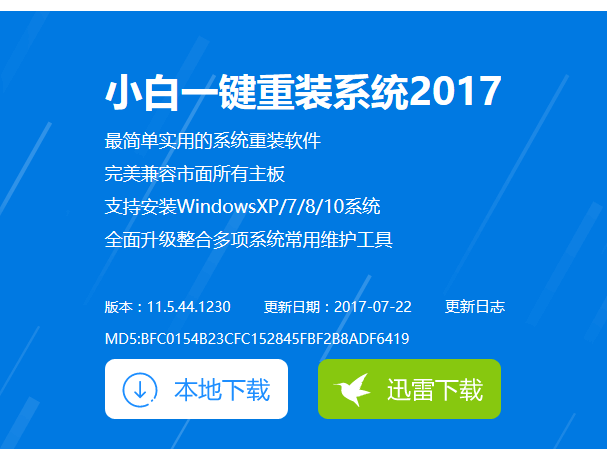
win8界面1
准备一个8G以上的U盘。
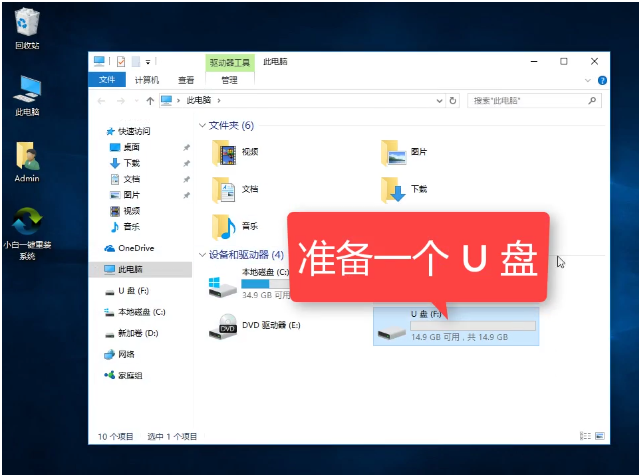
win8界面2
在安装“小白一键重装系统”之前,先把安全卫士或杀毒软件先关闭掉。
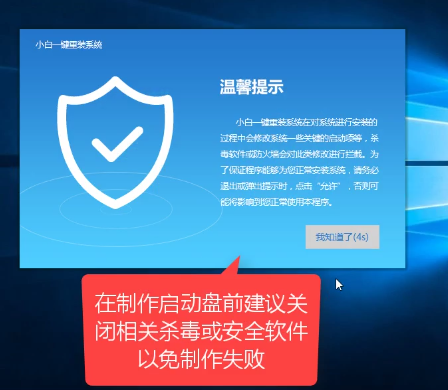
win8界面3
打开界面后,选择U盘启动项下的ISO模式。
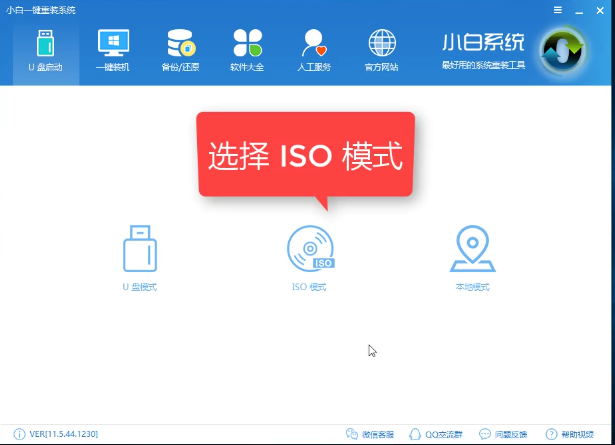
win8界面4
点击“生成ISO镜像文件”
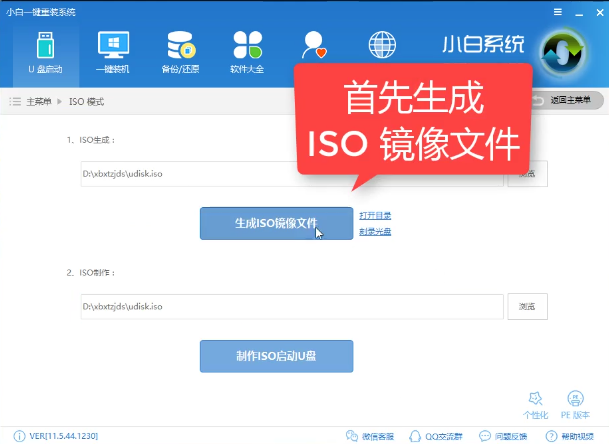
win8界面5
在弹出的窗口中,选择高级版。

win8界面6
进入下载PE系统耐心等待,,,
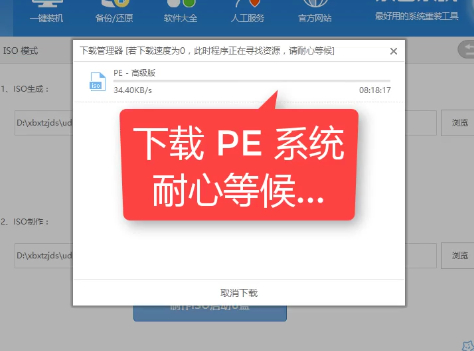
win8界面7
生成完毕后,点击取消。
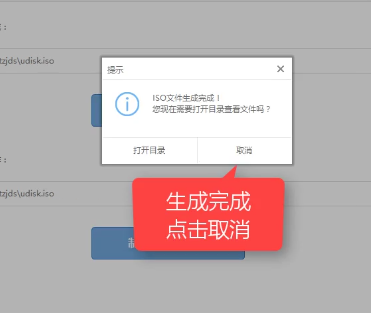
win8界面8
选择制作ISO启动U盘。
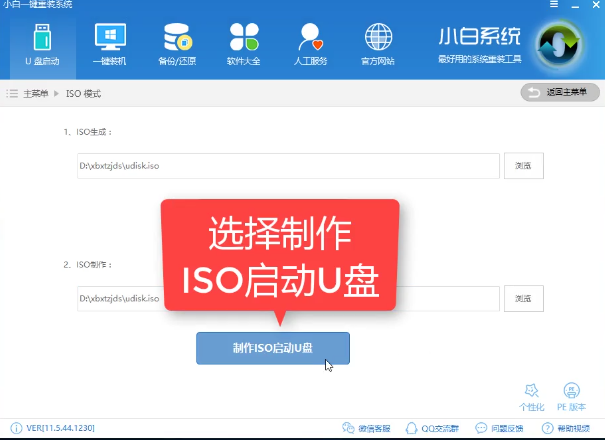
win8界面9
注意选择硬盘驱动的所在位置,然后点击写入。
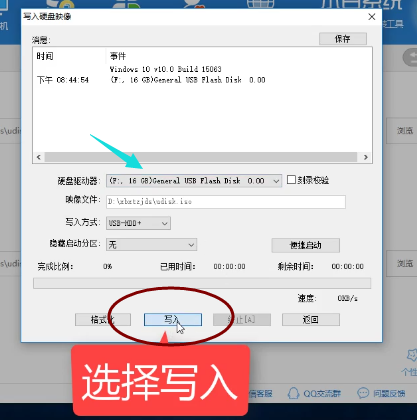
win8界面10
接下来就是制作U盘驱动了,耐心等待。
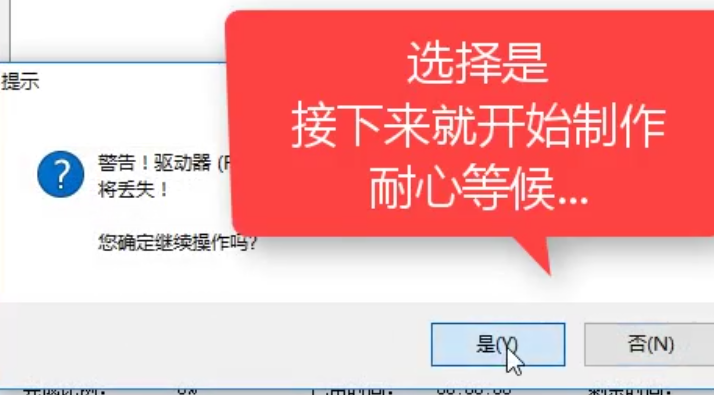
win8界面11
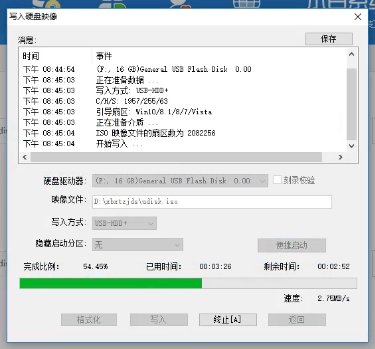
win8界面12
在漫长的等待后,制作完成。我们点击返回,关闭该软件。
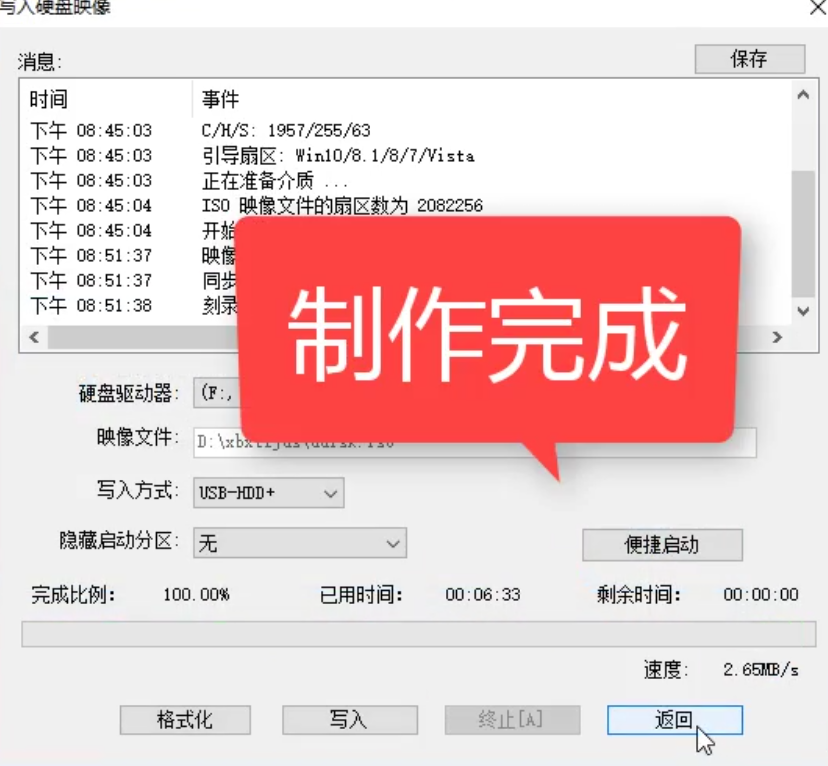
win8界面13
关闭软件检查U盘是否制作成功。
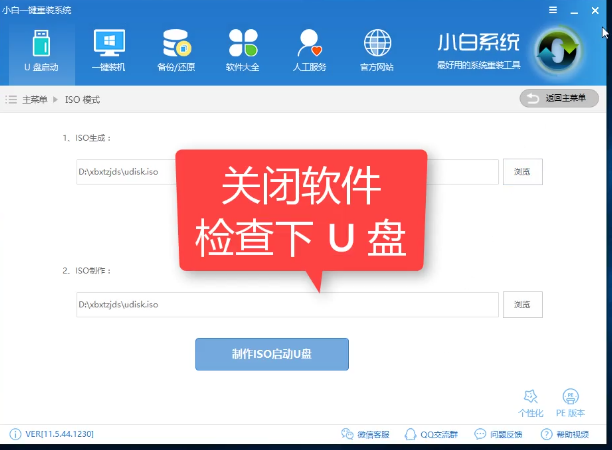
win8界面14
已经写入相关数据,制作U盘启动成功。
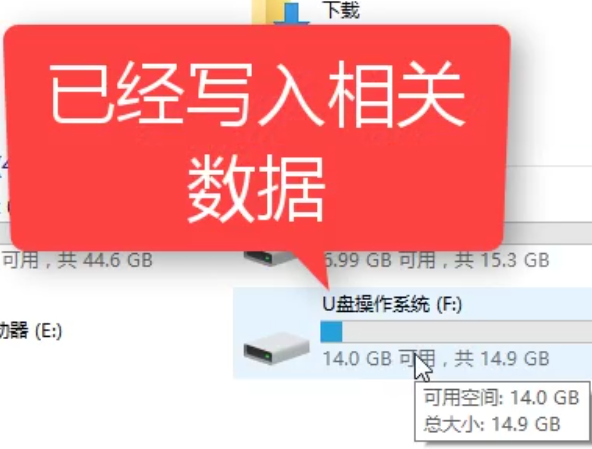
win8界面15
重启系统,测试系统。
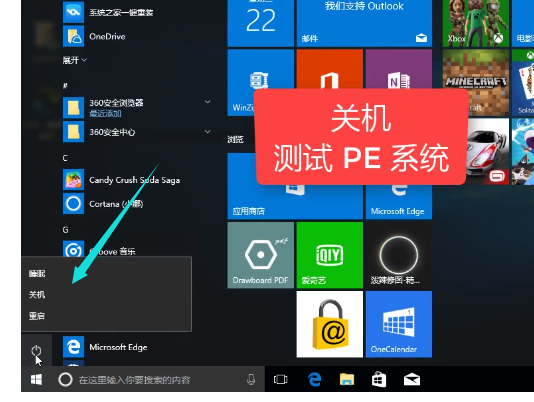
win8界面16
系统启动中,
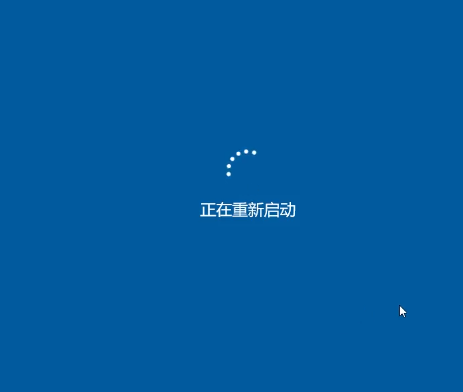
win8界面17
开机时按快捷键进入BIOS设置界面。

win8界面18
不同设置的快捷键可以在小白官网上查询。

win8界面19
选择第二个,按回车键。
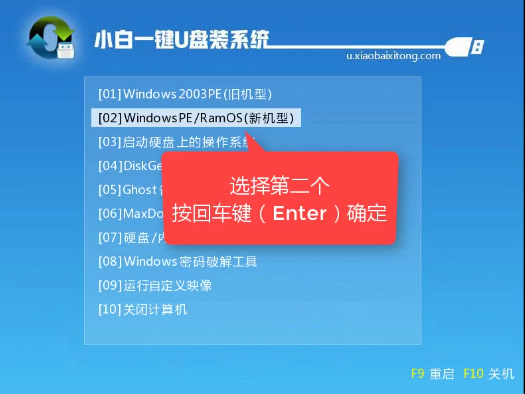
win8界面20
在启动项界面中,选择第二个,按回车键。
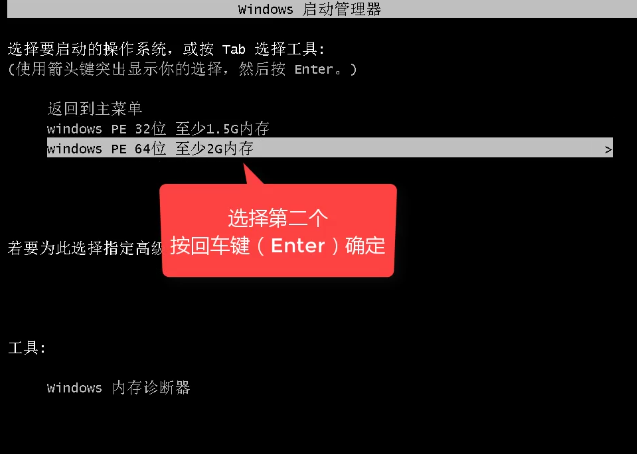
win8界面21
进入win8系统界面。

win8界面22
成功安装win8系统。
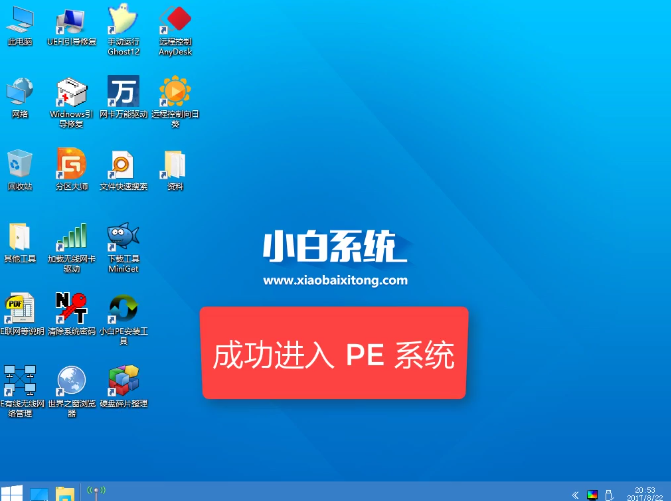
win8界面23
以上就是U盘安装win8系统的教程了。
猜您喜欢
- win 10 系统还原方法介绍2016-09-27
- 解答电脑开机黑屏怎么解决..2018-10-24
- 如何解决win8笔记本电脑运行速度慢..2015-12-15
- 新萝卜家园pe安装系统详细图解..2017-05-22
- 微软正式发布免费杀毒软件MSE 4.3正式..2013-07-11
- 技术编辑教您序列号是什么..2018-11-06
相关推荐
- 激活windows7密钥分享 2022-09-01
- windows10手机版怎么下载离线地图.. 2015-05-31
- 小编告诉你win7怎么升级纯净版win10系.. 2017-04-25
- 新萝卜家园win7旗舰安装版安装步骤.. 2016-10-22
- 笔记本外接音响怎么设置,小编告诉你设.. 2017-11-08
- win7旗舰版u盘下载安装方法 2017-05-11





 系统之家一键重装
系统之家一键重装
 小白重装win10
小白重装win10
 IE9.0单文件光速版 ie9中文版
IE9.0单文件光速版 ie9中文版 小白系统 ghost win8.1 32位纯净版201507
小白系统 ghost win8.1 32位纯净版201507 谷歌浏览器30.0版 v30.0.1599.69官方绿色版
谷歌浏览器30.0版 v30.0.1599.69官方绿色版 hez浏览器 v2.1
hez浏览器 v2.1 小白系统ghost win7系统下载64位纯净版1711
小白系统ghost win7系统下载64位纯净版1711 谷歌浏览器(Chrome 55版) v55.0.2883.87官方正式版
谷歌浏览器(Chrome 55版) v55.0.2883.87官方正式版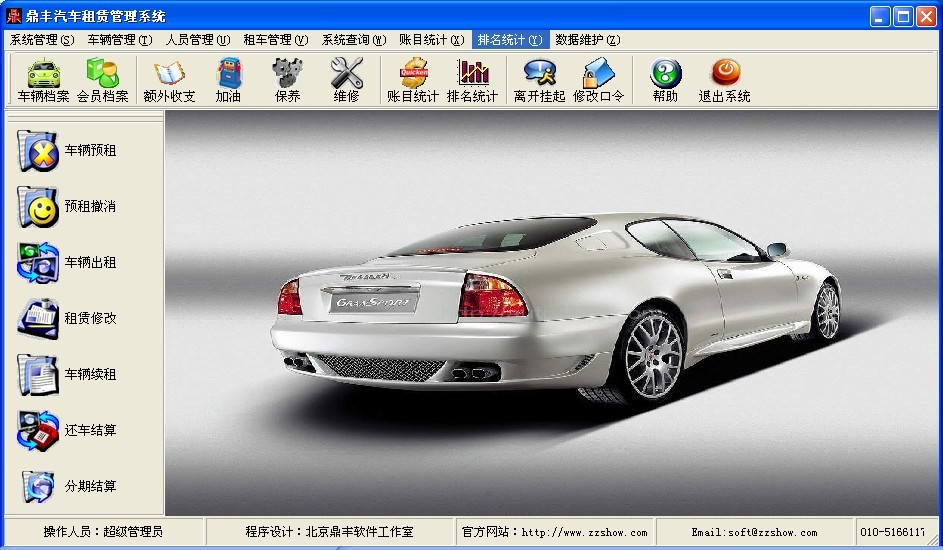 鼎丰汽车租赁
鼎丰汽车租赁 老毛桃ghost
老毛桃ghost 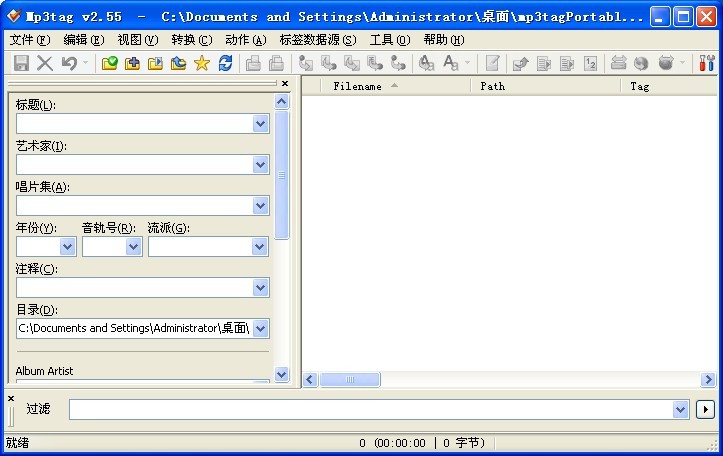 Mp3tag Porta
Mp3tag Porta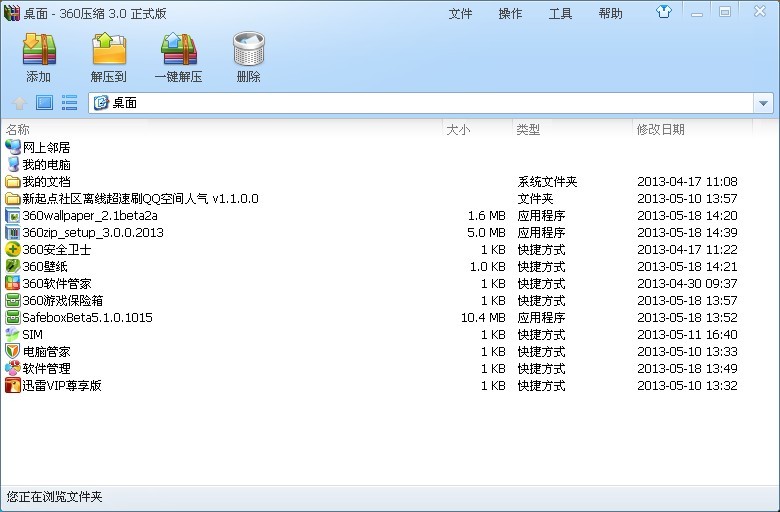 最新360压缩v
最新360压缩v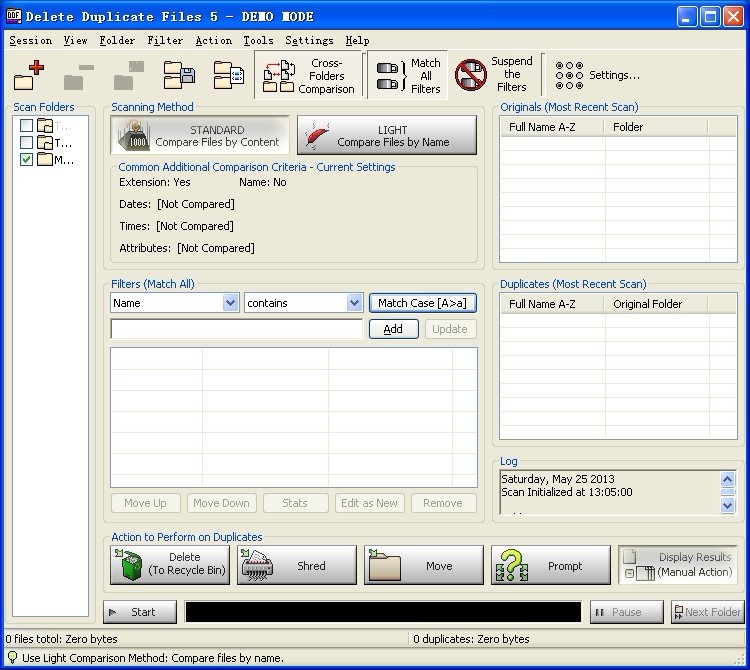 Delete Dupli
Delete Dupli Google Chrom
Google Chrom 采购迷 v1.0
采购迷 v1.0 小白系统Win8
小白系统Win8 深度技术Ghos
深度技术Ghos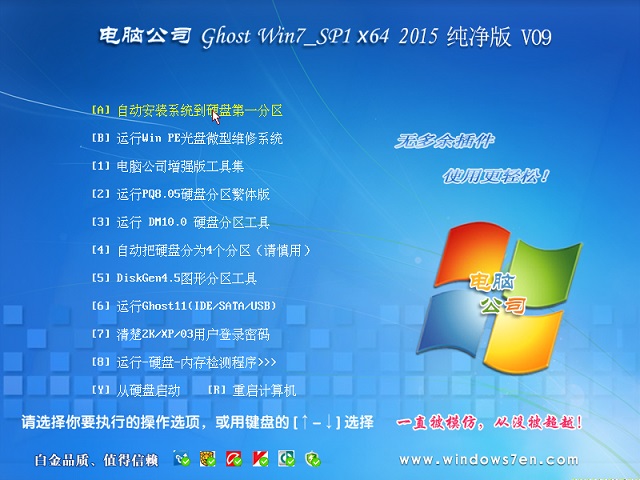 电脑公司ghos
电脑公司ghos 深度技术ghos
深度技术ghos 番茄花园 gho
番茄花园 gho 粤公网安备 44130202001061号
粤公网安备 44130202001061号